Mac keeps restarting over and over error is not a new thing for many die-hard Mac users. It is usually caused by several factors, including outdated operating systems, malware and viruses, software errors, and lots more.
Today, we’ll go over the causes of Mac keep restarting errorsand walk you through different techniques to solvethe problem quickly and easily without requiring any technical knowledge.
Part 1: Understanding The Causes of Mac Keep Restarting Error
Let's first discuss the reasons Mac might keep restarting over and over again. Find the cause to get the right treatment.
MacOS isn't updated
One of the most common reasons for a Mac to keep restarting is outdated software. MacOS updates often contain bug fixes, performance enhancements, and security patches, so it's important to keep your system up to date to avoid errors like this.
Your software is causing an error
Another reason why you might encounter Mac keep restarting over and over error is “kernel panics”. Kernel panics are known as critical system errors that usually force a restart. Plus, if you have outdated software programs installed on your Mac, it can cause the issue.
Your peripheral devices are causing a malfunction
Malfunctioning problems like overheating and lots more from peripheral devices such as printers, USB hubs, and hard drives can also cause your Mac to keep restarting. Ensure every peripheral device connected to your Mac has no problem.
Your settings need to be reset
Incorrect settings in energy saver preference, login settings, and lots more can also cause your Mac to shut down or sleep unexpectedly.
There's a bug in MacOS
A bug in macOS can indeed be a cause of Mac startup errors. These bugs can manifest in various ways, leading to issues during the boot process or preventing the Mac from starting up altogether.
Part 2: How to Troubleshoot Mac Keep Restarting Over and Over
Method 1: Force restarting the Mac
Sometimes, a simple force restart can solve a lot of problems causing your Mac to malfunction. So, the first thing to do when you encounter Mac keep restarting is to perform a force restart using the following steps;
Step 1: Press and hold the Power button until your Mac shuts down.
Step 2: Wait for a few seconds. Then, press the Power button again to turn it back on. If this technique does not work for you, proceed to the next one.
Method 2: Reset PRAM/NVRAM (Intel Macs)
Another way to approach Mac restarting over and over again is to reset PRAM/NVRAM. However, this only works on Intel-based Macs.
We've outlined the steps to reset NVRAM or PRAM below:
Step 1: Shut down your Mac.
Step 2: Press the power button to turn it on, and immediately press and hold the Command + Option + P + R keys.

Step 3: Hold the keys for at least 20 seconds until your Mac restarts and you hear the startup sound twice.
To learn more about RAM please read:
- [6 Ways] How to Clear RAM Cache on Mac for Improved Performance?
- How to Reset RAM on Mac: Proved Tips and Techniques
Method 3: Check RAM and Third-Party Hardware
If you have faulty RAM or third-party hardware (other than Apple RAM) , chances are you'll encounter Mac keep restarting problem. To troubleshoot this issue, try removing any recently installed RAM or hardware and see if the problem persists.
The steps to use this method to troubleshoot the problem areexplained below:
Step 1: Remove third-party RAM.
Step 2: Next, mount only your Apple RAM in the system and restart it.
Step 3: Tips To Prevent Mac Keeps Restarting Error In the Future
Method 4: Use Safe Mode to Isolate the Cause of the Issue
Safe Mode is a diagnostic mode that can help isolate the cause of the problem.
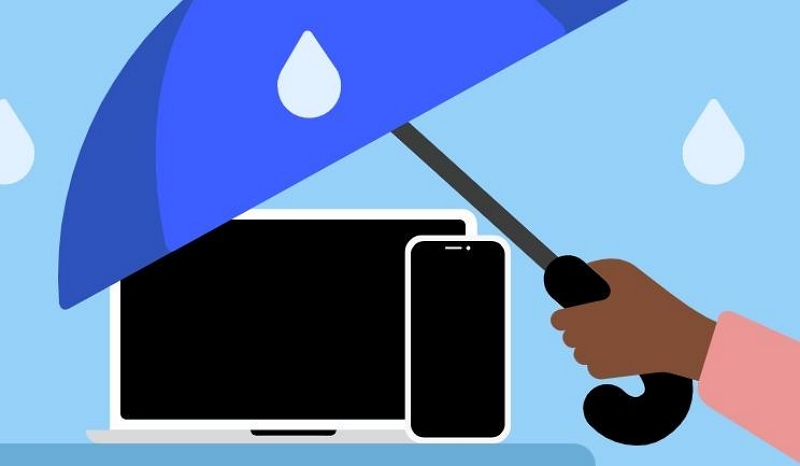
For Apple Silicon Macs :
Step 1: Shut down your Mac.
Step 2: Press and hold the power button until you see the startup options window.
Step 3: Select "Options," and then click on "Continue in Safe Mode."
For Intel-Based Mac:
Step 1: Shut down your Mac.
Step 2: Press the power button to turn it on, and immediately press and hold the Shift key.
Step 3: Release the Shift key when you see the login window.
Method 5: Check your battery condition
If your Mac is experiencing issues with the battery, it can cause unexpected restarts. You should check your battery condition by clicking the Apple menu > About This Mac > System Report > Power.
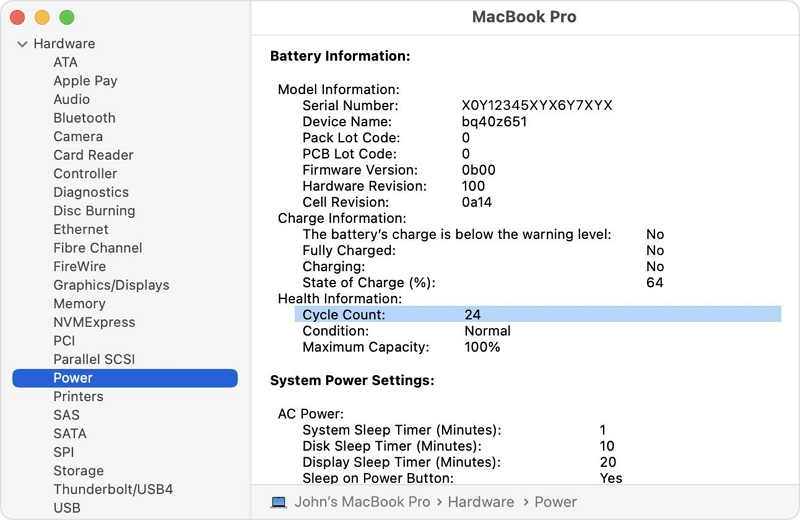
Method 6: Free up disk space
The most efficient way to free up your Mac disk space is to employ a software program like Macube Cleaner. This is a top-leading tool that has gained popularity among newbies and experts for its effective Mac disk cleaning operation.
With Macube Cleaner, you can clean up Mac disk without any harm. From removing duplicate files to clearing junk files, caches, browser history, and lots more. It also allows you to uninstall stubborn or maliciousapps using an app uninstaller and a privacy protector that clears sensitive browsing data from your Mac without leaving any traces. All it takes is only a few clicks.
Key Features
- Efficiently free up your Mac storage without hassle.
- Offers a lot of helpful tools like privacy protector, large & old files finder, etc., to optimize Mac performance.
- Supports removal of all kinds of unnecessary Mac data, including iTunes, messages, photos, videos, duplicate files, system cache,etc.
- Files shredder facilitates complete deletion of unwanted files and make them unrecoverable.
Step 1: Install and launch the Macube Cleaner app on your Mac
Step 2. Go to the left pane and click on “Smart Scan”. Then, click the Smart Scan button to enable the software to perform an in-depth scan on your Mac hard disk.
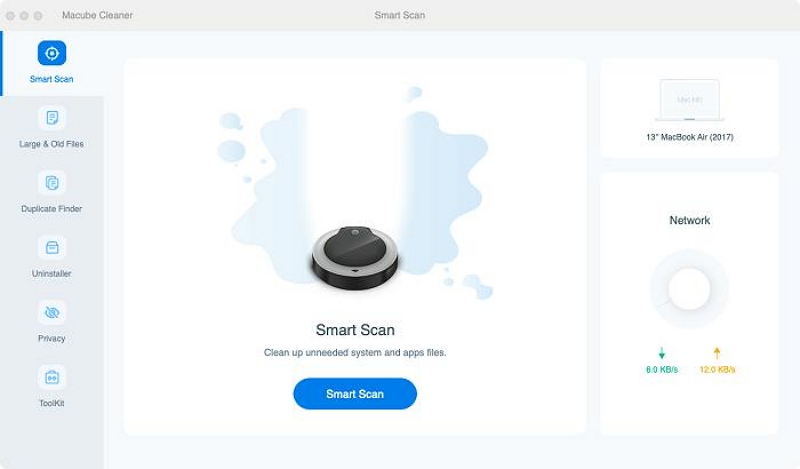
Step 3. All junk files, including email attachments, browser history, iMessage history, iTunes, and lots more on your Mac hard disk will be displayed on your screen after the scanning is complete. You can “Preview” each file by clicking the magnifying glass next to them.
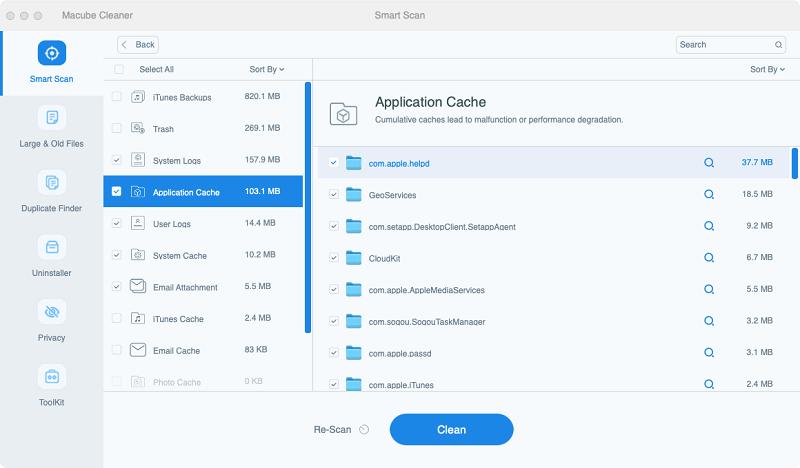
Step 4. Finally, check the checkboxes next to the files that are not needed and click the “Clean” button to free up your Mac storage.
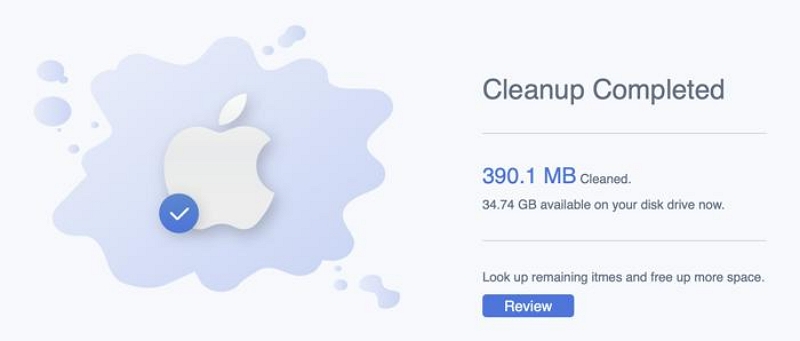
Method 7: Check Hardware Connected to Macbook
As mentioned earlier, malfunctioning peripheral devices can cause your Mac to keep restarting. So, check all your connected hardware, including printers, hard drives, and USB hubs, and see if the problem persists.
Method 8: Check Installed Software Update
If you have outdated software programs installed on your Mac,which does not match your current system,therewill bea high chance you encounter Mac restarting over and over again. Use the following steps to check installed software update on your Mac:
Step 1: Go to the App Store on your Mac and click on the Updates option from the sidebar.
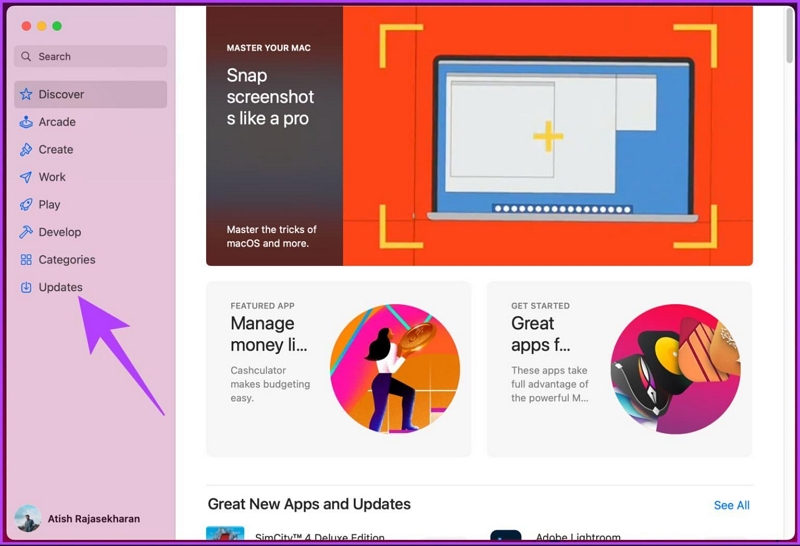
Step 2: A list of apps available for updates will be displayed on your screen. Click on the Update icon next to each of the apps or click on the Update All button at the top right corner to update all the apps.
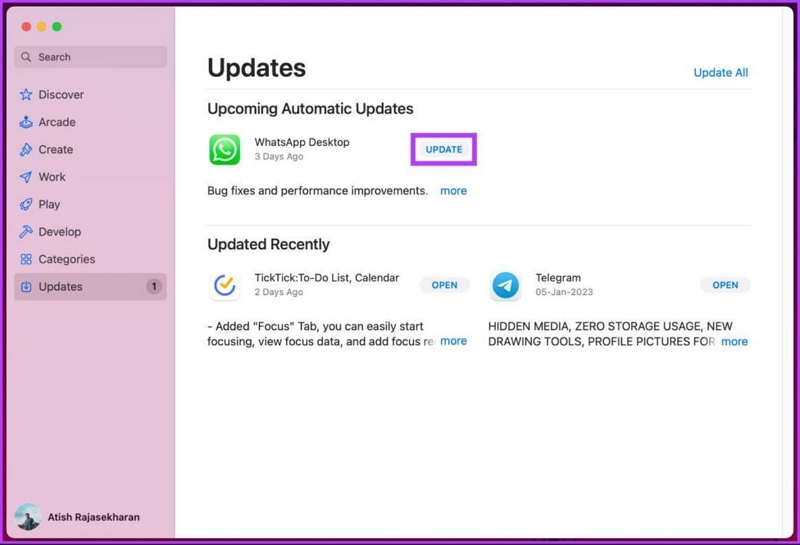
Method 9: Find & Remove Corrupted Software Programs
Corrupted software programs can complicate your Mac processes. For this reasons, it's essential to remove all corrupted software programs from your Mac using a tool like Macube Cleaner.
As mentioned earlier, Macube Cleaner supports a built-in “App Uninstaller” and “Smart clean” features that allows you to detect and remove unwanted apps and their leftover files within a few clicks. Below are the steps to use Macube Cleaner to remove corrupted software programs from Mac;
Step 1: Open the Macube Cleaner application on. Then, select Uninstaller from the left interface and click the Scan button to initiate a system scan.
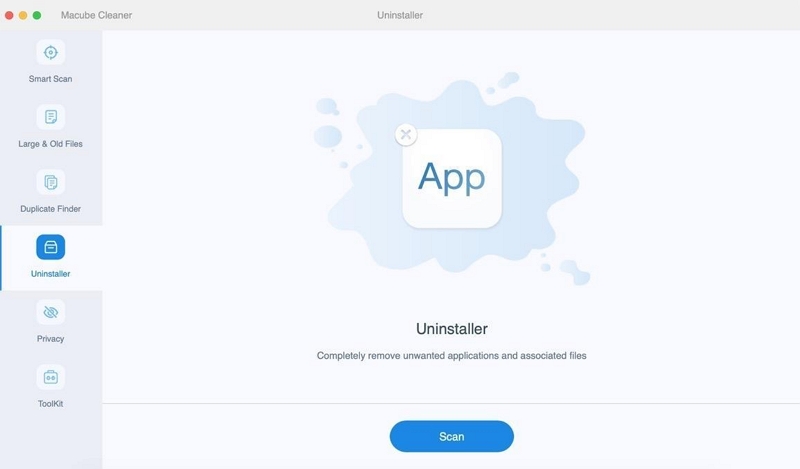
Step 2: Locate the program you want to force uninstall from the scan results. Check the box next to the program's name and click Clean to Uninstall the app and its leftovers instantly.
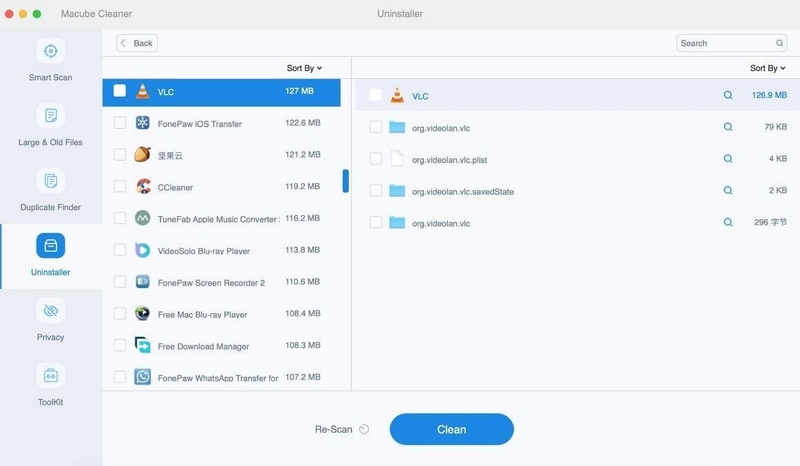
Step 3: After the uninstallation is complete, restart your Mac to allow all changes take effect.
In addition to completely uninstalling software, Macube Cleaner can also help you clean up junk files, duplicate files, photos, iTunes music, email cache, and more. Well worth a try.
Method 10: Use Disk Utility App
Disk Utility, as we all know, is a built-in app on your Mac that can help you fix any disk-related issues. You can use Disk Utility to detect errors in your disk that are causing Mac to keep restarting and see if they can be fixed.
Step 1: Simultaneously press the Command + Space bar to prompt the Spotlight feature.
Step 2: Type Disk Utility and double-click on it.
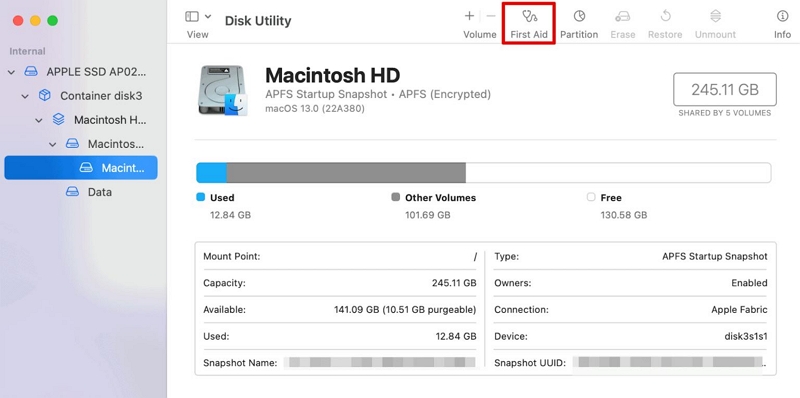
Step 3: Choose the disk you want to repair and click First Aid.
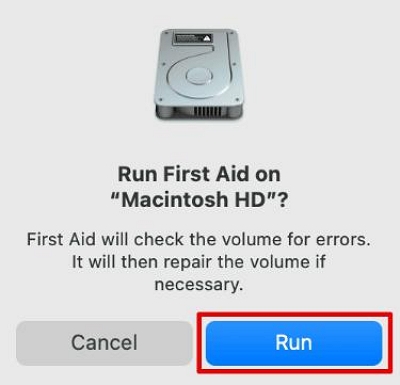
Step 4: Click on the Run button in the pop-up that appears on your screen. After that, Disk Utility will begin to scan your Mac and all detected errors will be fixed instantly.
Method 11: Disable Startup Items
Some startup items can cause your Mac to slow down and restart repeatedly. Disable any unnecessary startup items to see if it fixes the issue.
Step 1: Go to the Apple menu on your Mac and select System Settings.
Step 2: Go to the General section and select Login items.
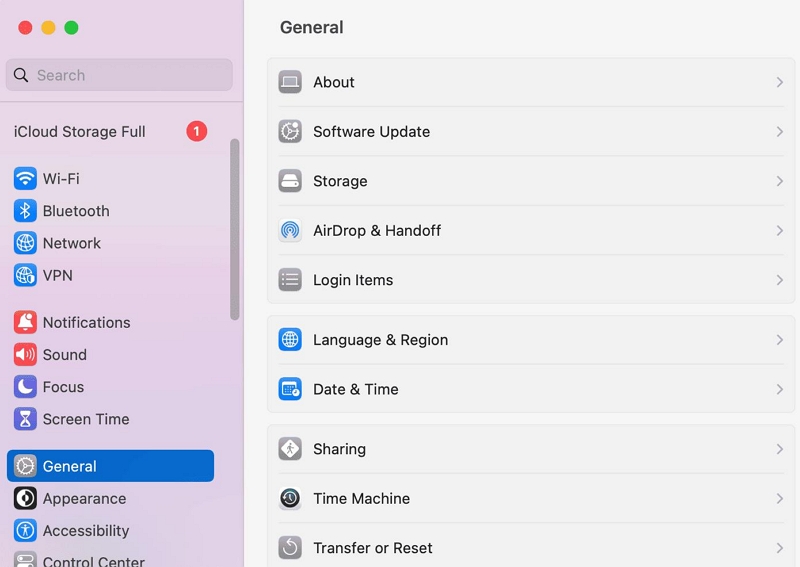
Step 3: Choose the apps that you want to remove under “Open at Login section” and click on the — icon to remove them.
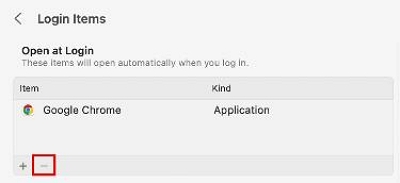
Method 12: Resolve Disk Permission
Resolving disk permission is another reliable fix for many Mac troubleshooting issues, including Mac keep restarting over and over. It involves repairing permissions on system files and applications to ensure they are set correctly. Here is how to go about it;
Step 1: Open “Disk Utility” on Mac.
Step 2: In the Disk Utility window, select “Macintosh HD” from the left sidebar menu.
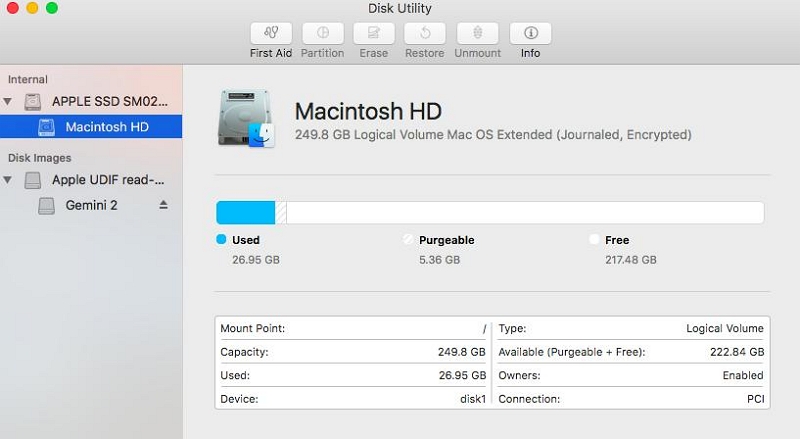
Step 3: Click the “First Aid” Tab. Then, select Verify Disk Permissions.
Step 4: Disk Utility will begin to scan your hard drive to detect broken and malfunctioning permissions. This usually takes only a few minutes.
Step 5: Finally, click “Repair Disk Permission” and wait while Disk Utility runs through the detected permissions and fixes them.
Method 13: Reinstall Your Mac Operating System
If you're looking to perform a comprehensive fix to get rid of Mac keep restarting over and over, you can try reinstalling your Mac operating system. However, before performing this technique, it's advisable you backup your Mac data to avoid data loss.
The following steps explain how to reinstall Mac OS;
Step 1: Restart Mac Into Recovery Mode
For Apple Silicon Macs
- Press and hold down the power button until a loading power option appears on your screen. Then click “Option” > “Continue”
For Intel-Based Macs
- Press and hold Command + R until the Apple image logo appears.
Step 2: A “MacOS Utilities” window should appear on your screen. Select Reinstall Mac OS Monterey, Ventura, or the shown version name.
Step 3: Click Continue and select the main drive on your Mac when you're asked where you wish to reinstall Mac OS.
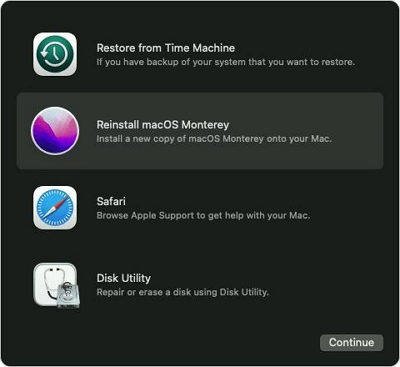
Step 4: Once you complete the above, it’ll start to reinstall your macOS.
 Note:
Note:
- Ensure you're connected to a stable internet connection during the installation process.
Part 3: Tips To Prevent Mac Keeps Restarting Error In the Future
Here are five useful tips you should know go prevent Mac keeps restarting error in the future
Regular Software Updates:
Keeping your macOS and all installed applications up to date is crucial. Apple frequently releases updates that include bug fixes and stability improvements, which can prevent recurring issues that lead to unexpected restarts.
Monitor Third-Party Software:
Some third-party applications can be incompatible with your Mac's operating system and cause instability. Be cautious when installing software from non-trusted sources, and always check for compatibility with your macOS version.
Temperature and Ventilation:
Overheating can lead to system instability. Ensure that your Mac has proper ventilation, and consider using cooling pads if you have a laptop. Avoid using your Mac on soft surfaces like beds or couches that can block airflow.
Hardware Check:
Periodically check your Mac's hardware components for issues. Run Apple Hardware Test or Apple Diagnostics (depending on your Mac model) to identify any hardware problems early on. If you suspect hardware issues, consult Apple Support or visit an authorized service center.
Backup Your Data:
Regularly back up your important data using Time Machine or another reliable backup solution. This ensures that if a problem does occur, you can restore your data without significant loss or hassle.
Recover lost file on Mac using Eassiy Data Recovery
There is always a fly in the ointment. If you are still in the process of constantly rebooting your Mac and then lost unsaved or backed up files, you can try to recovery the files on your by using Eassiy Data Recovery.
Eassiy Data Recovery for Mac is a data recovery software that can help you recover lost data from your Mac computer, external hard drives, USB drives, SD cards, and other storage devices. It supports the recovery of over 1000 file types, including photos, videos, documents, music, emails, and more. Besides, the software has a simple and intuitive interface that makes it easy to use, even for beginners.
Here are some key features of Eassiy Data Recovery for Mac:
Free Download Free Download Free Download Free Download
Key Features:
- Recovers lost data from a variety of storage devices, including Mac computers, external hard drives, USB drives, SD cards, and more.
- Supports the recovery of over 1000 file types, including photos, videos, documents, music, emails, and more.
- Has a simple and intuitive interface that makes it easy to use, even for beginners.
- Allows you to preview files before restoring, preventing accidental deletion of files.
Conclusion
The frustrating issue of a Mac repeatedly restarting demands a systematic approach for resolution. On this page, we've explored 13 effective methods to tackle this problem. From force restarting your Mac to freeing up hard disk space, running disk utility, and lots more. You don't necessarily need to be tech-savvy to resolve Mac keep restarting over and over again.
Nevertheless, ensure to start with the simplest techniques before proceeding to the advanced ones when trying out any of the recommended fixes.

Macube Cleaner
Speed up and troubleshoot your Mac super easily with a Macube full-featured free trial!
Start Free Trial