In the ever-changing tech landscape, computer systems are now essential to our daily lives, streamlining tasks and boosting productivity. Among crucial components, RAM (Random Access Memory) plays a pivotal role, in ensuring swift data access. The RAM cache, an integral sub-component, acts like a nimble assistant, enhancing Mac speed and efficiency.
By storing frequently accessed data, it reduces loading times and fosters a responsive user experience. In this section, we explore how to clear RAM cache on Mac, its role as temporary storage, and the importance of periodic clearing to maintain peak performance and prevent memory-related issues on your Mac. Unleash your system's true potential by understanding and optimizing the RAM cache.
Part 1: What is RAM Cache and How it Affects Mac Performance
The RAM cache is an ingenious mechanism that boosts computer system performance, including Macs, by temporarily storing frequently accessed data in Random Access Memory (RAM). This proactive approach ensures quick access to essential data, significantly enhancing system responsiveness and overall speed. By strategically caching data, Macs can swiftly access frequently used applications and files, resulting in a smoother and more efficient user experience.
Although RAM cache undeniably enhances system efficiency, excessive accumulation can lead to memory pressure, negatively impacting the performance of your Mac. Since the cache temporarily stores data, it may retain outdated or unnecessary information. As the RAM cache nears its capacity, newer data faces difficulty finding space, resulting in memory-related bottlenecks and reduced system responsiveness. To uphold optimal Mac performance, it becomes crucial to periodically clear the RAM cache, preventing memory pressure and ensuring the system operates at its full potential.
Part 2: Methods to Clear RAM Cache on Mac
Optimizing system performance and resolving memory-related issues on a Mac can be achieved through the beneficial practice of clearing the RAM cache. Here are some methods to clear RAM cache on Mac:
Method 1: Restarting the Mac
The easiest method to free up RAM and enhance your Mac's performance is by restarting it. Upon restarting, your Mac will clear the RAM and disk caches, resulting in a smoother operation once the system is fully loaded. Follow the below steps to restart the Mac to clear RAM cache Mac –
Step 1: Select the Apple logo positioned at the upper-left corner of your screen.
Step 2: From the dropdown menu, opt for "Restart..." to commence the restart procedure.
Step 3: Upon initiating the restart, a confirmation dialog will appear, asking you to confirm your intention to restart your Mac. To proceed, simply click on the "Restart" option.
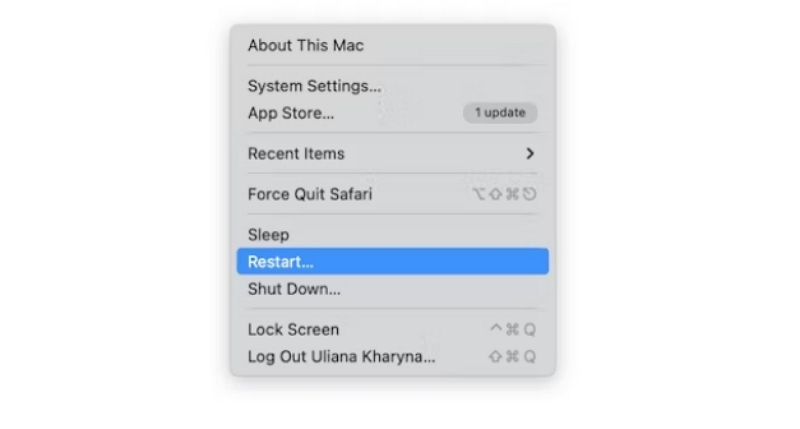
Method 2: Using Terminal Command to Clear RAM Cache
For an efficient clearing RAM cache on your Mac, utilize the terminal command. Here are the steps to use the Terminal command to clear RAM cache –
Step 1: Open Terminal, which comes as the default application on every Mac.
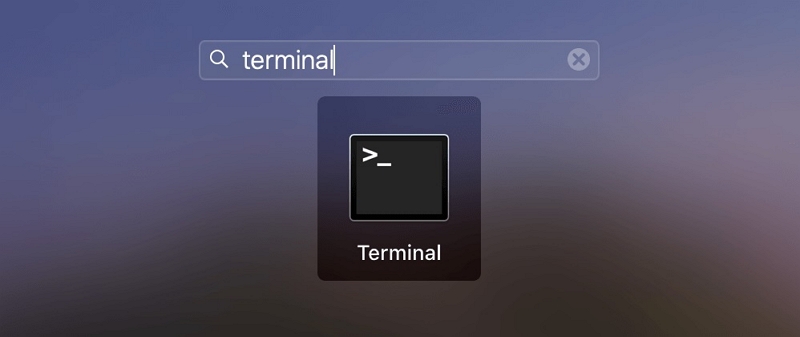
Step 2: Please input the subsequent command: sudo purge
Step 3: You will be prompted to input the administrator password to verify the operation.
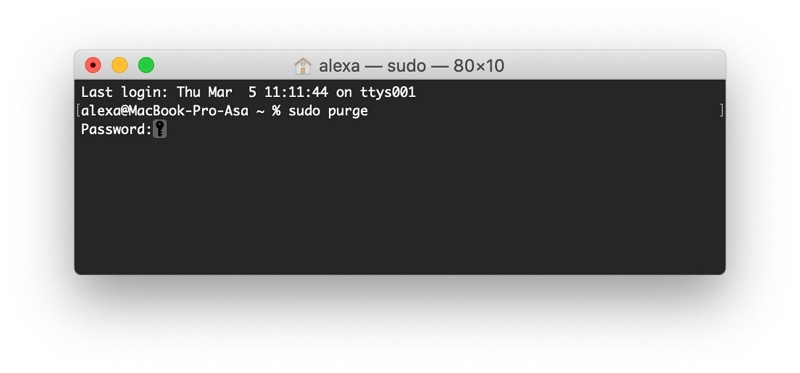
Step 4: Once the password is entered, the inactive memory space will be cleared.
Method 3: Utilizing Third-Party Cache Cleaning Apps (Macube)
Macube stands as one of the most reputable cache-cleaning applications that offer automated RAM cache clearing. This Mac cleaner distinguishes itself as highly affordable Mac speed-up software, featuring eight diverse features encompassing junk cleaning, duplicate removal, and privacy protection. With exceptional expertise, Macube efficiently identifies and eliminates redundant files in critical macOS system folders, including iTunes, photos, mail, browsers, and outdated large files.
The astonishing results lead to a significant recovery of valuable storage space on your Mac. Again, Macube effortlessly handles downloads and junk files, while also identifying and deleting large or old files, and efficiently dealing with duplicates. With just a simple click, you can manage extensions, clear web history, uninstall applications, and remove large or outdated files.
Macube provides a tailored and efficient solution to optimize your Mac's performance while safeguarding your privacy through the clearing of browser caches and histories. Gone are the days of purchasing multiple apps to perform the same tasks; with Macube, all your Mac optimization needs are met in one powerful package.
Features:
- Enhance your privacy and strengthen the security of your personal information by clearing your browser cache and history.
- Ensure a complete uninstallation process for Mac apps.
- Receive quick and efficient support.
- Effortlessly detect and remove duplicate items with just three simple steps.
- With just one click, easily simplify clutter removal.
Here are the steps clear RAM cache Mac/MacBook Pro using Macube –
Step 1: Opt for Smart Scan and efficiently declutter your entire Mac by swiftly identifying and removing junk files.

Step 2: After reviewing the scanning results, carefully handpick the unnecessary files you wish to remove.

Step 3: With a simple click, reclaiming your disk space becomes effortless, swiftly clearing away all those pesky junk files.

Method 4: Closing and Relaunching Applications
Closing and relaunching applications on a Mac clears cached data from RAM, improving performance. When an app is launched, macOS loads resources into memory for faster access. However, cached data can accumulate, slowing down the system. Relaunching apps terminates background processes, deallocates memory, resets the cache, and optimizes disk and memory usage. Periodic app restarts ensure a responsive system. Follow these easy steps to close and relaunch applications on a Mac:
Application Closure:
Step 1: To close a specific application window, simply click on it to bring it into focus.
Step 2: Navigate to the application's menu situated at the top left corner of your screen, right beside the Apple logo.
Step 3: Within the menu, select the "Quit" or "Quit [Application Name]" option. Alternatively, you can use the keyboard shortcut "Command + Q" while the application is active to quit it.
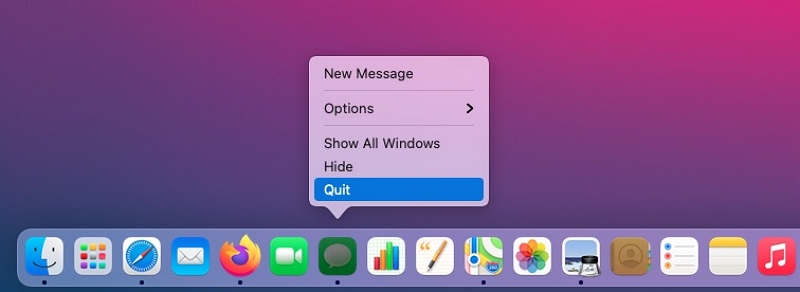
Kindly be aware that closing an application will terminate all its associated processes and free up the memory it was utilizing.
Application Relaunch:
When you relaunch the application, it will start afresh, clearing any previously cached data from RAM, which may result in improved performance. Here are the steps to relaunch the application –
Step 1: Locate and click on the "Finder" icon in the Dock (usually represented by a smiling face icon positioned at the bottom of the screen).
Step 2: Inside the Finder window, access the "Applications" folder from the left sidebar.
Step 3: You can scroll or use the search function to find the application you wish to relaunch.
Step 4: Upon locating the application, simply double-click on its icon to initiate the relaunch.
Method 5: Clearing Safari Cache
Safari accumulates cache data over time to boost browsing performance and improve the user experience. The cache stores various website elements like images, scripts, and cookies, enabling faster access to familiar sites. Safari periodically manages and cleans the cache to optimize storage space. Users can manually clear the cache when needed, resolving display issues and gaining control over browsing data. Follow the below steps to clear Safari cache –
Step 1: Launch Safari, then access Preferences from the Safari drop-down menu.
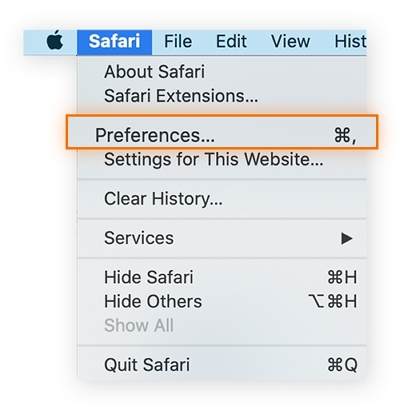
Step 2: Choose "Advanced" and tick the "Show Develop menu in the menu bar" box located at the bottom.
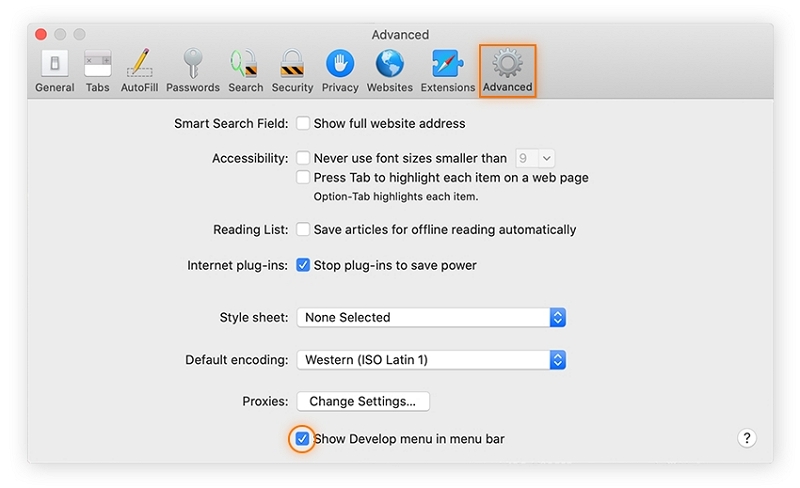
Step 3: Go to the Develop menu and choose "Empty Caches."
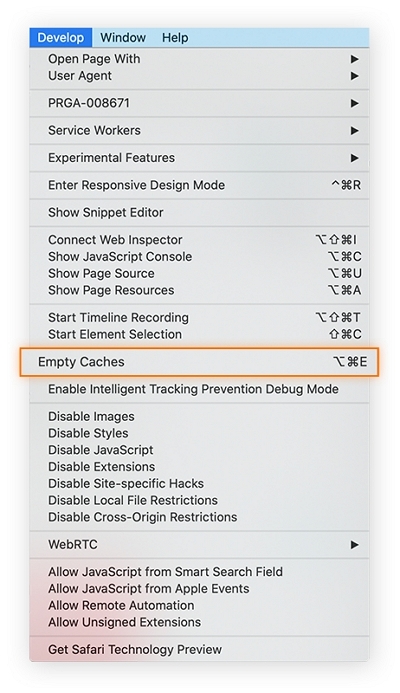
Method 6: Closing Unnecessary Browser Tabs
For improved RAM usage and smoother browsing performance, consider closing unnecessary browser tabs. Cached content from open tabs can use up valuable RAM resources, potentially slowing down your computer. By closing tabs that are no longer needed, you can free up RAM and enhance overall system responsiveness. Maintaining a clean and organized browsing session will ensure a better online experience and smoother device performance.
Part 3: Precautions and Considerations
A. The Effect of Clearing RAM Cache on Active Applications
Safeguarding your data is of utmost importance before clearing the RAM cache. Remember these vital steps:
- Secure your work by saving it in all applications.
- Ensure the closure of critical applications, particularly those handling important or sensitive data.
Taking these measures empowers users to steer clear of potential data loss during the cache-clearing process.
B. Addressing the Need for Regular RAM Cache Clearing
Regularly clearing the RAM cache is vital for maintaining peak Mac performance. When using various applications, they generate temporary data stored in the cache for quicker access in the future. However, as time passes, this cache can become cluttered, resulting in reduced available memory and sluggish system response.
By periodically clearing the RAM cache, you free up valuable memory, giving your Mac more room to handle new tasks and processes efficiently. This significantly enhances multitasking capabilities, minimizes lag, and delivers a smoother overall user experience.
Keep in mind that cache clearing's impact is most noticeable when your RAM is nearing capacity or during memory-intensive activities. If you notice your Mac's performance declining, clearing the cache can be especially beneficial.
You have multiple options to clear the RAM cache. Restarting your computer is a simple method as it automatically clears the cache during the boot-up process. Alternatively, you can use specialized software or execute Terminal commands for manual cache clearing.
Always remember to save your work and close critical applications before initiating the cache-clearing process to avoid potential data loss. By incorporating regular RAM cache clearing into your Mac maintenance routine, you can optimize its performance and ensure a seamless computing experience.
Part 4: Additional Tips for Optimizing Mac Performance
A. Managing Memory-Intensive Applications
Managing RAM-intensive apps is vital for optimal system performance. Here are helpful tips:
- Use Activity Monitor: Monitor resource usage with Activity Monitor on your Mac. Sort the "Memory" tab to identify apps using the most RAM.
- Check System Impact: Observe the System Impact indicator in Activity Monitor for high-resource apps.
- Watch Resource-Hungry Apps: Be cautious of video editors, virtual machines, or 3D software that demand significant RAM.
- Keep Apps Updated: Update apps regularly for better resource optimization.
- Close Unused Apps: Regularly close unused apps to free up RAM and reduce system load.
- Manage Browser Extensions: Disable or remove memory-intensive browser extensions.
- Monitor Browser Tabs: Limit open tabs in browsers to conserve RAM.
- Use Resource Monitoring Tools: Explore third-party tools for more detailed insights.
- Receive Activity Monitor Alerts: Set RAM thresholds for app notifications.
- Upgrade RAM: Consider upgrading memory to handle resource-demanding apps effectively.
Implement these tips for a smoother and more responsive Mac experience.
B. Monitoring RAM Usage with Activity Monitor
Using Activity Monitor is a powerful way to optimize your Mac's performance. Here's a quick guide:
Step 1: Launch Activity Monitor
Search it in "Applications" > "Utilities" > "Activity Monitor."
Step 2: Navigate to "Memory"
Click on the "Memory" tab to monitor RAM usage.
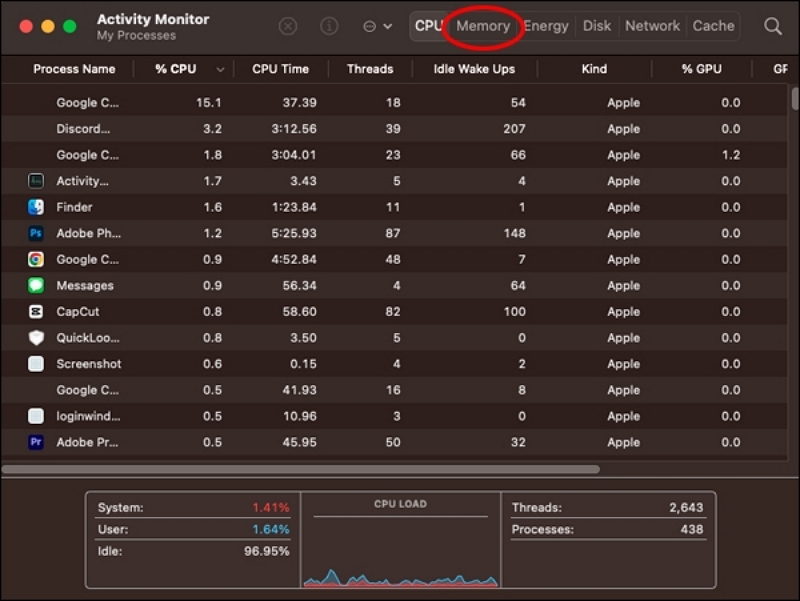
Step 3: Identify Memory-Hungry Processes
Check the list for apps using the most RAM.
Step 4: Sort the List
Click column headings to sort processes by memory usage.
Step 5: Check System Impact
Observe the "System Impact" column for high-resource apps.
Step 6: Inspect App Memory
The "App Memory" column shows RAM used exclusively by each app.
Step 7: View Memory Usage Graph
Below the list, see a graphical representation of memory usage.
Step 8: Resource Management
Close unnecessary apps or update to optimize resource usage.
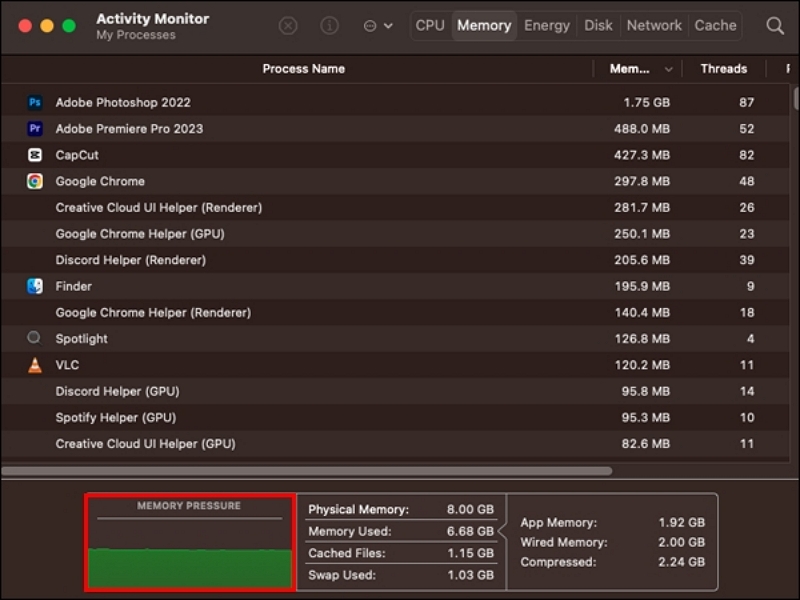
Step 9: Set Notifications
Receive alerts for apps exceeding a certain RAM threshold.
By using Activity Monitor, optimize your Mac's performance for a smoother experience.
Conclusion:
RAM cache enhances Mac speed and efficiency by storing frequently accessed data in RAM, ensuring swift data access and a smooth user experience. Periodically clearing the cache is crucial to maintain peak performance and prevent memory-related issues. Methods include restarting the Mac, using the Terminal command, third-party apps like Macube, and closing unnecessary tabs. Efficient RAM management, upgrading RAM, and staying updated with macOS releases further optimize Mac performance.

Macube Cleaner
Speed up and troubleshoot your Mac super easily with a Macube full-featured free trial!
Start Free Trial