If you're worried about your internet search history being visible on your work device, it's important to recognize that your employer may indeed have the capability to see it. However, there are measures you can take to help protect your privacy.
This article delves into workplace privacy policies, sheds light on why your employer could potentially access your browsing history, and offers strategies to conceal and safeguard your internet activity. Additionally, you'll uncover the optimal privacy protection solution for securing your browsing history on Mac.
Quick Answer: Can Your Employer See Internet Search History on Your Phone/Computer?
Yes. Your employer can see your internet search history by checking your browsing history when you use the office’s WiFi or by using a remote employee monitoring software. Besides, if the phone or computer you’re using to work is provided by the employer, he/she will also be able to track your internet activity on the device.
If you wish to find out how you can prevent your employer from viewing your browsing history, don't hesitate to keep reading to find out more.
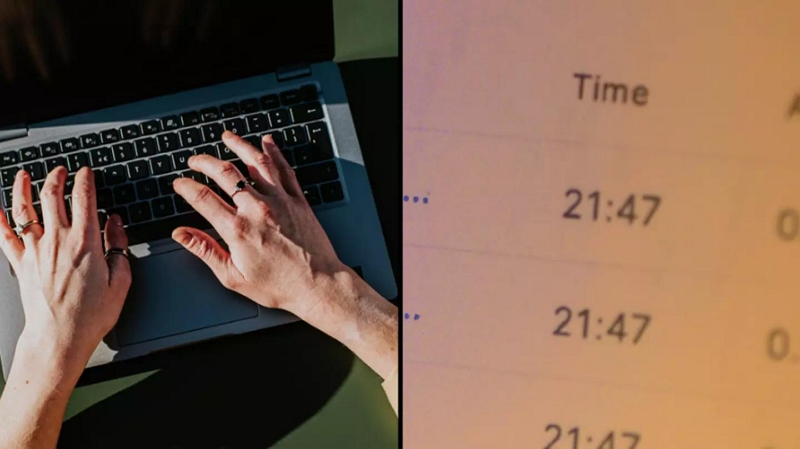
Part 1: Understanding Workplace Internet Monitoring
Understanding workplace privacy and internet usage policies helps you stay productive and compliant while avoiding potential issues.
- Employers can monitor employee internet usage: This is because the internet is considered to be a company asset, and employers have a right to protect their property. However, there are some restrictions on how employers can monitor employee internet usage. For example, they cannot monitor an employee's personal email or browsing history without a legitimate business reason.
- Employees have limited privacy rights: This means that employers cannot monitor employee internet usage without first notifying them and getting their consent. However, there are some exceptions to this rule, such as when the employer has a legitimate business reason to monitor employee internet usage, such as to prevent fraud or illegal activity.
- Clear Internet Usage Policies are Essential: This policy should outline what is considered to be acceptable and unacceptable internet usage, as well as the consequences for violating the policy. The policy should also be distributed to all employees and should be reviewed on a regular basis.

Here are more examples of acceptable and unacceptable internet usage policies in most companies:
| Acceptable Use | Unacceptable Use |
|---|---|
| Work-related tasks | Non-work use during work hours |
| Personal use during breaks | Accessing pornographic, illegal, or offensive sites |
| Educational resources | Personal emails or messages during work hours |
| Copyrighted material transfers | |
| Disruptive or harmful activities |
What data can your employer actually track?
While the specific internet usage policies may vary depending on your company, here are some common types of data that your employer may have access to:
| Type of Data | Description |
|---|---|
| To-do Lists, Personal Notes, Call Log | Personal notes, tasks, and call history may be visible if stored on work devices. |
| Slack and Work App Chats | Messages on platforms like Slack can be monitored when used on company devices. |
| Location (GPS) | Employers may track your location via GPS, especially on company phones or vehicles. |
| Browser History | Websites visited and search terms entered on work networks or browsers can often be tracked. |
 Tips:
Tips:
- It's important to familiarize yourself with your company's policies on internet usage and privacy to understand the extent to which your employer can monitor your activities.
Part 2: Reasons Your Employer Might Be Able To See Your Browser History
There are several reasons why your employer might be able to see your browser history. Here are a few of them:
- Work Device and Network: If you are using a work device and connected to your company's network, your employer can monitor your internet activity. This includes your browser history, as well as other online activities.
- Remote Employee Monitoring Software: Some companies use remote employee monitoring software to track their employees' activities. This software can capture and record your browser history, among other things.
- Work-Provided VPN: If your employer provides a virtual private network (VPN) for remote work, they may have access to your internet activity, including your browser history.
Part 3: How to Hide Search History From Your Employer on Phone
If you're using your personal phone at work and want to ensure your browsing history remains private, here are some methods you can take:
Method 1: Use Cellular Data At All Time
Instead of connecting to your work's WiFi network, use your mobile data to access the internet. By doing so, your browsing activity will not be visible on your work's network.
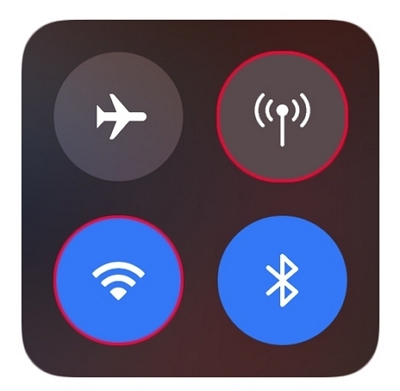
 Limitations:
Limitations:
- Many cellular plans come with data usage limits, and excessive use of cellular data can lead to additional charges or throttling of data speeds once the limit is reached.
Method 2: Enable Private Browsing Mode
Most mobile browsers offer a private browsing mode, such as "Incognito Mode" in Google Chrome. When using this mode, your browsing history, cookies, and other data will not be saved.
You can use the following steps to enable private browsing mode on your Android or iOS device:
For Android
Step 1: Open “Google Chrome” and tap the “three dots vertical icon” at the top right corner.
Step 2: Tap on “New incognito tab” from the drop-down menu.
Step 3: To lock in private browsing mode, tap on the at the top left side to check for “Incognito icon”.
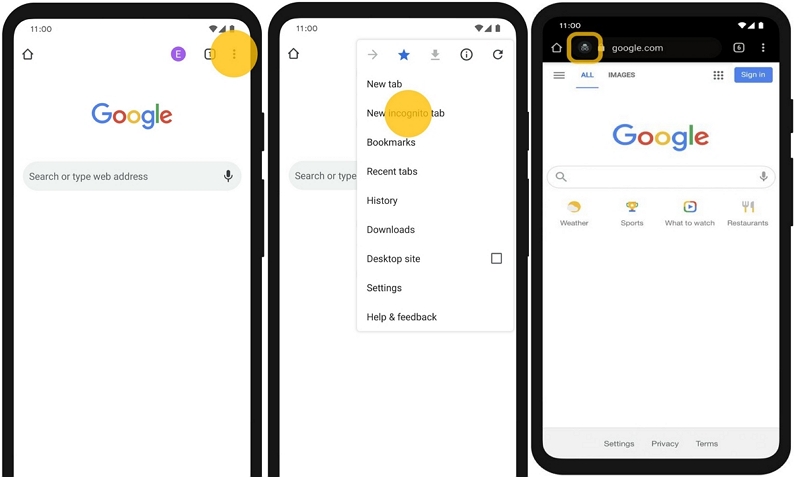
Now you can start browsing in private mode.
For iPhone
Step 1: Open Google Chrome and tap on the “Three-dot horizontal icon” at the bottom right corner.
Step 2: Select “New Incognito Tab”
Step 3: You can start browsing in Incognito mode.
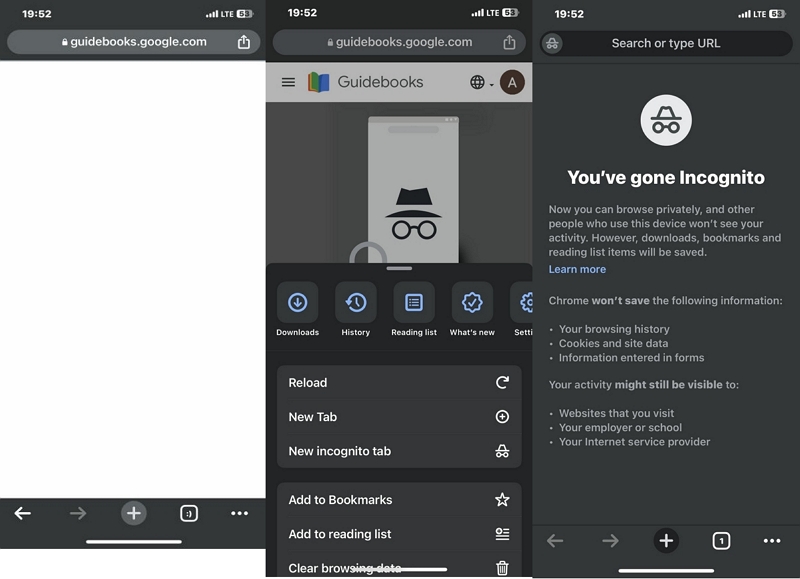
 Limitations:
Limitations:
- Some browser features may be disabled or limited in private browsing mode, such as extensions, bookmarks, and saved passwords. This can affect user experience and productivity while browsing privately.
Method 3: Clear Browsing History Frequently
Regularly clear your browsing history on your phone to remove any traces of your internet activity. We’ve outlined the procedures go clear browser history on Android or iPhone in the following steps:
For Android Devices:
Step 1: Open Chrome and tap the “three-dot icon” at the top right side.
Step 2: Select “History” from the drop-down.
Step 3: Tap on “Clear Browsing Data” at the top left side.
Step 4: Check the relevant “check boxes”. Then, tap Clear Data to finish.
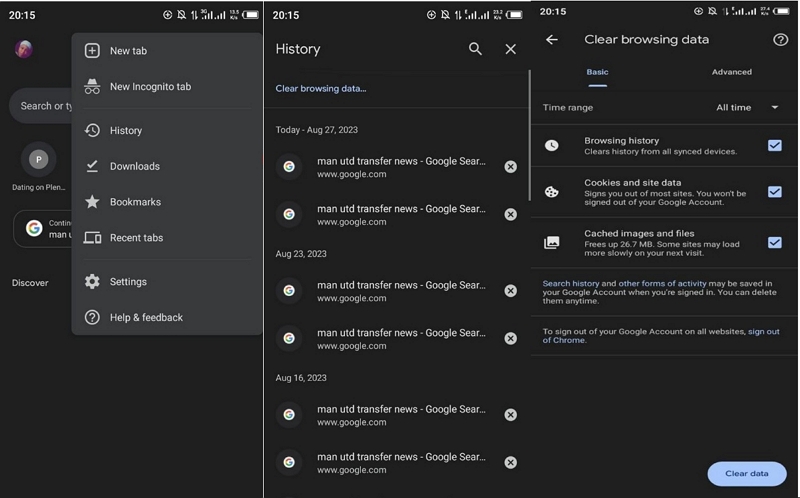
For iPhone Devices
Step 1: Open “Google Chrome” and tap the “three-dot horizontal icon” at the bottom left.
Step 2: Select “Clear Browsing Data”.
Step 3: Select the “Time Range” of history you want to delete and tick the relevant check boxes. Then, tap “Clear Browsing Data” to finish.
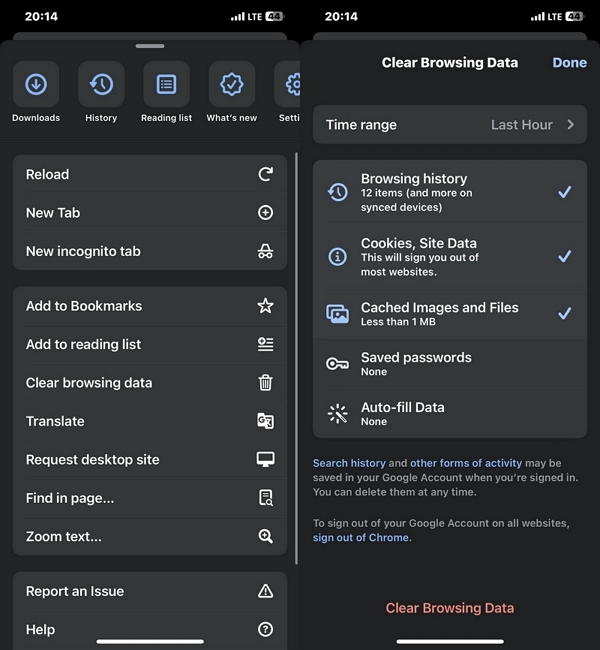
 Limitations:
Limitations:
- Once browsing history is cleared, users lose the ability to quickly revisit previously visited websites through the browser's history feature. This can make it challenging to recall specific sites or access pages that were previously useful or informative. Also clearing browsing history frequently can be a time-consuming task, especially if done manually.
Part 4: Smart Ways to Hide Browsing History from Employer on Mac and Windows
Whether you're working on a Mac or Windows computer, there are ways to quickly and intactlessly clear your browser history, and a smart solution might be better for busy workers than manually deleting it on your phone.
Way 1. Prevent Your Employer From Seeing Your Browsing History On Mac
The smartest way to prevent your employer from seeing your browsing history on Mac is by using a third-party privacy protection tool like Macube Cleaner. It's a robust software that boasts a lot of excellent features to manage Mac storage and browser privacy.
Macube Cleaner supports a feature called “Privacy Protector” that uses an advanced algorithm to detect and clear browser history, cache files, downloads, and other sensitive data on Mac, and make them unavailable both online and offline.
Besides, Macube Cleaner supports management of Mac browser history on all kinds of browsers, including Safari, Firefox, and Google Chrome. And it does the job pretty fast without any harm.
Why Macube Cleaner Stands Out:
- Completely clears browser data without leaving traces, ensuring privacy.
- Includes Duplicate File Finder to locate repeated photos, videos, music, etc.
- Large & Old Files Finder helps uncover outdated or forgotten files taking up space.
- Built-in App Uninstaller removes malware and stubborn apps with ease.
- File Shredder securely deletes files, making them permanently unrecoverable.
- Fast scanning engine quickly identifies and removes junk files and folders for smoother performance.
Here is how to use Macube Cleaner to make your browser history inaccessible yo your employer both online and offline.
Step 1: Open the installed Macube Cleaner and go to the left interface. Then, choose the “Privacy” feature and click on the “Scan” button to proceed.
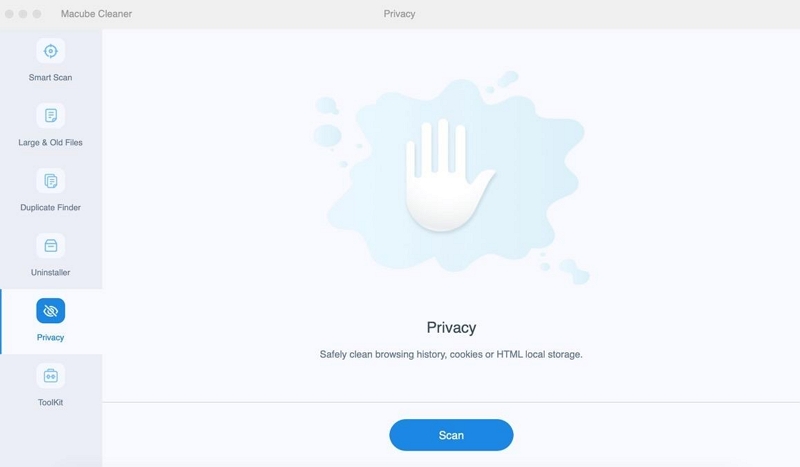
Step 2: Next, the tool will deep scan your Mac for browser history, cache files, and other sensitive browsing information.
- Select the browser where you want to clear the history from and tick the relevant checkboxes on the right side to proceed.
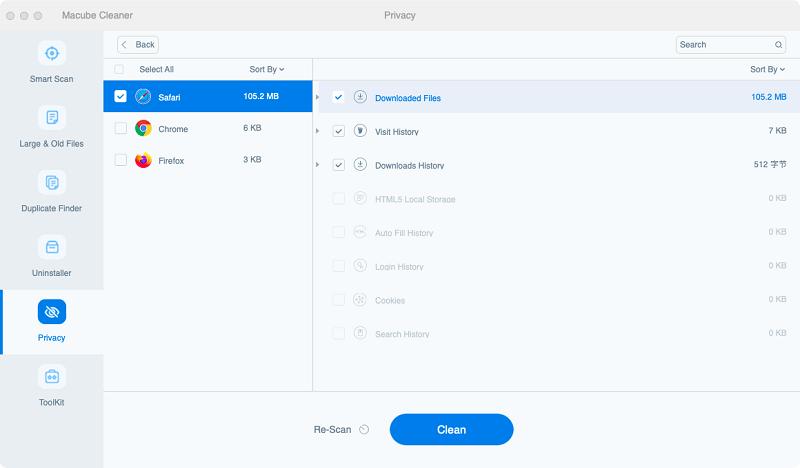
Step 3: Finally, click on the “Clean” button to clear your privacy.
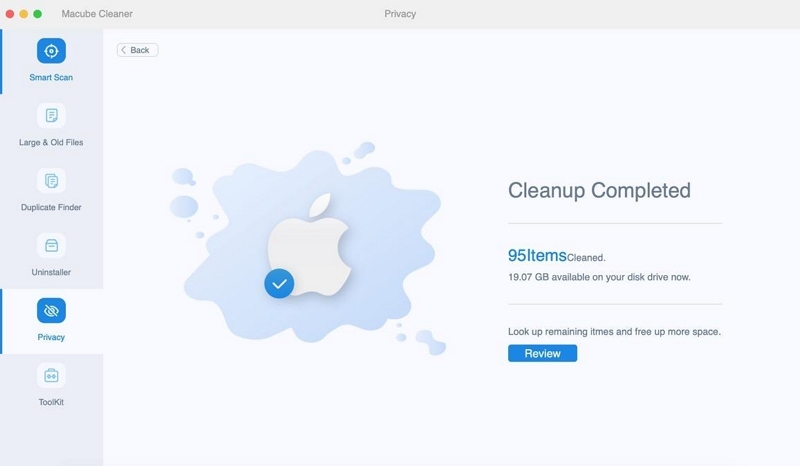
This is a fast and efficient solution for protecting users' Internet privacy.
Way 2. Efficiently Hide Google Search History From Your Employer On Windows
While there may not be a specific tool like Macube Cleaner for Windows, you can still take steps to hide your browsing history.
Method 1: Use Incognito Mode:
Most web browsers offer an incognito or private browsing mode. This mode prevents your browser from saving your browsing history, cookies, and other data.
Read on to learn how to use Incognito mode on different Windows browsers:
On Chrome
Step 1: Launch “Google Chrome” and click on the “Three-dots vertical icon” from the top-right side.
Step 2: Click on “New Incognito Window” from the drop-down menu.
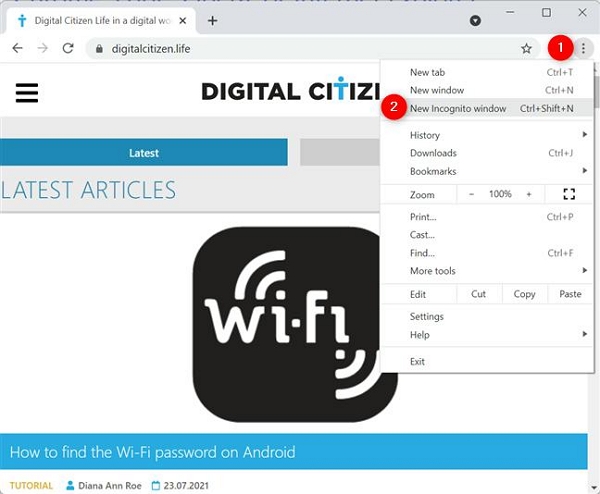
Step 3: A new “Incognito Window” should open up in your Chrome. You should see an “Incognito icon” at the top-right corner of the page.
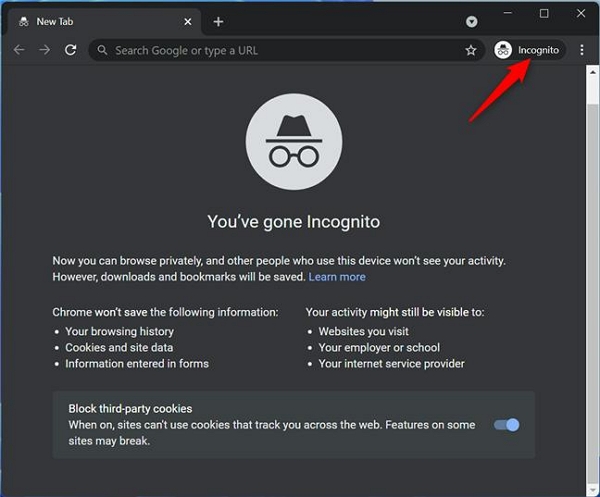
On Firefox
Step 1: Open FireFox and click on the “Hamburger Menu” icon at the top-right corner of the page.
Step 2: Select “New Private Windows” from the menu list.
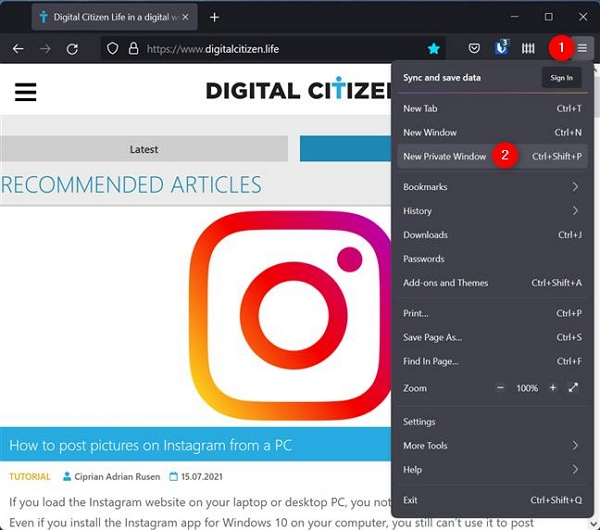
Step 3: The new window that appears on your screen should be the “Firefox private browsing window”. The “Purple mask icon” at the top-right corner lets you confirm this.
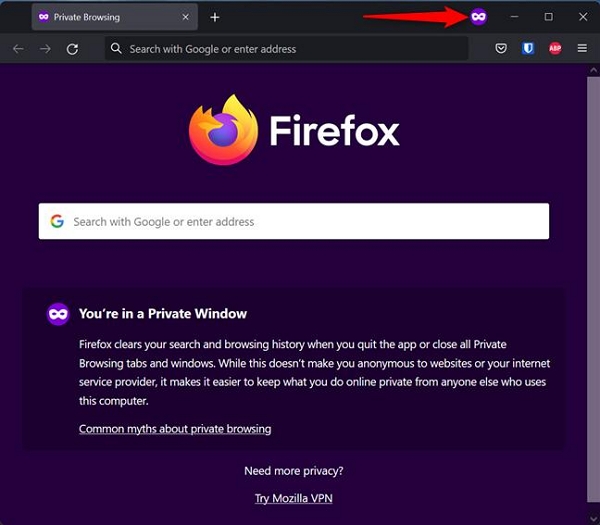
On Microsoft Edge
Step 1: Go to the “Microsoft Edge” browser and click on the “Three-dots horizontal icon” at the top-right corner.
Step 2: Select “New Inprivate Window” from the menu list.
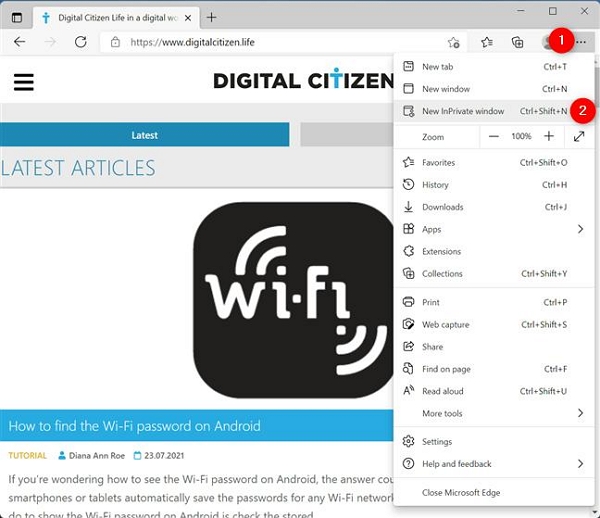
Step 3: A new private browsing window should open up. To confirm whether you're browsing in “Incognito mode”, you should see a blue “In-private logo” at the top right corner.
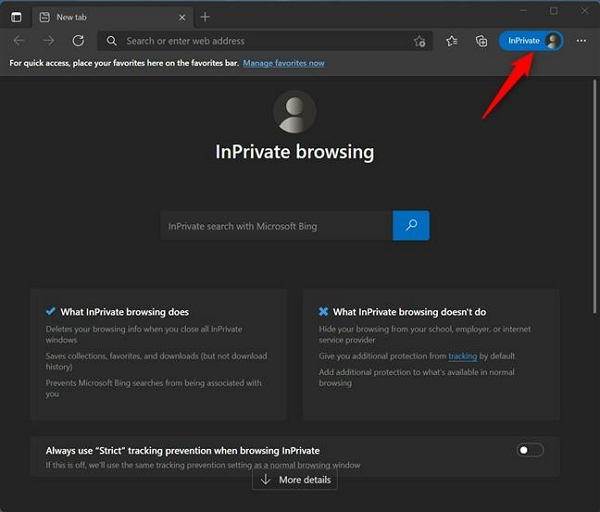
 Limitations:
Limitations:
- Incognito Mode only prevents the browser from storing browsing history, cookies, and site data locally on your device. It does not provide anonymity or encryption of your internet traffic. Your browsing activity can still be tracked by your internet service provider (ISP), websites you visit, and network administrators.
Method 2: Clear Browsing History
Clearing your browsing history frequently can also help you hide your browser search history from your employer without leaving any traces on a Windows computer. Here are the steps how to go about it on different browsers
For Google Chrome User
Step 1: Click on the “Menu” button at the top right side and select “History” from the drop-down. Then, select “History”
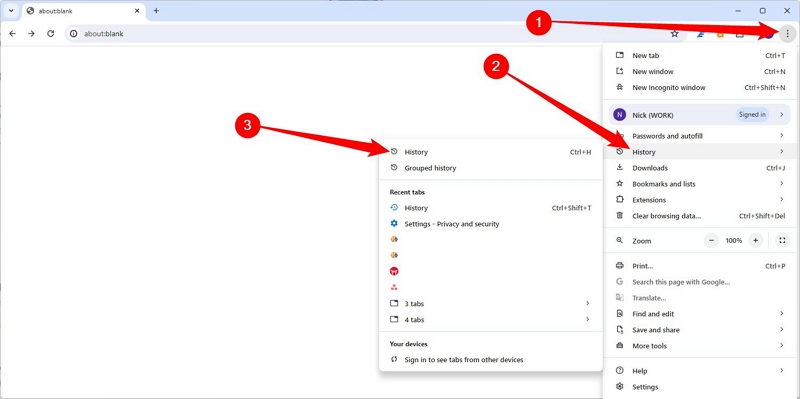
Step 2: Select what data you'd like to clear from your history using the drop-down menu and check the appropriate boxes.
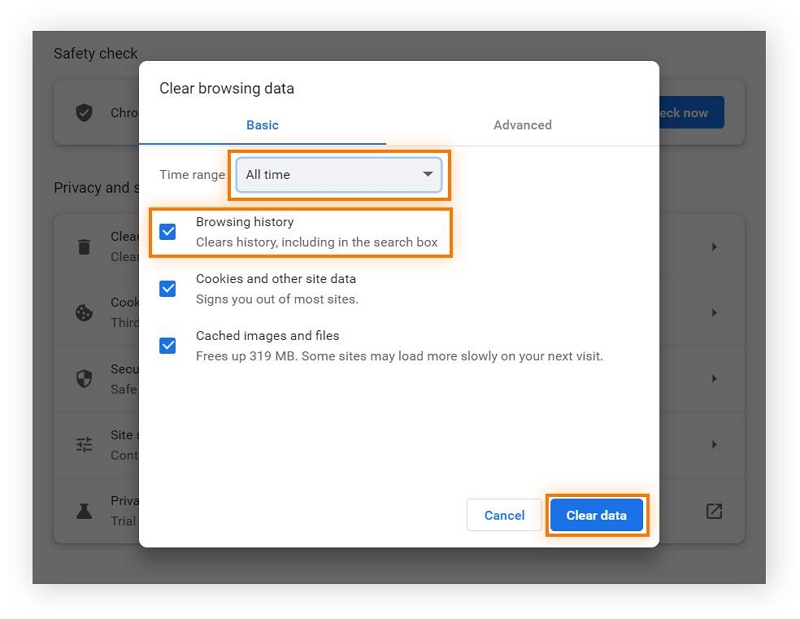
Step 3: Once you're done, click “Clear browsing data”.
For FireFox User
Step 1: Open FireFox Browser and click on the “hamburger menu” button at the top right side.
Step 2: Choose “Settings” from the drop-down menu. Then, click on“Option”.
Step 3: Select “Privacy & Security” from the options and click on the “Clear History” button under the “History”.
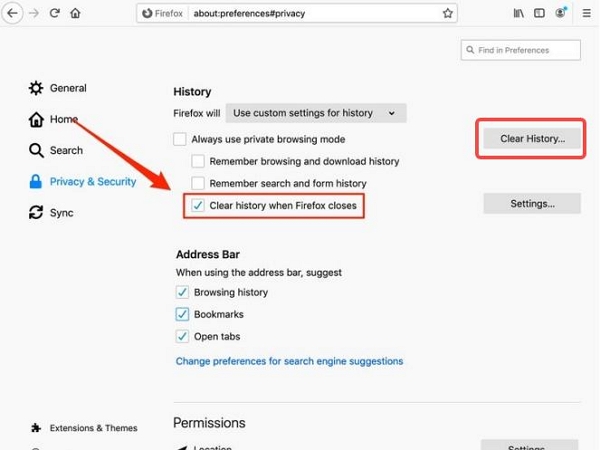
Step 4: In the “Clear Recent History” window that appears on your screen, select a “Time Range” to clear data within a desired time frame.
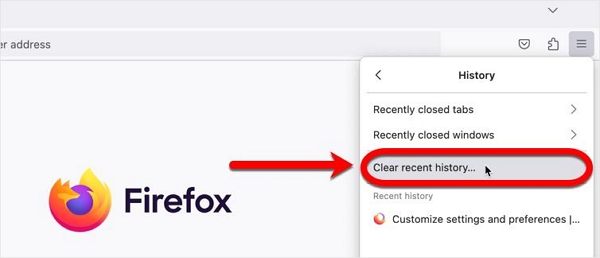
Step 5: Click the “Clear Now” button to clear the browsing history of the chosen time frame on your Firefox browser.
For Microsoft Edge User
Step 1: Open Microsoft Edge and click on the “Shooting Star” icon at the top-right side.
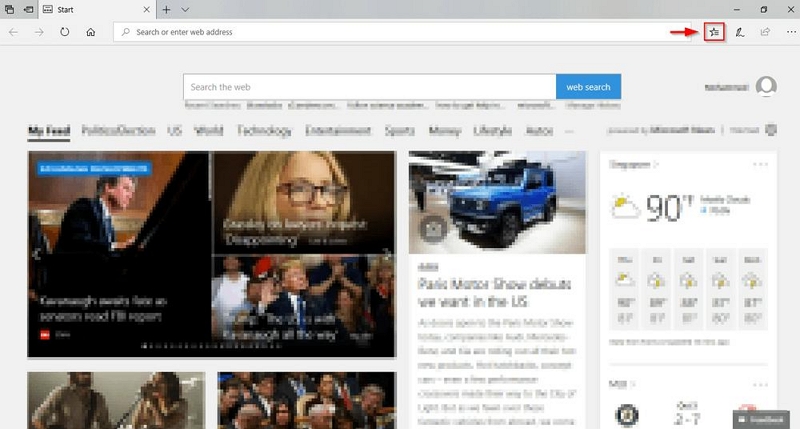
Step 2: Click on the “Timeframe” icon at the left-hand side and select “Clear History” from the top.
Step 3: Now, check the checkbox of the kind of browsing data, including “Browsing History”, “Download History”, etc., that you intend to clear. Then, click “Clear” erase them all.
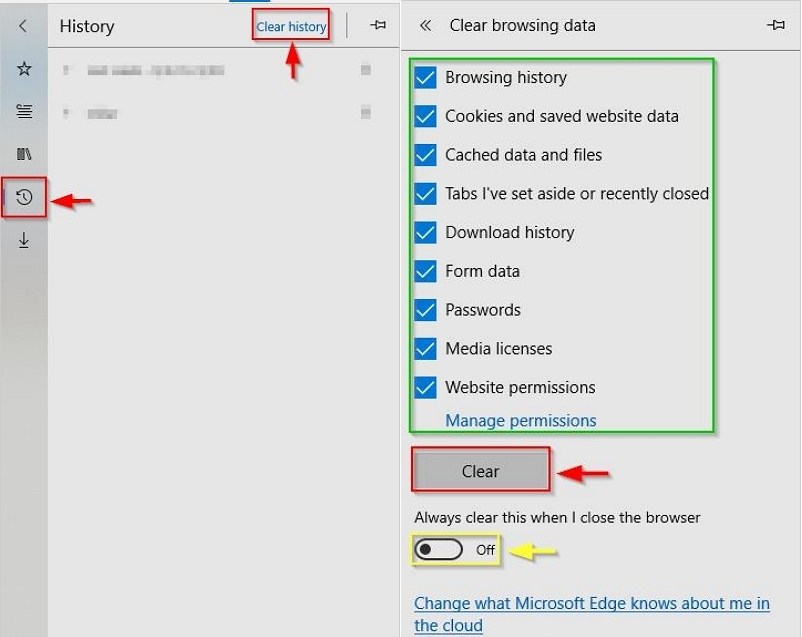
 Limitations:
Limitations:
- In some cases, clearing your browsing history may not permanently delete the data from your device. The data may still be recoverable using specialized software or techniques, especially if you are using a shared or public device.
Recommended Solutions by Use Case
| Use Case | Recommended Solution |
|---|---|
| Using company device or network and concerned about monitoring | Avoid personal activities; if necessary, use Incognito mode + manually clear history |
| Using a personal phone but connected to company Wi-Fi | Switch to mobile data + use Incognito mode |
| Working on a Mac and value privacy protection | Use Macube Cleaner for thorough privacy and history cleanup |
| Want to quickly hide recent browsing activity | Use Incognito mode + clear history afterward |
| Concerned employer may monitor via company VPN | Avoid browsing private content via company VPN; use personal VPN or mobile data instead |
FAQs
Q1. How can you tell if your employer is monitoring your internet?
Common Signs You’re Being Monitored:
- Unusual computer behavior (e.g., sudden lags or freezes)
- Slower internet speeds without clear cause
- Unexpected system or email alerts
- Restricted access to certain websites or apps
- Unusual requests for login or access credentials
- Suspicious messages or emails
- Coworker conversations hinting at monitoring policies
Q2. Can an employer legally check an employee's browsing history?
The legality of an employer checking an employee's browsing history depends on the country and specific workplace privacy laws. You should familiarize yourself with your local regulations and your company's policies on internet usage and privacy.
Q3. Can my employer tack my internet activities with a VPN?
Your employer can't see your internet activities when you're connected to a VPN that's not provided by the company. But if you are using a company-provided VPN, your employer may have the ability to monitor your internet activities, including your browsing history.
Q4. Can my boss download my browsing history?
In most cases, your employer can monitor your browsing activity while you're using company-provided devices or networks. This typically includes browsing history, as they have the ability to track internet usage on their systems. However, the extent to which they can download this information may depend on their specific policies, local laws, and the technical setup of their network monitoring tools. It's important to review your company's policies regarding internet usage and privacy to understand what monitoring activities are allowed.
Q5. What should you avoid storing on your work computer?
A Pew Research Center study found that 60% of employees use work devices for personal tasks — including 45% checking personal emails, 35% browsing social media, and 20% shopping online.
While it’s common, this kind of usage increases the risk of data leaks or policy violations. So, it’s best to avoid storing personal or sensitive information on your work computer, such as:
- Personal passwords or login credentials
- Financial or banking details
- Personal photos or videos
- Private messages or emails
- Unauthorized apps or downloaded files
- Inappropriate or offensive content
- Sensitive company documents outside approved systems
By keeping work devices strictly professional, you help protect both your privacy and company security.
Conclusion
Ultimately, it's crucial to be aware of your workplace privacy and take steps to protect your internet activities. While your employer may have the ability to see your browsing history, Slack chats, and lots more, there are measures you can take to hide and prevent access to this information.
Whether it's using private browsing modes, clearing your browsing history regularly, or utilizing tools like Macube Cleaner Privacy Protector, you can safeguard your online privacy and maintain peace of mind while using your phone or computer at work.

Macube Cleaner
Speed up and troubleshoot your Mac super easily with a Macube full-featured free trial!
Start Free Trial