"When I went to About this Mac > Storage, I noticed my Mac system storage is taking up too much space - over 80GB! Then I clicked on the content of system storage on the left side, but it was greyed out. Why is my Mac system storage so high? And how to clear them?"
Does the problem sound familiar to you? There are a certain number of MacBook or iMac users who are complaining "why is the system taking so much disk space on Mac" and want to know "how to clean up system storage on Mac". If your MacBook or iMac has a relatively small storage space, the huge system storage can be quite troublesome. This article will tell you what system storage on Mac is and how to clear system storage on Mac for free.
1. What is System Storage on Mac
Before we go to the solution, it is better to know well about the system storage on Mac.
How to Check Your System Storage
The way of viewing system data storage varies depending on your macOS version.
For macOS Ventura:
- Go to Apple Menu and select About This Mac.
- Click More Info and choose General in the left pane.
- Hit Storage in the right section, followed by clicking Storage Settings.
- Check the System Data in the Storage bar.
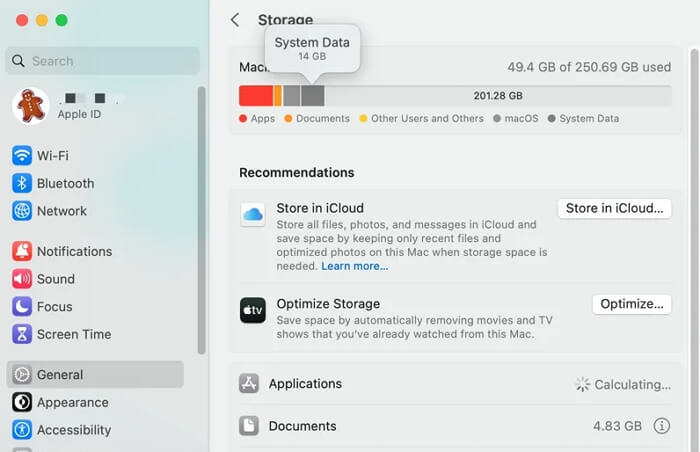
For macOS Monterey and earlier:
- Open Apple Menu and click About This Mac.
- Switch to Storage to check how much space is taken by System Data.
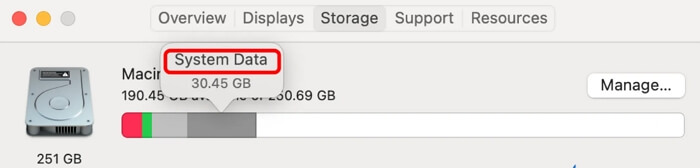
 Tip:
Tip:
- The name of System Data differs based on the macOS version, such as "macOS" for macOS Monterey and "System" for macOS Big Sur.
Different from other groups on Mac storage like Photos, Apps, iOS Files, Audio, System, etc, the System storage is confusing. System data storage doesn't directly display what is included in it. Generally, the files in the System storage can be anything that cannot be categorized into app, movie, picture, music or document, such as:
-
1. The operating system (macOS) that was used to start up the computer and launch applications;
-
2. Important files for correctly functioning of the macOS operating system;
-
3. System log files and cache;
-
4. Cache from Browsers, Mail, photos and third-party apps;
-
5. Trash data and junk files.
Why is System Taking So Much Disk Space on Mac
You may wonder "how much system data is normal on Mac?". Normally, the system takes up about 10-20 GB on Mac. But occasionally you may find the system storage to be around 80 GB or more. Reasons can vary from Mac to Mac.
When you run out of storage space, the Mac system will automatically optimize the system storage space and clean up useless Mac system files, but this doesn't always happen. So, what should we do when Mac doesn’t clean its system storage automatically?
 Tip:
Tip:
- A similar problem may arise when there is too much "other storage" on your Mac. If you also fret about it, have a look at What is "Other" Storage on Mac and How to Delete it.
2. How to Clear System Storage on Mac Automatically
To ensure the system runs successfully on the computer, the macOS system and its system files CANNOT be deleted, but the rest on the list can be erased to free up the system storage. Most of the system storage files are hard to locate and the amount of these files is enormous. We might even delete some important files by mistake.
So here we recommend a professional Mac cleaner - Macube Cleaner. The program offers the best solution to clear system storage on Mac safely and effectively. Better still, it's easy to use and provides an up to 7-day free trial with full functions. With quick registration, you can get your useless system files cleaned up automatically instead of sorting them out folder by folder. It’s both time and effort-saving, and you will be happy to see the system storage slimed down.
Watch the video guide to know more about Macube Cleaner and follow the instructions below to delete the system storage on your Mac.
Step 1. Download and Launch Macube Cleaner.
Step 2. Choose Smart Scan on the left column. This feature will help you quickly find out the removable system files. Click Smart Scan to let it work.
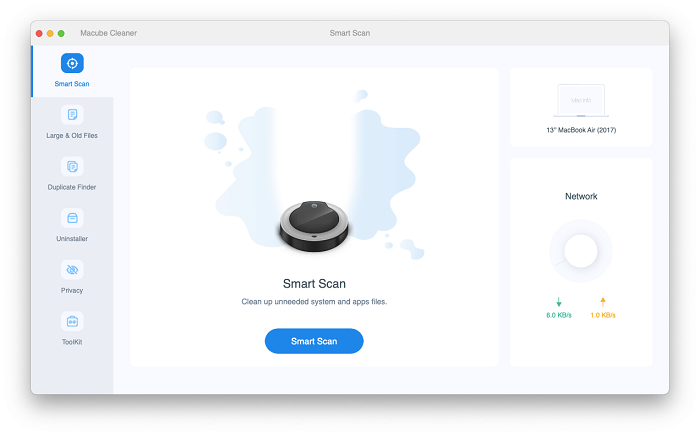
Step 3. All the trash files that are safe to delete are here. Click the magnifying glass, and you will be able to preview the contents and locations of the junk files. Tick the unwanted ones and hit Clean to clear the system storage on Mac.
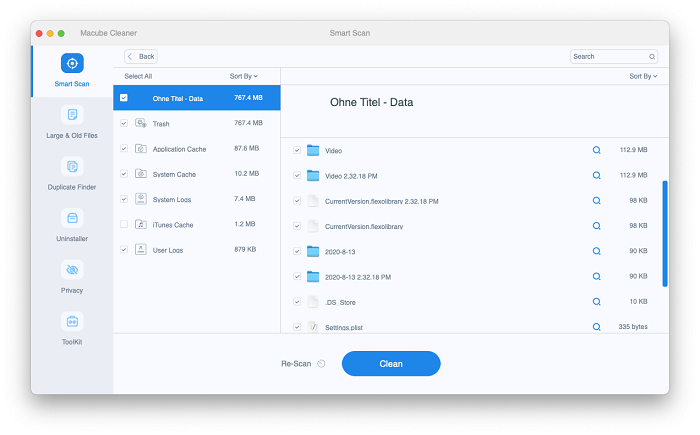
Step 4. The cleanup will be done within seconds!
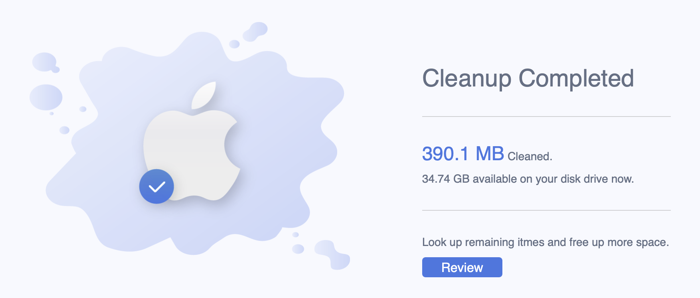
Using a professional free Mac cleaner like Macube Cleaner shortens your cleaning time and improves the efficiency of the cleanup. After just a few clicks, your Mac will run as fast as new. You can also utilize Macube Cleaner to do more cleanup - completely uninstalling apps, locating large & old files, and finding and removing duplicates from your Mac – you can enjoy all of them with no pay.
3. How to Clean up System Storage on Mac Manually
If you don’t like to download extra software to Mac, you can choose to reduce system storage manually.
1. Empty Trash
Dragging the files that you don't need into the Trash doesn't mean the complete deletion from your Mac, but emptying the Trash does. We usually forget the files in Trash, and they are very easy to pile up, thus becoming a large part of system storage. So it is recommended to clear system storage on Mac regularly. Follow the steps below to empty your Trash:
-
1. Click and hold the Trash icon on the Dock (or press the right bottom with your mouse).
-
2. A pop-up will appear that says Empty Trash. Choose it.
-
3. Or you can also empty the Trash by opening Finder by holding down the Command and Shift, then selecting Delete.
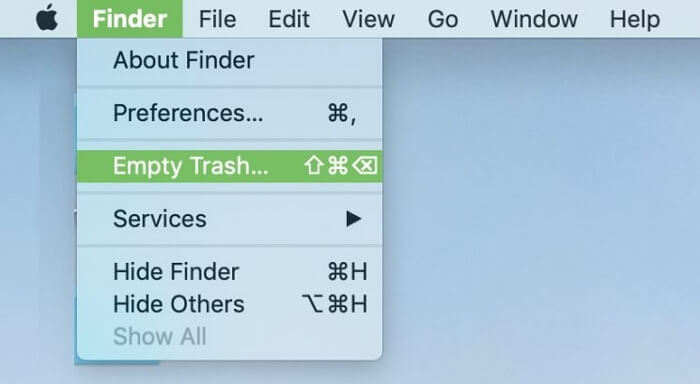
If you want to set up Empty Trash Automatically, just go to Finder, choose Preferences > Advanced, and tick “Remove items from the Trash after 30 days”.
2. Manage Time Machine Backup
It’s not right if you think that the Mac Time Machine backup is only stored on the external drive and takes up no disk space. Actually, Time Machine works by using both remote storage devices and the local disk for backups if you are making a backup via Wi-Fi. And the local backups will increase your computer's system storage.
Although macOS will automatically purge the local Time Machine backup if there is "not enough storage disk" on Mac, the deletion sometimes lags behind the storage change.
Therefore, it's critical to manage Time Machine backup. Here we will recommend a workaround to help you delete the Time Machine backup files on Mac manually.
 Note:
Note:
- Though this method can help you remove the backup files on Mac and release more system storage space, if you are afraid of deleting some important backups on your own, you can also choose to wait for macOS to delete them.
Step 1. Launch Terminal from the Spotlight. In Terminal, type in tmutil listlocalsnapshotdates. And then hit the Enter key.
Step 2. Here you can check the list of all the Time Machine backup files stored on the local disk. You are free to delete anyone of them according to the date.
Step 3. Back to the Terminal and type in tmutil deletelocalsnapshots. The backup files will be presented by the snapshot dates. Delete them by hitting the Enter key.
Step 4. Repeat the same steps till the system storage space is acceptable to you.
 Note:
Note:
- During the process, you can check the System Information to see whether the disk space is large enough.
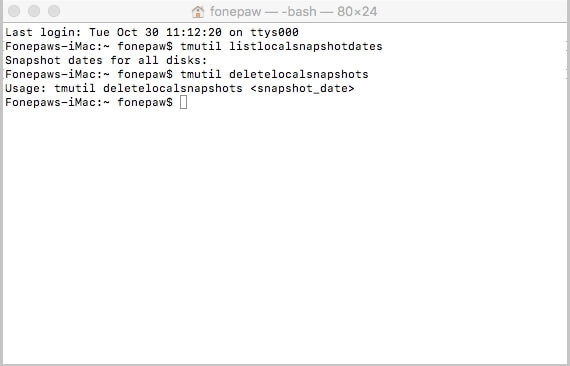
3. Optimize Your Storage
Apart from the methods mentioned above, there’s another built-in method. As a matter of fact, Apple has equipped the macOS with features to optimize your space. Follow the instructions below:
-
1. On your Mac, click the Apple > About This Mac.
-
2. Choose Storage > Manage.
At the top of the window, you’ll see a section named “Recommendations”. This section includes plenty of useful suggestions, which can help you reduce system storage on Mac by deleting unneeded files.
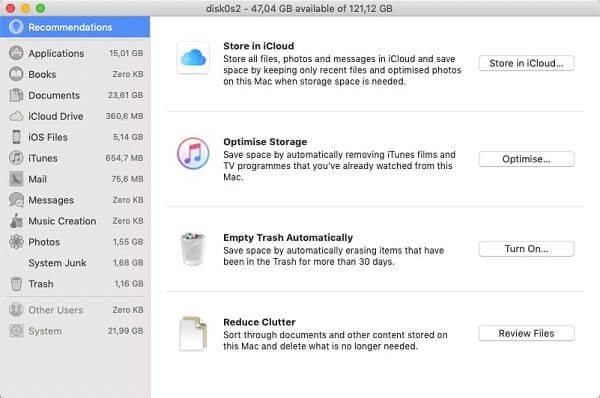
4. Remove iOS Backups
Besides the Time Machine backups, the accumulated iOS backups can also take up a great proportion of the storage files, as the backups of old Apple devices are easily neglected.
You can check and remove the iOS files in various ways. If you are running a macOS earlier than Catalina, you may need to locate and delete them in iTunes. For masOS Sierra and later, it’s easy to get this job done with the Storage Management feature.
-
1. Go to Apple > About This Mac > Storage tab > Manage, and you will see the Storage Management window.
-
2. Turn to iOS Files at the left sidebar, all the iOS backups will be listed by time and size, you can select and confirm Delete Backup to save space for the system files.
 Note:
Note:
- You can also check How to Delete Backups on Mac to learn about more ways and details for deleting backups.
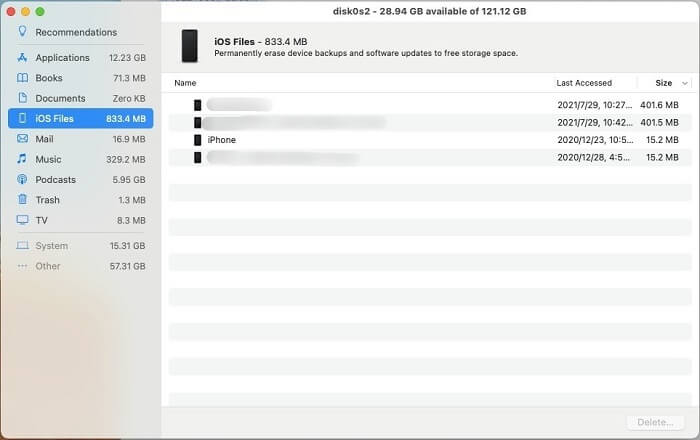
5. Delete Cache Files
Caches are usually generated when you use applications on Mac or visit websites. Although they can shorten the loading speed when you open the apps and sites again. Too much of old caches will be a burden to the storage.
If you want to clear more space on Mac, you can choose to delete useless cache files, or alias the temporary files:
-
1. Open Finder > Go to Folder.
-
2. Type in ~/Library/Caches/ — click Go.
You'll see your Mac's Caches folder. Choose cache files to delete.
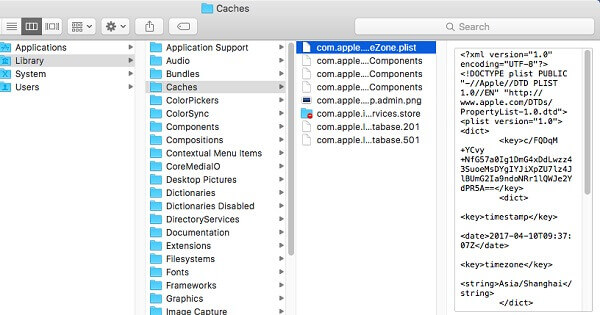
6. Clear the Downloads Folder
The Downloads folder on your Mac saves the items you get from the Internet, such as the attachments from your emails and the images from Google. It can occupy a certain amount of storage with the accumulation of downloads. So, it's suggested to tidy it up regularly and here are the steps for you.
Step 1: Access Finder.
Step 2: Click Go in the upper menu and then choose Downloads.
Step 3: Look through the Downloads folder to find and delete unnecessary files.
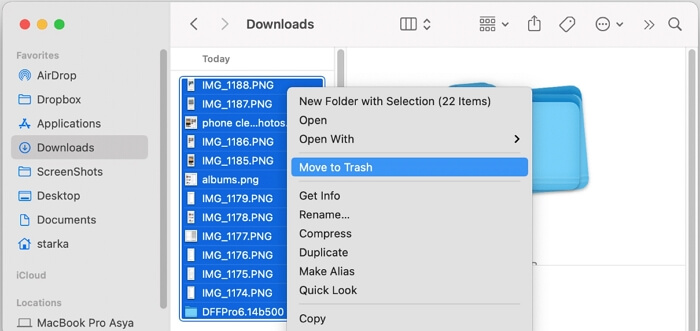
7. Uninstall Unneeded Apps
There may be some apps on your Mac, which you use once or seldom to use. If there are, it's suggested to completely uninstall them to effectively release the disk space. For the detailed steps, this post must be helpful, which introduces you to the method of deleting apps from App Store or not on Mac without leftovers.
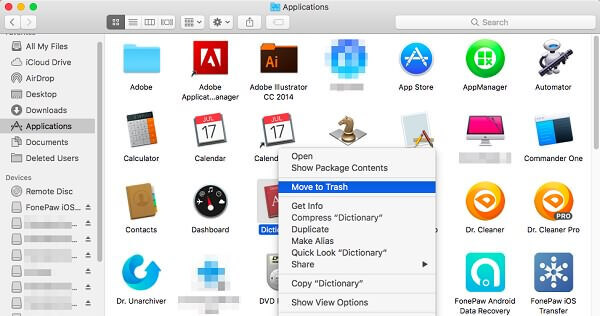
8. Update macOS
Lastly, always remember to update your macOS.
If you download an update to your Mac but don’t install it, it could take up a lot of system storage on your hard disk. Updating your Mac can clear system storage on Mac. Also, a macOS bug can take up much space on Mac. Updating your Mac may fix this issue as well.
Updating macOS is easy and what you need to do is click Apple menu in the top pane, select System Settings, and then choose General in the left bar. At last, hit Software Update. If your Mac is installed with the earlier macOS version, you can reach the System Update option by selecting Apple Menu > System Preferences.
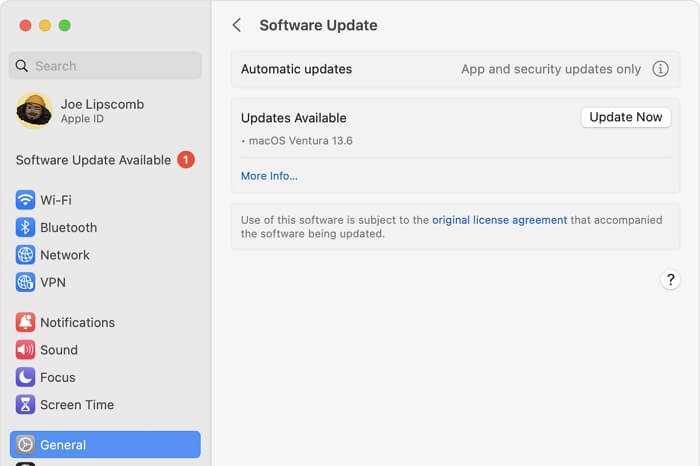
Conclusion
To conclude, this article introduces the meaning of system storage on Mac and 9 methods on how to clear system storage on Mac. The most convenient and the most effective one is using a professional Mac cleaner like Macube Cleaner. It’s free to use and provides a safe and efficient solution to clean up system storage on Mac so that you can save a lot of time from locating system files by yourself.
But if you don’t want to download extra software on your Mac, you can always clean the system storage on Mac manually following the methods we advise, though it may be time-consuming.

Macube Cleaner
Speed up and troubleshoot your Mac super easily with a Macube full-featured free trial!
Start Free Trial