In today's fast-paced digital age, computer performance is vital, especially for Mac users who rely on optimal functionality. Understanding the impact of resetting RAM is crucial in achieving peak efficiency. RAM, the temporary workspace for data and instructions, can accumulate clutter over time, leading to diminished performance and memory-related problems.
Resetting RAM frees up space, resulting in improved system responsiveness and cleaner operation. This practice is particularly beneficial for resource-intensive tasks, such as video editing and gaming. Addressing misconceptions and concerns about RAM resets reassures users of their safety and benefits, enhancing overall Mac performance. In this guide, we are going to show you how to reset RAM on Mac. Also, we will provide you with different types of tricks and techniques for MacBook RAM reset.
Part 1: What is RAM and Why Resetting it Helps?
Random Access Memory, or RAM, is a vital component essential to Mac's performance. It acts as a high-speed, temporary storage space that enables rapid access to data and instructions for the operating system and running applications. Unlike long-term storage options like the hard drive or SSD, RAM provides swift and efficient data retrieval, resulting in seamless and responsive task execution.
Whenever you launch an application or carry out any action on your Mac, the relevant data and instructions are swiftly loaded into RAM for immediate access. Having more RAM in your Mac allows it to store a larger amount of data in this temporary workspace, enhancing multitasking capabilities and overall system performance. Resetting RAM on a Mac has several notable benefits for improved performance and responsiveness:
Frees up Cached Data: Clears cluttered temporary data, creating more space for efficient operation.
Improves System Responsiveness: Gives your system a fresh start, reducing lag and enhancing user experience.
Resolves Memory-Related Problems: Flushes out problematic elements, leading to a cleaner operating environment.
Enhances Multitasking: More available RAM improves the handling of resource-intensive tasks.
Reduces Application Load Times: Faster load times for applications and files, especially when multitasking.
Part 2: Different Ways to Reset RAM on Mac
To reset RAM on a Mac, you essentially clear temporary data and caches, providing your system with a clean slate. The methods to achieve this may vary based on your macOS version and preferences. Below are some ways to reset RAM Mac:
Method 1: Restarting the Mac
Restarting the Mac is one of the simplest ways to reset RAM. When you shut it down and then power it back on, the RAM is cleared, giving the system a fresh start. Follow the below Steps to restart the Mac to perform a MacBook ram reset –
Step 1: Ensure you save all unsaved work or documents before restarting your Mac to prevent any potential data loss.
Step 2: Make sure a seamless restart and prevent potential problems with unsaved data by closing all open applications.
Step 3: Click on the Apple logo located in the top-left corner of your screen and choose "Restart..." from the dropdown menu to initiate the restart process.
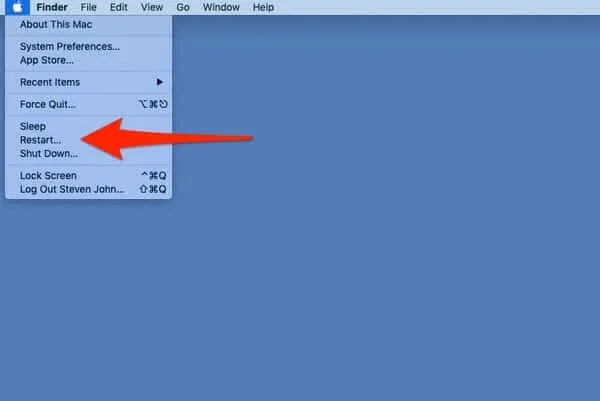
Step 4: You will encounter a confirmation dialog prompting you to confirm your intention to restart your Mac. To proceed with the restart, simply click on the "Restart" option.
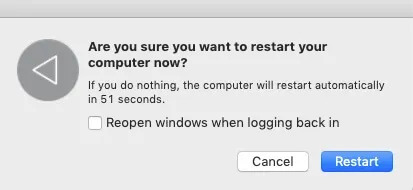
Step 5: Upon initiating the procedure, your Mac will undergo a shutdown, followed by a complete RAM clearance before restarting. The duration of this process may vary, typically taking a minute or two, contingent upon your Mac's specifications.
Method 2: Clearing Browser Cache and Tabs
Browser cache and multiple open tabs significantly impact your computer's RAM usage. The cache stores web elements, enhancing browsing speed but consuming RAM. Many open tabs intensify RAM usage, leading to sluggish performance or crashes, especially on systems with limited memory.
Clearing the cache and closing unnecessary tabs can help maintain smooth performance, and upgrading RAM may improve multitasking with heavy browsing tasks and applications. Improve your computer's performance and free up RAM by following these Step-by-Step instructions for your web browser:
Step 1: Select Preferences from the dropdown menu by clicking on the Safari tab located at the top left corner of your screen.
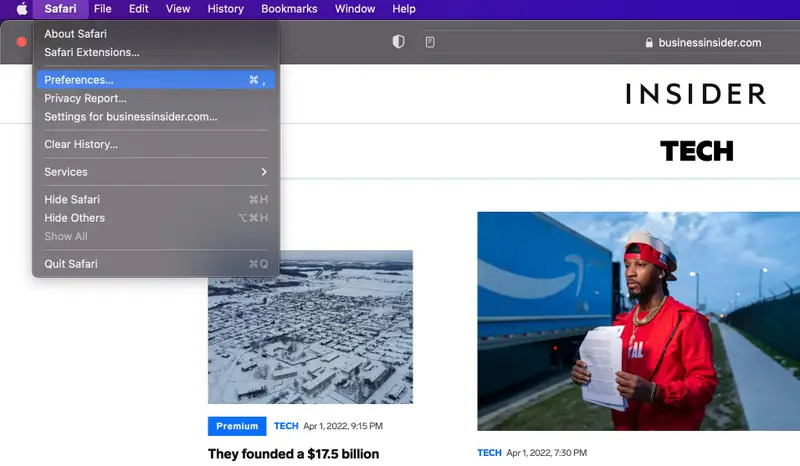
Step 2: Select the Advanced tab from the menu that appears.
Step 3: Towards the end of the tab, check the "Show Develop menu in menu bar" option, and then close the Preferences menu.
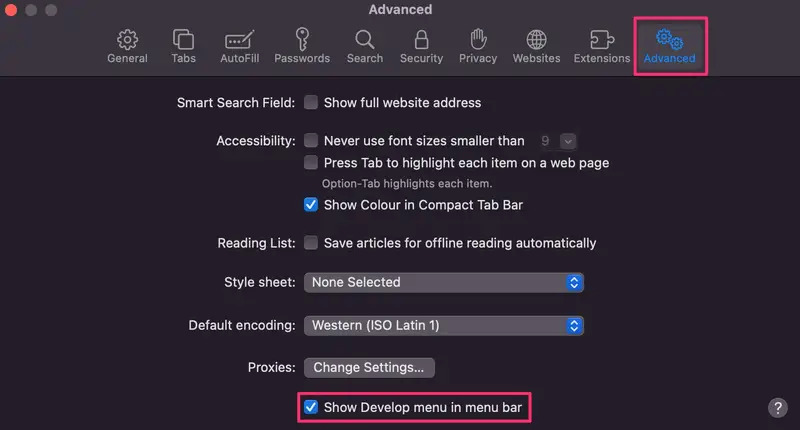
Step 4: Select the Develop tab from the Safari menu located at the top of the page.
Step 5: Choose "Empty Caches" from the dropdown menu.
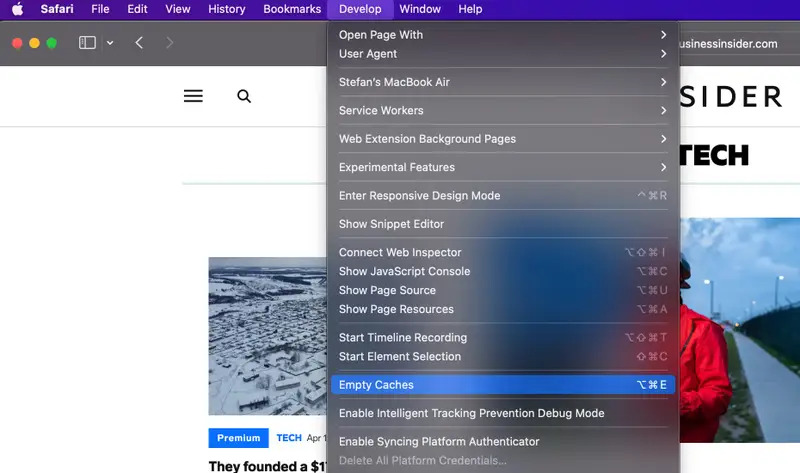
Method 3: Manual Shutdown and Unplugging
Shutting down your Mac and disconnecting it from the power source allows the RAM to discharge. This process can help resolve minor RAM-related issues, such as temporary data corruption or glitches. Here's the Step-by-Step process to manually shutdown and unplug:
Step 1: First, you have to save your work and close all currently open applications.
Step 2: Click on the Apple menu located in the top-left corner of the screen.
Step 3: From the drop-down menu, select "Shut Down" and confirm the shutdown.
Step 4: Once your Mac is completely shut down, unplug it from the power source by disconnecting the power adapter or cable.
Wait for a few minutes (approximately 5-10 minutes) to ensure that the RAM has fully discharged. During this period, any residual electrical charges in the RAM will dissipate, potentially resolving certain memory-related issues.
After the waiting period, plug your Mac back into the power source, start it up, and check if the issue you were experiencing has been resolved. However, it's essential to note that manually resetting the RAM by shutting down and unplugging your Mac is a straightforward and safe technique, but it may not resolve all types of problems. If you encounter persistent issues with your Mac, it's advisable to explore other troubleshooting
Steps or seek professional assistance from an Apple Support representative.
Part 3: Highly Considerable Software to Maintain Mac Memory: Macube
Macube is one of the most reputable third-party memory management applications designed to optimize RAM usage and provide options to free up inactive memory. This Mac cleaner stands out as a highly affordable Mac speed-up software, boasting 8 diverse features ranging from junk cleaning to duplicate removal and privacy protection. This exceptional software expertly identifies and eliminates redundant files in crucial macOS system folders like iTunes, photos, mail, browsers, and outdated large files. The results are truly astonishing, as it significantly recovers valuable storage space on your Mac.
Furthermore, Macube effortlessly handles downloads and junk files, identifies and deletes large or old files, and efficiently deals with duplicates. With just a simple click, you can manage extensions, clear web history, uninstall applications, and remove large or outdated files.
Macube offers a tailored and efficient solution for optimizing your Mac's performance while safeguarding your privacy through the clearing of browser caches and histories. Gone are the days of purchasing multiple apps to perform the same tasks; with Macube, all your Mac optimization needs are met in one powerful package.
Key Features:
Effortlessly simplify clutter removal with just one click.
Boost your privacy and reinforce the security of your personal information by clearing your browser cache and history.
Guarantee a comprehensive uninstallation process for Mac apps.
Seamlessly detect and remove duplicate items using three simple Steps.
Get prompt and efficient support.
Here are the Steps to free up RAM MacBook/MacBook Pro/MacBook Air –
Step 1: Choose Smart Scan for a streamlined way to find and remove junk files from your entire Mac efficiently.

Step 2: Once you've reviewed the scanning results, meticulously choose and select the unnecessary files you want to remove.

Step 3: Reclaiming your disk space is a breeze with just one click, as all those pesky junk files get effortlessly cleared away.

Part 4: Precautions and Considerations for MacBook RAM Reset
A. Understanding the Effects of Resetting RAM
Resetting RAM, also known as a RAM refresh or cold boot, involves clearing a computer's volatile memory (RAM) by turning off the power and then turning it back on. This action effectively erases all temporary data and programs stored in RAM. However, it's important to be aware of potential consequences before performing a RAM reset, as it can lead to the following:
Volatile Memory: RAM is a type of volatile memory that holds data only while the computer is powered on. Once the RAM is reset or the computer is turned off, all data stored in RAM is lost, regardless of whether it was saved or not.
Unsaved Documents: When working on documents or files, any changes made are typically stored in RAM before being saved to the hard drive. If you haven't saved your work before resetting the RAM, any unsaved changes will be lost.
Running Applications: Resetting the RAM will terminate all running applications and processes that are loaded into RAM. If you have any unsaved work in those applications, it will be lost.
System State: The state of your operating system, including settings, preferences, and temporary data, is stored in RAM. Resetting the RAM will clear this information, and the system will start fresh when powered back on.
Hibernation and Sleep Modes: In some cases, resetting the RAM while the computer is in hibernation or sleep mode may cause the system to lose data saved for these modes. This can lead to a full system startup instead of resuming from hibernation or sleep mode.
Considering these potential data loss scenarios, it's advisable to save your work and close all applications before proceeding with a RAM reset to avoid losing any important data or changes.
B. Suggesting Alternatives to Full RAM Reset
If you're worried about data loss or system disruptions from resetting RAM, try these alternatives to improve computer performance:
Wrap up unnecessary applications to free up RAM.
Use Task Manager (Windows) or Activity Monitor (Mac) to identify and close resource-intensive apps.
Restart your computer regularly to refresh RAM and boost performance.
Disable startup programs that consume RAM during boot-up.
Clear browser cache and close unused tabs to free up RAM.
Manage extensions/add-ons to reduce resource consumption.
Ensure your software is up to date to benefit from performance improvements.
Consider lightweight alternatives for resource-intensive apps.
Optimize virtual memory settings for better RAM management.
Upgrade RAM or switch to an SSD for enhanced performance.
Remember, every system is unique, so experiment with these options to find the best fit for your needs. If unsure, seek professional assistance.
Part 5: Tips to Optimize Mac's RAM Usage
A. Managing Memory-Intensive Applications
Effectively managing memory-intensive applications is vital for optimal computer performance. These apps can consume significant RAM, leading to slowdowns and reduced responsiveness. Here are tips to manage them:
Identify Memory-Hungry Apps: Use your task manager or activity monitor to find apps using the most memory.
Update Applications: Keep apps up to date for improved performance and memory management.
Close Unnecessary Apps: Free up RAM by closing unused applications.
Use Browser Extensions Wisely: Disable unnecessary extensions to reduce memory usage.
Limit Browser Tabs: Minimize open tabs or use tab suspender extensions.
Optimize Virtual Memory: Adjust settings for better RAM management.
Clear Cache and Temporary Files: Free up RAM space by clearing these files regularly.
Use Lightweight Alternatives: Opt for resource-efficient alternatives where possible.
Restart Your Computer: Refresh RAM and address memory issues by restarting periodically.
Upgrade Your RAM: Consider increasing RAM capacity for smoother performance.
Allocate RAM for Specific Apps: Adjust settings to control RAM usage in certain applications.
Use Memory Optimization Tools: Utilize third-party tools to manage RAM more effectively.
Implementing these strategies will help you maintain optimal computer performance despite memory-intensive applications.
B. Utilizing Activity Monitor to Monitor RAM Usage
Activity Monitor is a macOS utility to monitor your computer's performance, including RAM usage. Here's how to utilize the activity monitor:
Step 1: Navigate to "Applications" > "Utilities" > "Activity Monitor."
Step 2: Select the "Memory" Tab: Click the "Memory" tab to view RAM usage.
Step 3: Click the "Memory" column to see memory-hungry processes on top.
Step 4: Look for processes with high "Memory" values.
Step 5: Check the "Memory Pressure" graph for system memory handling.
Step 6: View the "Memory Used" and "App Memory" columns to assess app-specific memory usage.
Step 7: Explore different memory aspects using tabs like "System Memory" and "Memory Pressure."
Step 8: Close unnecessary apps by selecting them and clicking the "X" icon.
Step 9: Keep Activity Monitor open to monitor RAM usage in real time.
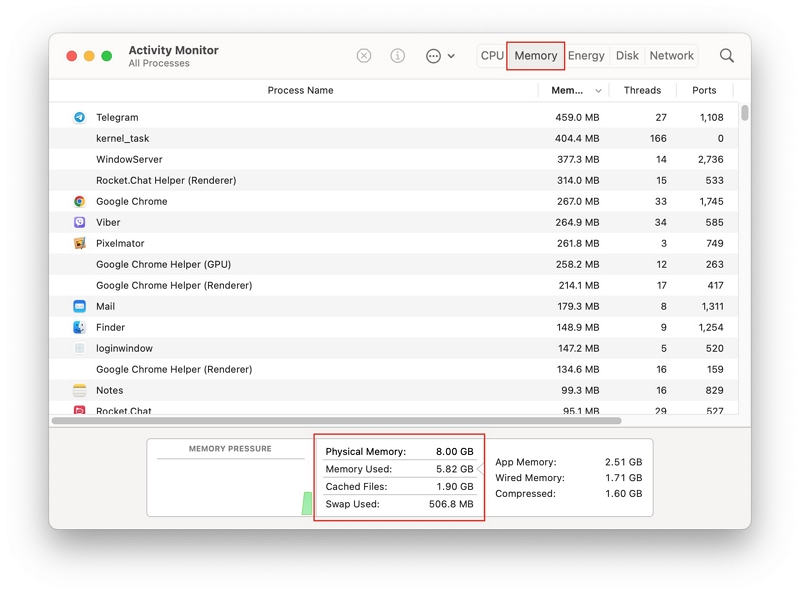
Using Activity Monitor helps optimize your Mac's performance and identify RAM-hungry applications.
Conclusion
Maintaining optimal computer performance is crucial in today's digital age, especially for Mac users who rely on peak efficiency. Understanding the impact of resetting RAM can significantly contribute to achieving this goal. Periodic RAM resets free up space, improve responsiveness, and resolve memory-related issues. Various methods explored in this guide, including restarting, using Terminal commands, and third-party apps like Macube, offer effective ways to optimize Mac performance. By following additional tips and staying updated, users can ensure peak efficiency and smoother operations.

Macube Cleaner
Speed up and troubleshoot your Mac super easily with a Macube full-featured free trial!
Start Free Trial