Sometimes, when you try to import a movie file into iMovie, a message pops up, saying that “There is not enough disk space available at the selected destination. Please choose another one or clear some space.”
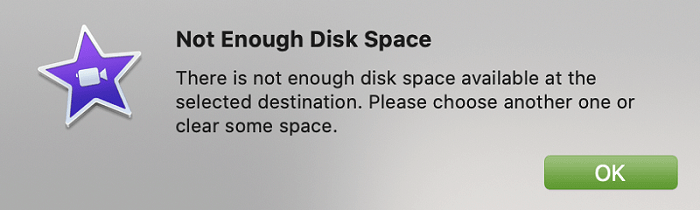
This is known as the “Not Enough Disk Space” error on iMovie. As the default and free video editing tool for Mac, iMovie is frequently used by many users. However, as time passes by, the movie and cache files of iMovie pile up and can take gigabytes of your Mac storage space, and the above error appears.
The iMovie storage problem makes it impossible for you to import video clips or start a new project. Some users even find it difficult to clear disk space on iMovie since the iMovie Library still took up a huge amount of disk space after removing some useless projects and events. How to effectively clear disk space on iMovie to reclaim the space taken up by iMovie? Try the tips below.
Quick Answer: Can I delete the entire iMovie Library?
If an iMovie Library is taking lots of space, say 100GB, can you clear the entire iMovie library to reclaim disk space? Yes. If you have exported the final movie to somewhere else and don't need the media files for further editing, you can delete the library. But we have to make it clear that deleting an iMovie library will remove all projects and media files in it.
Part 1. Clean up the iMovie Disk Space
In order to free up disk space for iMovie to function well on Mac, the most important task is to delete the unnecessary files. The files may include the unneeded iMovie clips, iMovie caches, or other useless files and apps on Mac.
Although we can delete all the files manually, the job is usually time-consuming, and we can easily leave out some files without notice. As an alternative, Macube Cleaner, the free Mac cleanup tool is good to use. It can help you locate and delete junk files like iMovie caches in simple clicks, and is also useful when you want to identify large and duplicate movie files, or completely uninstall other apps on your Mac.
Here shows an example of how to use Macube Cleaner to clear iMovie caches, or you can also watch the video tutorial:
Step 1 Download and open Macube Cleaner. The free trial version will enable you to use full functions for 7 days.
Step 2 Click Smart Scan under the Smart Scan feature, which will quickly scan all the junk files throughout your Mac.
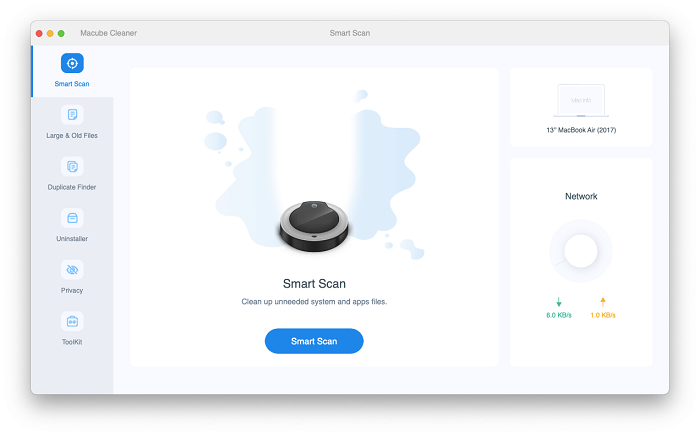
Step 3 After scanning, you will see all the junk files listed in the sidebar, including caches, logs, etc. You can preview and select the ones you want to delete, then click Clean.
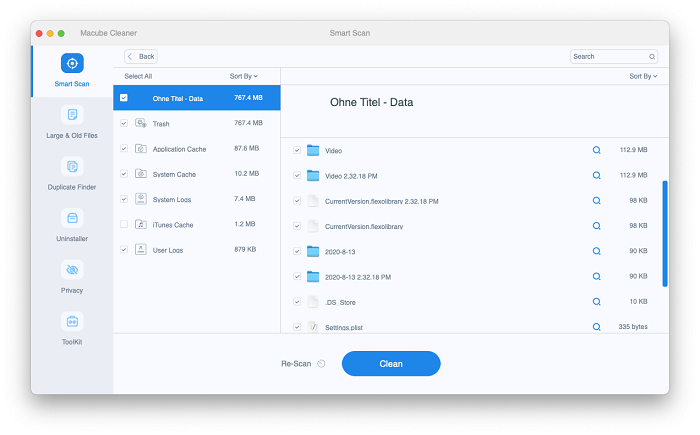
Step 4. Wait for a few seconds for the cleanup to complete.
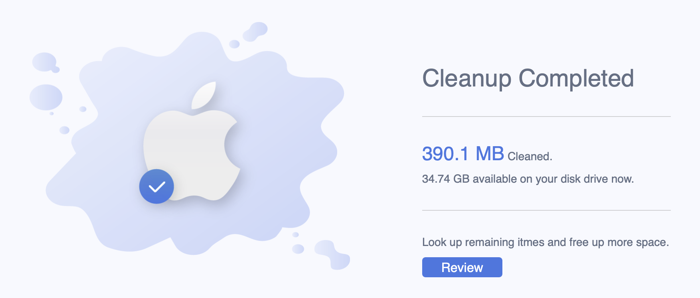
 Tip:
Tip:
- You can also use Large & Old Files to remove iMovie files that you don't need, delete duplicated files on Mac and more to get more free space.
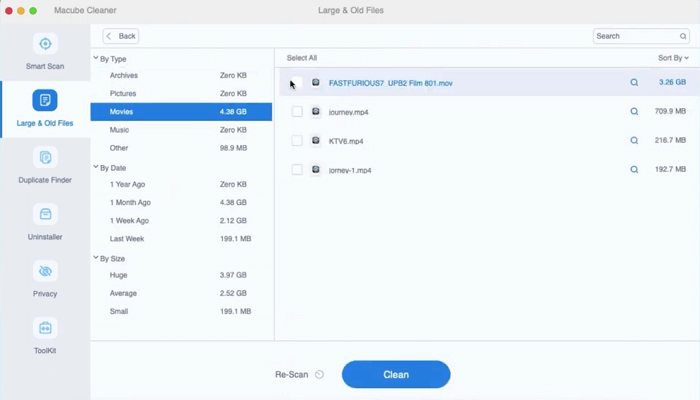
Part 2. Delete Projects and Events from iMovie Library
iMovie Library is where it stores all the media files of your iMovie. If on the iMovie Library, you have projects and events that you no longer need to edit, you can delete these unwanted projects and events to release disk space.
To delete an event from iMovie Library: select the unwanted events, and click Move Event to the Trash.
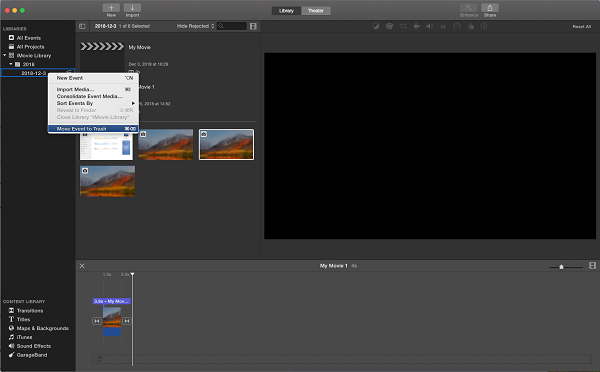
 Note:
Note:
- Deleting clips of an event is just removing the clips from the event, while the clips are still using your disk space. To free up storage space, you need to delete the entire events.
To delete a project from iMovie Library: select the unwanted project, and click Move to Trash.
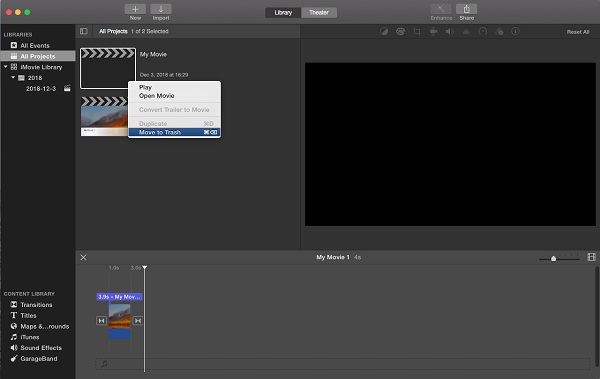
 Note:
Note:
- Pay attention that when you delete a project, the media files used by the project isn't actually deleted. Instead, the media files are saved in a new event with the same name as the project.
- To actually delete the iMovie files, you have to click All Events and delete the event that has the media files.
After deleting the events and projects that you don't need, quit and restart iMovie to see if you can import new videos without the "not enough disk space" message.
Part 3. Remove Render Files of iMovie
If after deleting unneeded projects and events, iMovie still takes up lots of disk space, you can further clear disk space on iMovie by deleting render files of iMovie.
You can understand render files as the temp files that iMovie creates for the purpose of editing the videos. You can directly delete them within iMovie or in Finder, and it does no harm to your iMovie.
On iMovie, open Preferences. Click Delete button next to Render Files section.
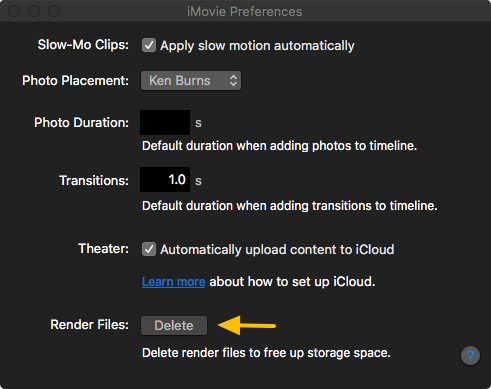
If you cannot delete Render files in Preferences, you are probably using an older version of iMovie and have to delete render files in this way:
Step 1 Open iMovie Library: Open Finder > Go to folder > go to ~/Movies/.
Step 2 Right click on iMovie Library and choose Show Package Contents. Find the Render Files folder and delete the folder.
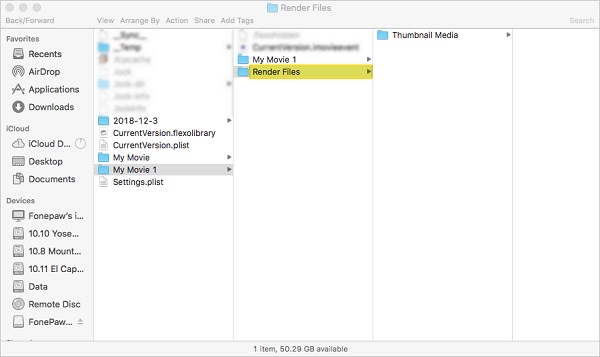
 Tip:
Tip:
- If you are afraid that deleting render files might bring problems to your iMovie on Mac. You can first drag the folder to the desktop or another disk, and check if the iMovie can work. If it functions well, you can safely delete the files.
Part 4. Clear iMovie Library Files
If there is still not enough space for iMovie or iMovie still takes up way too much disk space, one more step you can do is to clear the entire iMovie library.
Step 1 Keep your iMovie closed. Open Finder > Movies (If Movies can't be found, click Go > Go to Folder > ~/movies/ to get to the Movies folder).
Step 2 Right click on iMovie Library and choose Show Package Contents, where there are folders for each of your projects.
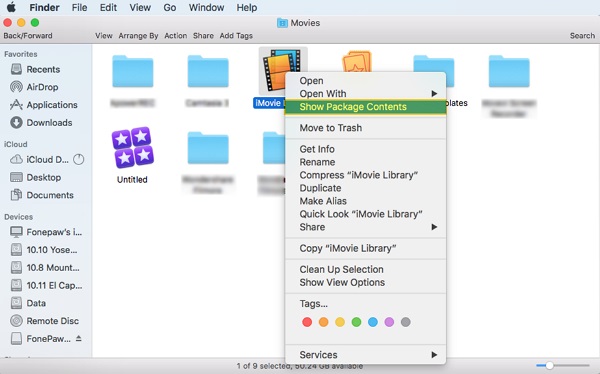
Step 3 Delete the folders of the projects that you don't need.
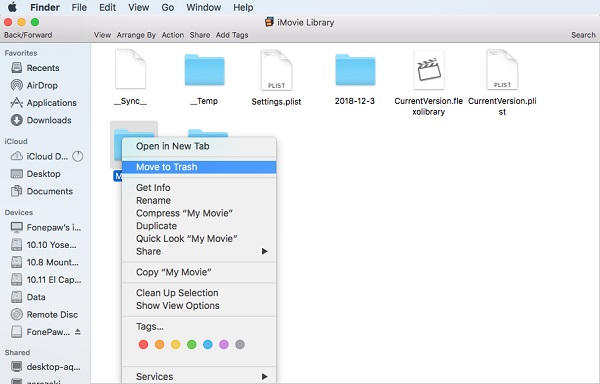
Step 4 Open iMovie. You may get the message that asks you to repair the iMovie Library. Click Repair.
After repairing, all the projects you deleted are gone and the space taken by iMovie is shrunk.
Part 5. Remove Old Libraries after iMovie 10.0 Update
After updating to iMovie 10.0, the iMovie Library of the previous version still remain on your Mac, and it can take a considerable amount of the disk space. So, you can check the files of the old iMovie Library, and remove them if you no longer need.
Step 1 Open Finder > Movies. (If Movies can't be found, click Go > Go to Folder > ~/movies/ to get to the Movies folder).
Step 2 Drag two folders - "iMovie Events" and "iMovie Projects", which contains the projects and events of the previous iMovie, to the Trash.
Step 3 Empty the Trash.
Part 6. Move iMovie Library to An External Drive
In fact, iMovie is a space hogger. If you frequently use iMovie, it’s inescapable that the software eats up your Mac storage. To edit a movie, iMovie transcodes the clips into a format that is suitable for editing but is extraordinarily large in size. Also, files such as render files are created during the editing. That's why iMovie usually takes up a few or even more than 100GB of space.
If you have limited free disk storage space on your Mac, it is a good idea to get an external drive that is a least 500GB to store your iMovie library. To move iMovie library to an external hard drive.
Step 1 Format an external drive as MacOS Extended (Journaled).
Step 2 Close iMovie. Go to Finder > Go > Home > Movies.
Step 3 Drag the iMovie Library folder to the connected external hard drive. Then you can delete the folder from your Mac.
Part 7. Update or Reinstall iMovie on Mac
If you think that you already have enough disk space on your Mac, but the iMovie error still appears. There might be problems related to the software, so you can try to fix it by updating or reinstalling iMovie.
For updating, you can just head to App Store and check for updates.
For reinstalling iMovie from your Mac, follow these steps:
Step 1 Open Finder > Applications and locate iMovie, right-click the app icon and choose Move to Trash.
Step 2 Besides the app itself, you also need to remove the related iMovie app files. Open Finder again and choose Go > Go to Finder. Type in ~/Library to access the Library.
Step 3 Usually, the app files are stored in folders including Caches, Containers, Application Support, and Preferences. Locate iMovie-related files from these folder, and move them to Trash.
Step 4 Empty the Trash.
Step 5 Now you can reinstall iMovie on your Mac.
 Note:
Note:
- Reinstalling iMovie will also delete all the iMovie files. Make sure to do a backup beforehand.
- Also, you can refer to this page for a more detailed guide to uninstall iMovie. If you find the uninstallation is hard to operate, Macube Cleaner is recommended to do the task.
FAQs:
Q1: Why am I getting an error message in iMovie saying "not enough disk space"?
This error message means that your computer's hard drive is running low on storage space and iMovie is unable to save or export your project. You will need to free up some space on your hard drive before continuing to work on your project.
Q2: What types of files can I delete to free up space on my hard drive?
To free up space on your hard drive, you can delete unnecessary files such as temporary files, old downloads, duplicate files, and unused applications. You can also consider deleting large files such as videos or music that you no longer need. In addition, you can clear your browser cache and delete old backups or system files. It's important to be cautious when deleting files and make sure you don't delete anything important.
Q3: How much space do you need to download iMovie?
You should have about 25GB although iMovie can function at 5 GB. displayed, including iMovie 10. Redownload/update iMovie from there. If not successful, drag your present iMovie app out of the trash and return it to the Applications folder.
Conclusion
Above are 7 fixes for the “Not Enough Disk Space iMovie” problem on Mac. Choose some of the methods to have a try to clear the iMovie Library or the Mac disk space as you need. If you prefer to get an efficient way, a third-party Mac cleaner like Macube will be of great help. Hope your problem can be fixed successfully!

Macube Cleaner
Speed up and troubleshoot your Mac super easily with a Macube full-featured free trial!
Start Free Trial