Deleting photos from Mac is easy, but there can also be some confusion. For example, will deleting photos in Photos or iPhoto remove the photos from hard drive space? Is there a more convenient way to delete photos and release disk space on Mac?
This post will explain everything you want to know about deleting photos on Mac and introduce a utility tool - Macube Cleaner to help you find and remove duplicate photos, large-size videos, and photo caches more easily.
Part 1: How to Delete Photos from Photos app on Mac
 Note:
Note: - Keep in mind that if you have enabled iCloud photos, all your pictures will be automatically synced across devices with the same account. Hence, when you delete photos on your Mac, they will also be deleted from your iPhone or iPad.
- Stop photos from syncing to iCloud: Go to Settings > [you name] > iCloud > Turn off the options that you don't want to sync to iCloud.
Method 1. Simply Delete Photo(s) on Mac
Step 1 Open Photos app.
Step 2 Select the photo(s) you want to delete. To delete multiple photos, press Shift and select the photos,or press and hold the Cmd key to select multiple single photos.
Step 3 To delete the selected pictures/videos, press the Delete button on the keyboard or right click Select XX Photos.
Step 4 Click Delete to confirm the deletion.
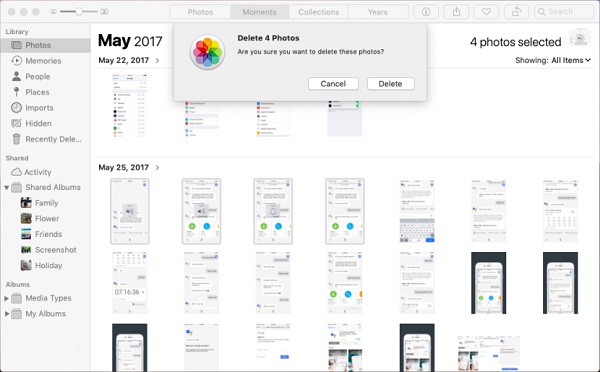
 Note:
Note: - Select photos and press Command + Delete. This will enable macOS to directly delete the photos without asking for your confirmation.
Another point to note is that deleting photos or videos from Albums doesn't necessarily mean that the photos are deleted from Photos library or the Mac hard drive.
When you select an image in an album and press Delete button, the photo is merely removed from the album but still remain in the Photos library. To delete a photo from both the album and the Photos library, use Command + Delete or the Delete option in the right-click menu.
But if you still want to restore some deleted images, you can find them If you accidentally delete an image from Photos, you can restore it by using ⌘ + Z. Alternatively, you can find it in the "Recently Deleted" TAB in the sidebar, then right-click and select "Recover".
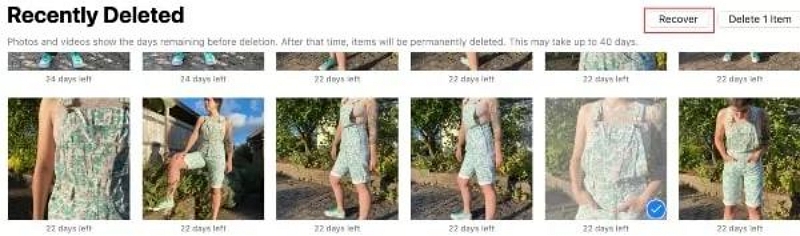
Method 2. Permanently Delete Photos on Mac
Photos for macOS has a Recently Deleted folder to save the deleted photos for 30 days before the photos are permanently deleted. This is thoughtful and allows you to undelete the deleted photos if you are regret.
But if you need to regain the free disk space from the deleted photos right away, you don't want to wait 30 days. Here is how to permanently delete photos on Photos from Mac.
Step 1 On Photos app, go to Recently Deleted folder.
Step 2 Tick the photos you want to delete for good.
Step 3 Click Delete XX Items.
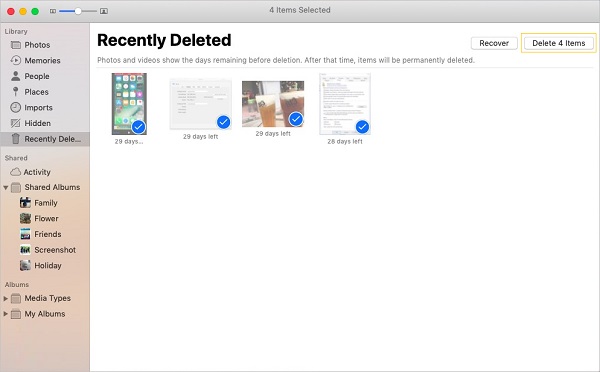
Meethod 3. Delete All Photos on Mac
When MacBook Air/Pro is having low disk space, some users choose to delete the Photos library to reclaim disk space. If the photos are important to you, make sure you have uploaded the photos to iCloud Photos Library or saved them in an external hard drive before cleaning up the entire library. To delete Photos library on Mac:
Step 1 Launch Photos app and choose Photos at the left pane.
Step 2 Press Command + A to select all the photos.
Step 3 Click Delete to confirm photos removal.
Step 4 Head to Recently Deleted folder and choose Delete All to completely erase photos.
Step 5 Click OK to do the final confirmation.
Or you can directly delete all the photos by using Finder:
Step 1 Go to Finder.
Step 2 Open your system disk > Users > Pictures.
Step 3 Drag the Photos Library you want to delete to the Trash.
Step 4 Empty the Trash.
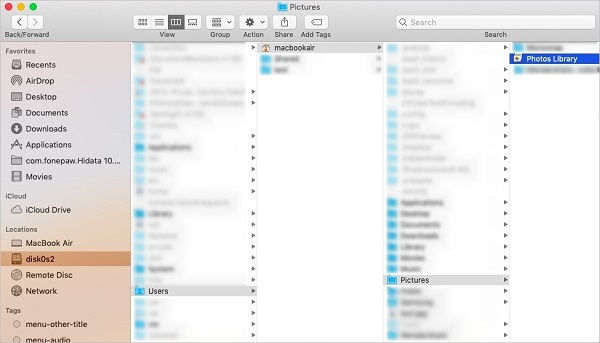
Some users reported after deleting the Photos library, there is no significant change in the storage when checking About this Mac. If this happens to you, too, don't worry. It takes time for the macOS to delete the entire Photos library. Give it some time and check the storage later. You'll see the free space is regained.
Part 2: How to Delete Duplicate, Large Photos and Photo Caches
Deleting pictures from Photos only remove the pictures in the master’s folder of Photos Library. There are more pictures in the disk drive that are not imported into Photos.
To delete photos from Mac, you can go through all the folders that have images and videos and delete those that you don't need. Or you can use Macube Cleaner, which can smartly detect duplicate images and large photos/videos on Mac to free up your disk space. If you need more free space, Macube Cleaner can also clean system junks such as cache, logs, mail attchments, app data, etc. to give you more free space.
Method 1. Remove Duplicate Photos on Mac
Step 1 Run Macube Cleaner.
Step 2 Select Similar Image Finder.
Step 3 Select a location to search for duplicate photos. To delete duplicate photos in the whole hard drive, select your system drive.
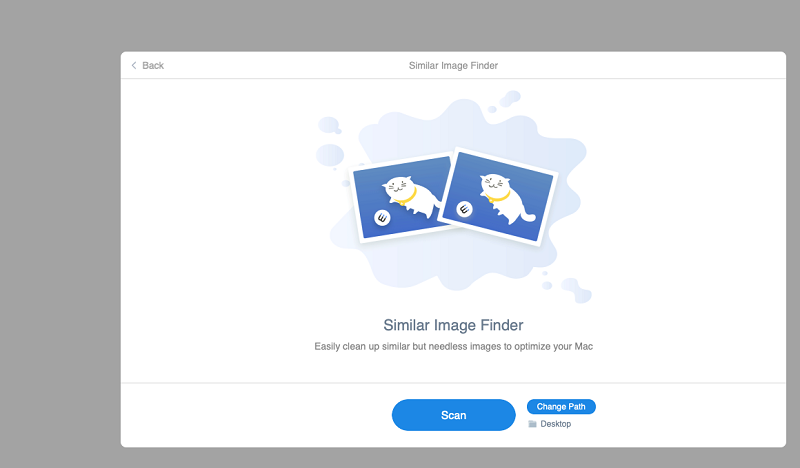
Step 4 Click Scan. After scanning, select all the duplicated photos you want to delete and click Clean.
Step 5 The photos will be deleted from the disk.
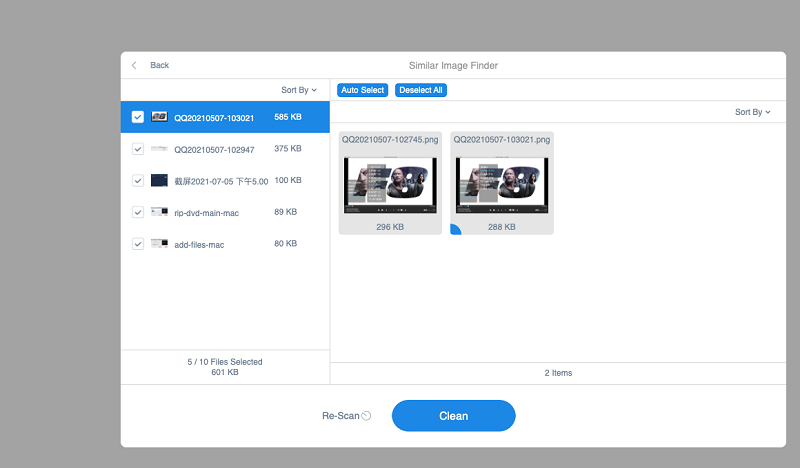
Method 2. Remove Photos/Videos of Large Size
One of the most effective way to free up space on Mac is to delete photos or videos that are large in size. Macube Cleaner can help you with that.
Step 1 Click Large & Old Files.
Step 2 Click Scan.
Step 3 All the large files on your Mac, including photos and videos will be found.
Step 4 Select those you don't need and click Clean to remove them.
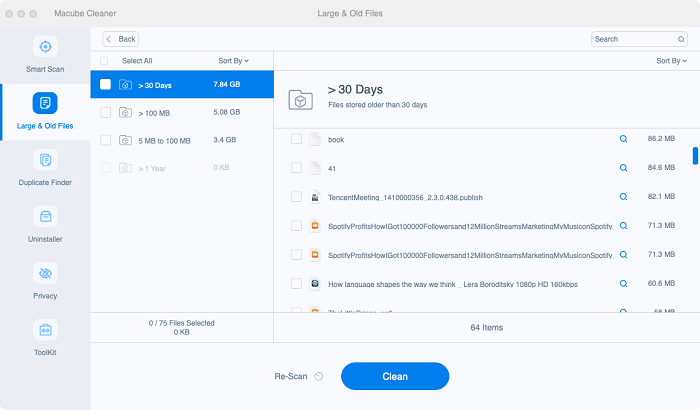
Method 3. Clear Photo Cache of Photos/iPhoto Library
Photos or iPhoto library create caches over time. You can delete the photo cache with Macube Cleaner.
Step 1 Open Macube Cleaner.
Step 2 Click Photo Cache > Scan.
Step 3 Select all items and click Clean.
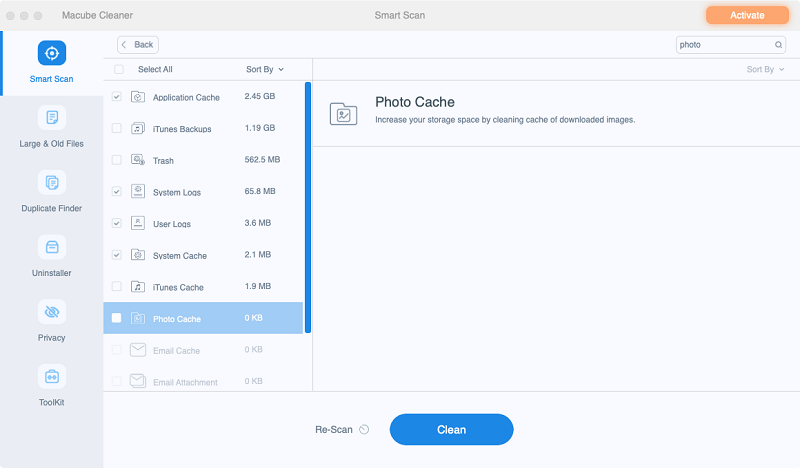
That's how to delete photos on Mac. You can see how to normally delete photos and reclaim the storage. If you want to delete duplicate photos, large-size videos, and the photo caches more efficiently, Macube Cleaner will be a helpful utility. If you have any question, let us know in the comments.
Part 3: How to Delete Photos on Mac without Deleting from iCloud?
If you enable iCloud backup, the photo album is synchronized with iCloud. If you delete the photos in the album, the photos saved in iCloud will also be deleted. However, Apple also provides solutions, let’s take a look at them to keep your iCloud backup.
Step 1: Click the Apple logo > select System Settings > Click on the iCloud tab on the left.
Step 2: Uncheck the photo checkbox.
Step 3: Enter your password to verify your identity.
Step 4: Once this is done, your Photos app and iCloud are now completely detached. Photos deleted in the Photos app will still be backed up in iCloud.
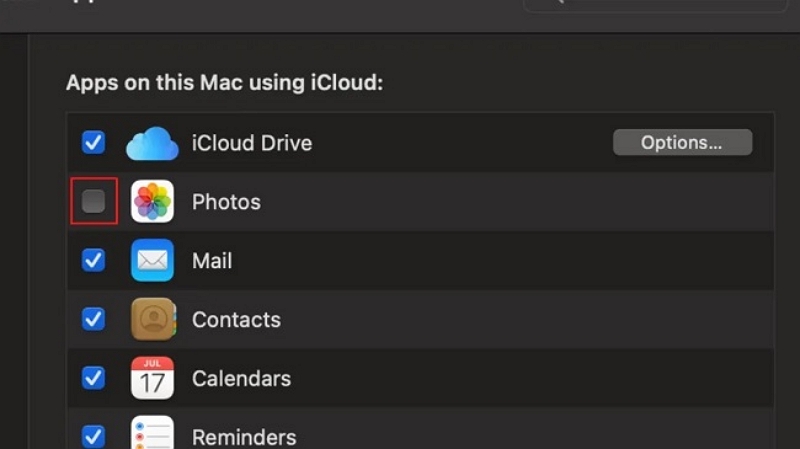
Bonus: What if I delete a photo by mistake?
Don't worry, Eassiy Data Recovery will always be your strong backing. Eassiy Data Recovery is a software that helps recover lost, deleted or formatted photos from hard drives, USB drives, memory cards, etc. The software provides the most professional deep scan mode on the market, provides preview and filtering functions, and supports recovery of various file types. It has a user-friendly interface that can be used easily whether you are a Windows or Mac user, and it even provides step-by-step guidance for effectively recovering lost data and 24-hour online customer service.
Next are the steps of Eassiy. We believe you will want to download such an easy-to-use software after reading it.
Step 1. Launch Eassiy Data Recovery and select the type of data you want to recover and the storage drive you want to scan. If you want to recover a photo, click the box next to "Image."

Step 2. Quick scan and deep scan are two scanning modes provided by Eassiy Data Recovery.
When you start scanning, Quick Scan starts automatically and can help you retrieve recently lost photos in the shortest possible time. You can view the scanned results by data type and data source, and quickly select the photos you want to recover.

Step 3. Select the photos you want to recover. Or use the search bar to find files by name or path. Use the icon next to the Filter button to change the preview mode. After all, click the "Recover" button to recover the selected file.

FAQs
Q1. What happens if I delete Photo library from Mac?
If you delete the Photo library from your Mac, all the photos and videos stored in the library will be permanently deleted from your computer. You won't be able to recover them unless you have a backup or use Eassiy Data Recovery.
Q2. Why can't i delete photos from my mac?
There may be several reasons why you cannot delete photos from Mac. One possible reason is that the photos are in a protected system folder and you don't have permission to delete them. Another reason could be that the photos are being used by other apps, preventing you from deleting them. Furthermore, if the photos are stored in iCloud, you may need to disable iCloud Photo Library or iCloud Photo Sharing to delete them completely.
Q3. What else can I do to free up mac space quickly?
In addition to the basic steps of deleting unnecessary files and emptying the trash, you can also try uninstalling unused applications, clearing browser caches and temporary files, removing duplicate files, and using Macube Cleaner tools.

Macube Cleaner
Speed up and troubleshoot your Mac super easily with a Macube full-featured free trial!
Start Free Trial