Our Mac computers store lots of files and documents. Sometimes, big or extra copies of these files pile up over time. This takes up space and makes the computer slower. But don't worry! In this article, we will show you 5 ways to find and delete large/duplicate files on Mac. This will help you get back storage space and make your computer work better. It doesn't matter if you use your computer a little or a lot – these tricks will help you tidy up your Mac and make your digital life more organized and faster.
Part 1: Find and Delete Large Files on Mac Using Finder
Finder helps you find files of a specific size, but it doesn't show entire folders with lots of small files. This can make it hard to tell if a file is important. Follow the below steps if you still want to use Finder to find and delete big files.
Step 1: Open the Finder app from the Dock.
Step 2: Click the magnifying glass icon in the upper right corner.
Step 3: Type something in the search box, and you'll see a "+" button below it.
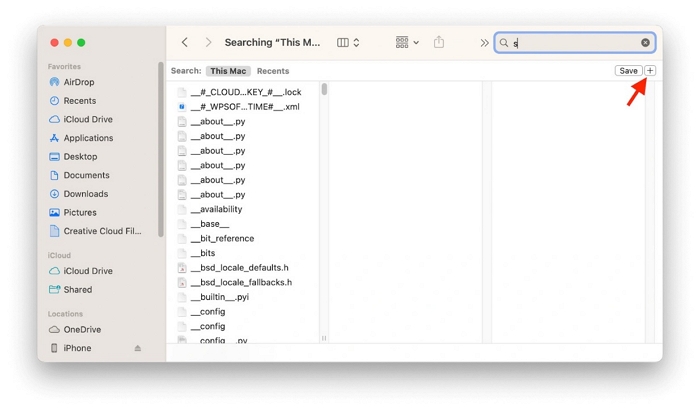
Step 4: Click the "+" button and choose "File Size" in the first menu and "Greater Than" in the second menu.
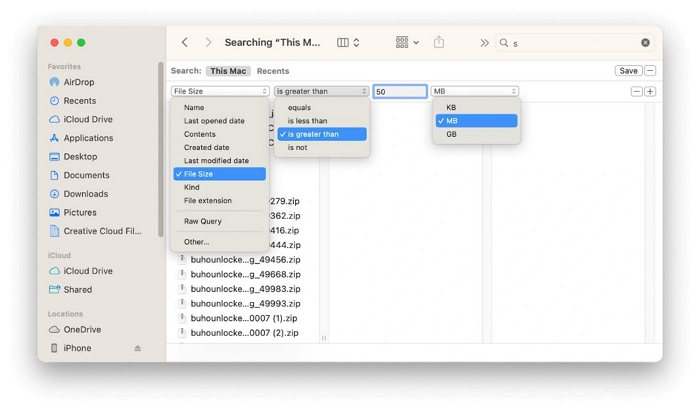
Step 5: If you don't see the "File Size" option, click on "Kind," then "Select Other," and select "File Size" as the filter.
Step 6: Enter your desired file size range, like 50MB.
Step 7: Look at the files in the results and delete the ones you don't need.
Step 8: Empty the Trash to permanently delete them.
Part 2: Search and Remove Large Files on Mac via Storage
You can also use a tool called Storage Manager that's already on your Mac. Follow the below steps to search and remove large files on Mac via storage.
Step 1: Click on the Apple menu.
Step 2: Select "About This Mac", then "More Info," and finally choose "Storage Settings".
Step 3: Here, you can see how much space you have left and check how much space different things are using.
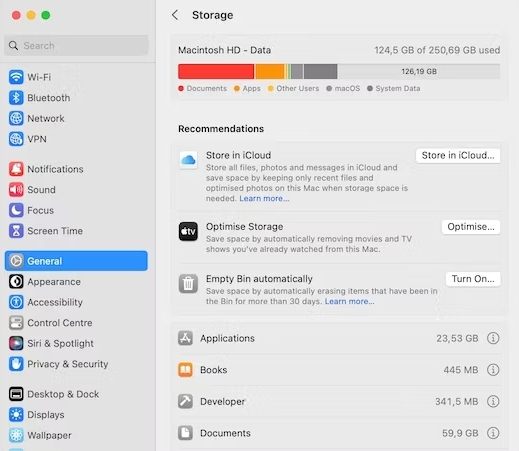
Step 4: Look through the categories you see to find big files under Empty Bin automatically section and remove the ones you don't want.
Part 3: One Click to Find and Delete Large Files on Mac
Looking for large and old files on a Mac by yourself can be hard and time-consuming. Therefore, it’s a wise option to use professional file eraser for help and Macube Cleaner is highly recommended here. Macube Cleaner is specialized in deleting all kinds of files including large/old/duplicate/similar ones and unneeded apps to release more space for Mac. Certainly, you can also use it for clearing system junks without risking any damage to the OS. Meantime, no tech skills are needed to complete the system clean-up, while typically, they are required without software.
Features:
- Completely uninstall software on Mac with no leftovers.
- Forever erase files for your privacy or delete stubborn files for improved system environment.
- Keep your private information safe by erasing any signs of what you do online.
- Find and help remove big/old/duplicate files, making more room on your computer and keeping things tidy.
- Assist in finding and removing identical or very similar pictures.
Here are the steps to find and delete large files on Mac.
Step 1: Get the Macube Cleaner software for your Mac. Install it and open the program.
Step 2: Go to "Large & Old Files" and press the Scan button.
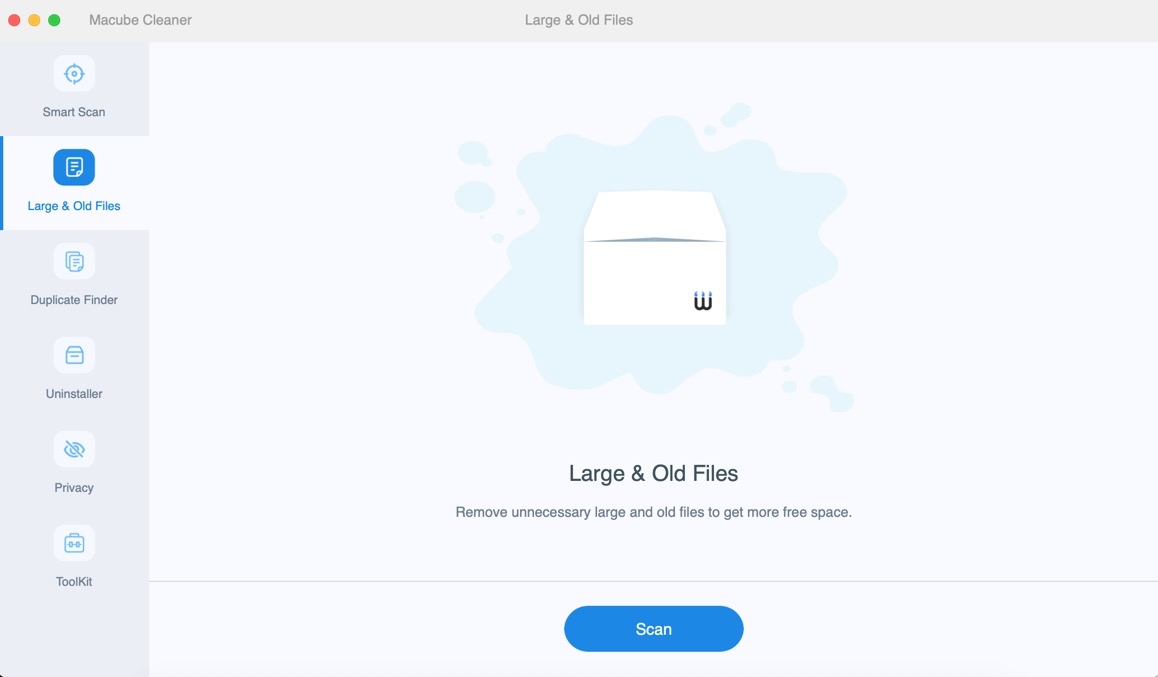
Step 3: When you see the scan results, you can mark the files you don't want and remove them. To find the files you're looking for faster, click "Sort By" and use the filter option. If you're not sure about the files, you can also check their details, like where they are located, their name, size, and more.
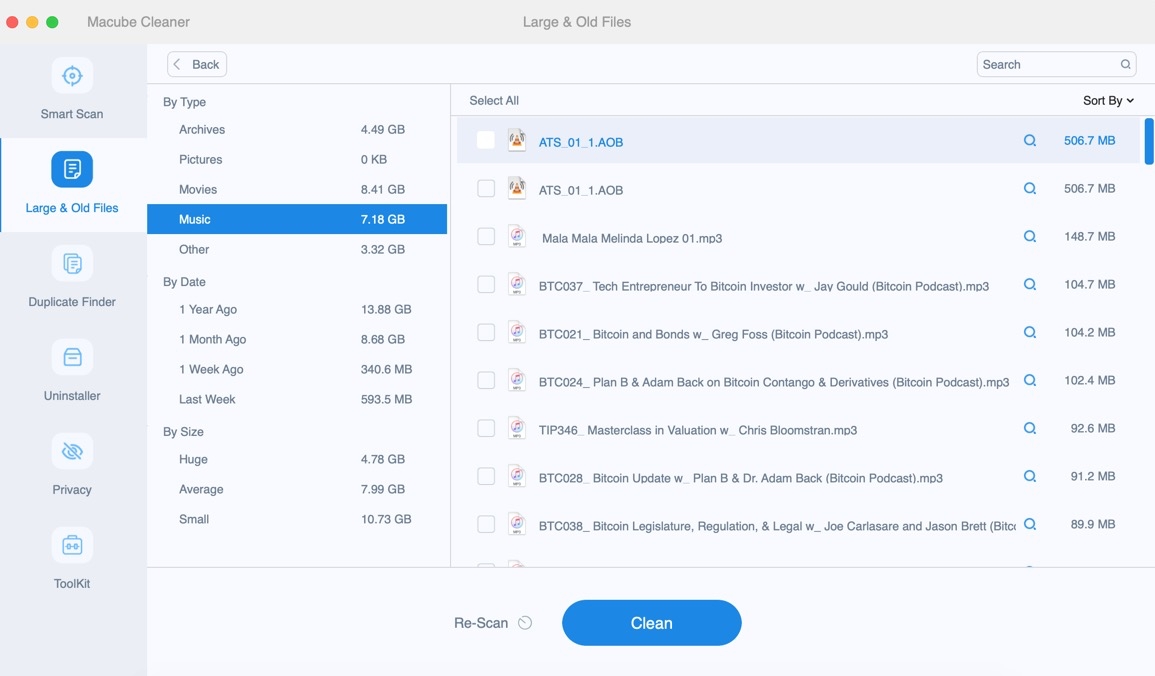
Step 4: Click "Clean" to get rid of the selected big files.
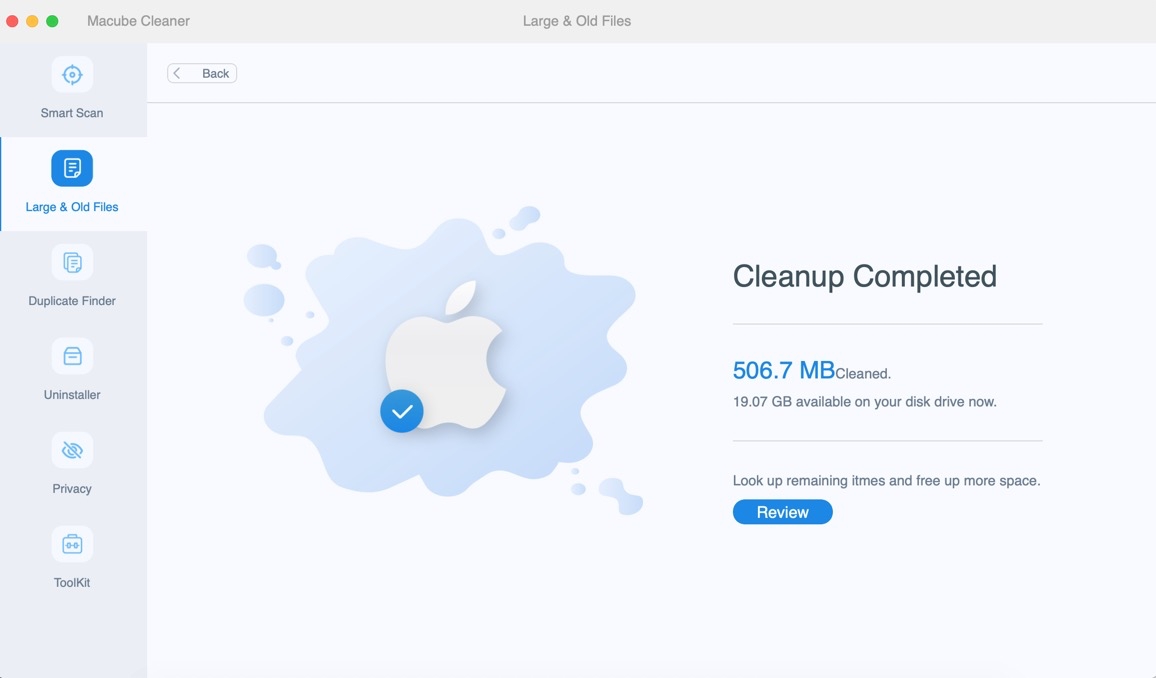
Part 4: Search and Remove Large Files with Terminal
Here's another way to find really large files on your Mac using a tool called Terminal. You can find big files on your Mac using Terminal, but it's a bit more complicated. Here are the steps to search and remove large files with Terminal.
Step 1: Launch the Terminal app from Spotlight or Launchpad.
Step 2: Type and run the "find" command in Terminal.
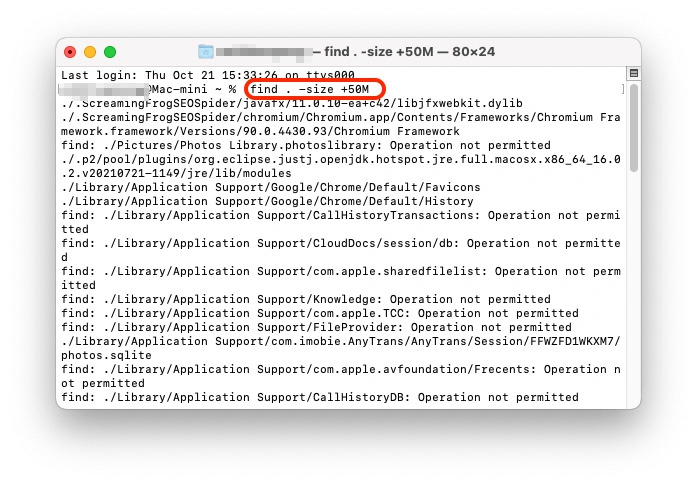
Step 3: By using the "find" command, you can narrow down your search. For example, try running "find . -size +50MB -size -100MB." This command will find files in your current folder that are between 50MB and 100MB in size.
Step 4: Use the "rm" command to delete the large files you find. In our example, it's "rm ./Downloads/SpotifyFullSetup.exe".
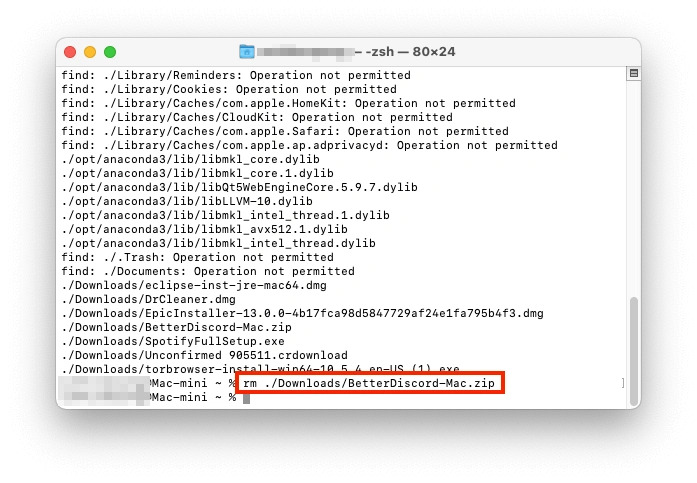
Extra Hint on Find and Delete Duplicate Files on Mac
After reading Part 3 above, you might be impressed with the large-file deletion feature of Macube Cleaner. However, its function of removing duplicate files is also outstanding, which can rapidly find and delete copied data like photos, documents, videos and music within following 2 steps.
Step 1: Run Duplicate Finder function and hit "Scan" to find out all duplicate files.
Tips: You can click Change Path option to set a specific location for searching out copied files.

Step 2: Select the unneeded duplicate files and then click Clean to move those files out of your Mac.

Conclusion
Making sure your Mac's storage is clean is super important for it to run its best. This article shows you 5 easy ways to find and delete large or duplicate files on Mac, and they work for all sorts of people. If you want a simple and great solution, we suggest using Macube Cleaner. It makes things easy – you can quickly find and delete big, old, and the same files without any hassle. Plus, it can help protect your privacy by deleting browsing data making your web browser faster. So, if you want to free up space, make your Mac work better, and tidy things up, give Macube a try today. It'll make your Mac experience smoother and more organized.
Hot Articles

Macube Cleaner
Speed up and troubleshoot your Mac super easily with a Macube full-featured free trial!
Start Free Trial