Since its launch, AirDrop has been a very helpful addition to the Apple ecosystem. It has made it easier for users to share content quickly with friends, family, or colleagues, as long as they are within range and have AirDrop enabled.
If you just acquired a new Mac system and you're looking to familiarize yourself with the Apple Airdrop feature, you've stumbled on the right post. Here, we will walk you through the process of turning on AirDrop on your Mac, using it to transfer files between devices, and troubleshooting any issues you may encounter.
Part 1: What is Mac AirDrop and How Does It Work?
AirDrop is a feature that utilizes Bluetooth and Wi-Fi to establish a connection between Apple devices within a limited range, allowing you to seamlessly transfer files without the need for cables or internet connectivity.
With AirDrop, you can transfer various types of files, such as documents, photos, videos, and more. It does not matter whether you're looking to transfer from iPhone to iPhone, iPhone to iPad and vice versa, or iPhone to Mac and vice versa.
Part 2: How to Turn On AirDrop on Mac?
To start using AirDrop on your Mac, you first need to enable it. Here's how to turn on AirDrop on any macOS quickly and easily.
Step 1: Open “Finder” on your Mac. Then, go to the top menu bar and click on "Go".
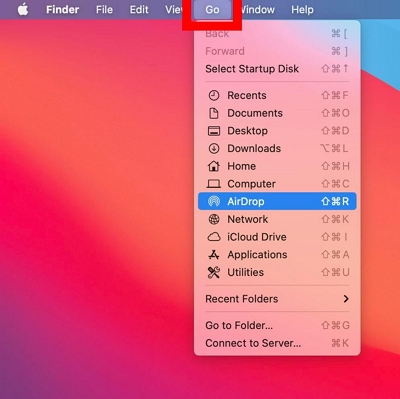
Step 2: Select "AirDrop" from the dropdown menu.
Step 3: The AirDrop window will appear, showing nearby devices that have AirDrop enabled.
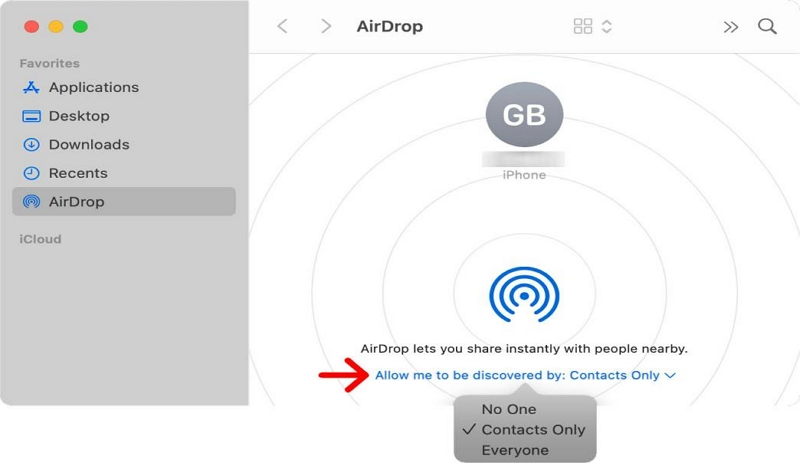
Step 4: Navigate to the bottom of the AirDrop window and choose the discoverability option that suits your preference - "Everyone" allows any Apple device in range to send you files, while "Contacts Only" limits file transfers to people in your contacts list.
Once you've selected the desired option, AirDrop is now enabled on your Mac.
Part 3: How to Use AirDrop on Mac?
Now that you have AirDrop enabled on your Mac, let's explore how you can use it to transfer files between devices.
Method 1: How to AirDrop Files from Mac to iPhone
To transfer files from your Mac to your iPhone using AirDrop, you need to ensure AirDrop is enabled on both your Mac and iPhone. Then, follow the steps below to execute the task;
Step 1: Locate and select the “file(s)” you want to send on your Mac.
Step 2: Right-click on the selected “file(s)” and click the "Share" button from the top-right side.
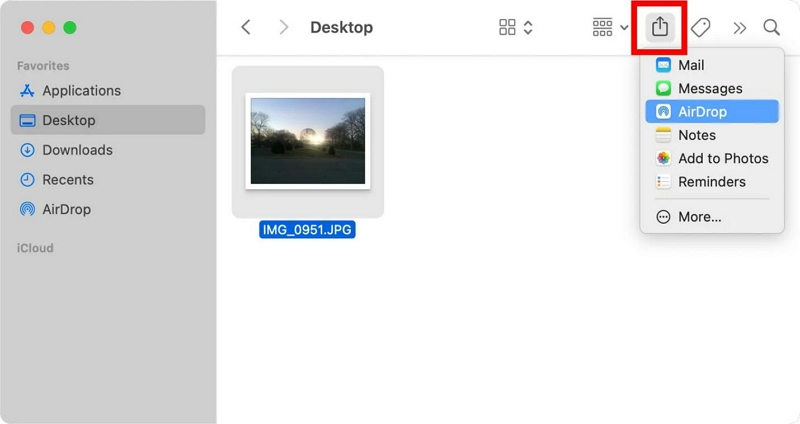
Step 3: Click on "AirDrop" from the sharing options.
Step 4: A list of available devices will appear. Choose your iPhone from the list.
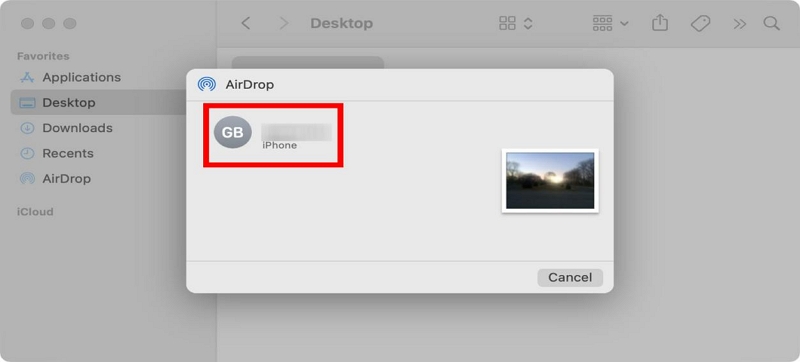
Step 5: On your iPhone, a notification will appear asking you to accept the incoming file(s). Tap "Accept" to start the transfer.
The file(s) will be saved on your iPhone, ready for you to access.
Method 2: How to AirDrop Files from iPhone to Mac
The steps to AirDrop files from an iPhone to Mac are pretty similar. All you have to do is enable the AirDrop feature on both devices and use the following steps to complete the operation;
Step 1: Open the file or photo you want to send on your iPhone.
Step 2: Tap the "Share" button, usually represented by a box with an arrow pointing up.
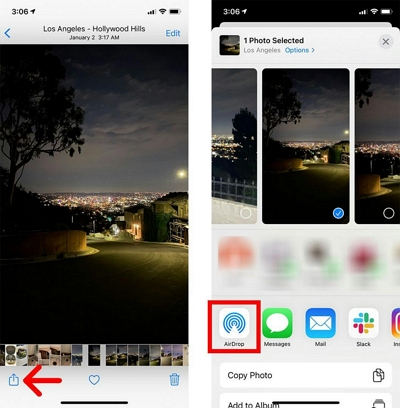
- From the sharing options, select "AirDrop."
Step 3: You should see a list of available devices appear on your screen. Select your Mac computer from the list.
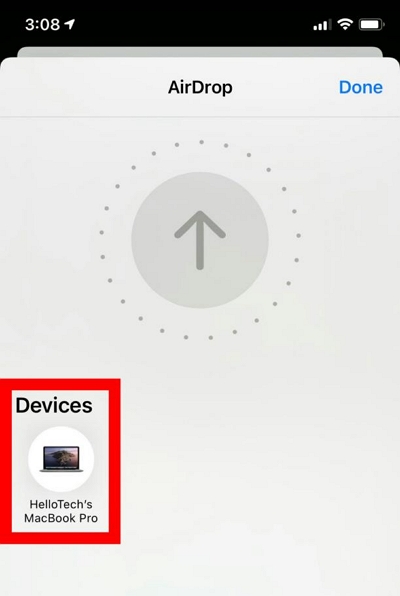
Step 4: You should see a notification on your Mac appear on your Mac screen asking you to accept the incoming file(s). Click "Accept" to start the transfer.
Part 4: How to Fix AirDrop Not Working Issue?
The above are the official ways to AirDrop files from Mac to iPhone and vice versa. However, just like every function on your Apple device, the AirDrop feature is also prone to errors.
So, if you experience any issues with AirDrop not working properly on your Mac, the following troubleshooting tips should help you fix them without any complications.
- Make sure that AirDrop is enabled on both your Mac and the device you are trying to transfer files to.
- Check that Bluetooth and Wi-Fi are turned on and functioning correctly on both devices.
- Verify that both devices are within range of each other.
- Restart your Mac and the other Apple device.
- Disable and re-enable AirDrop on your Mac.
- Reset the network settings on both devices.
- Update your Mac and the other Apple device to the latest software version.
If the issue persists, you can visit Apple Support or consult the Apple community for further assistance.
Part 5: Can't Find the File You Want to Send by AirDrop?
If you have trouble locating the file you want to send through AirDrop on your Mac, it may be due to the clutter of files and documents stored on your device. To keep your digital life organized and make AirDrop more efficient, consider using a reliable cleaning tool like Macube Cleaner.
Macube Cleaner is an incredible software that helps you clean up unnecessary files, optimize storage space, and improve the overall performance of your Mac.
Here's how you can use Macube Cleaner to declutter your Mac so you can easily find the files you want to send via AirDrop:
Step 1. Start Macube Cleaner app on your MacBook. Locate and click on the Smart Scan feature, and click the Smart Scan button.
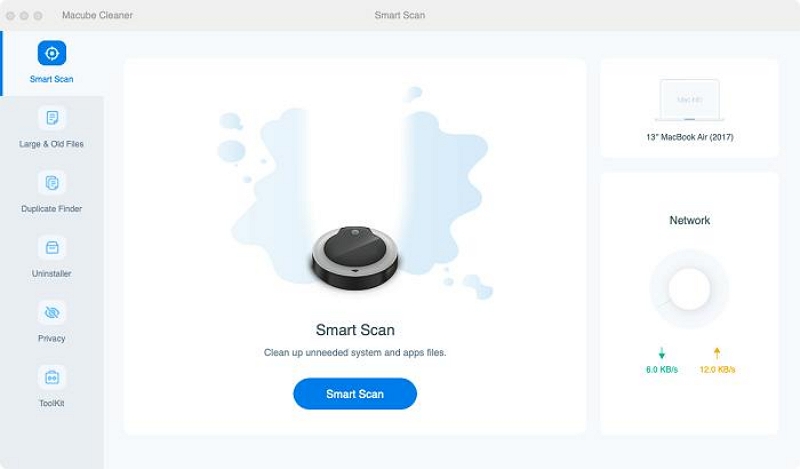
Step 2. Macube Cleaner will start to scan for cache files, cookies, email attachments, iTunes data, iMessage history, and other junk data on your Mac hard disk. Then all found files will be arranged in different categories, and you can Preview the files by clicking on the “Magnifying glass” next to them.
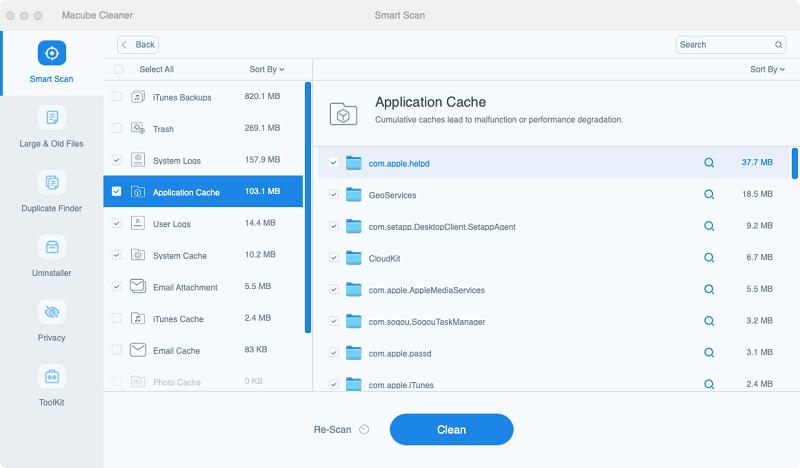
Step 3. Finally, select the junk files and other useless files and click the Clean button to complete the operation. This should take only a few minutes.
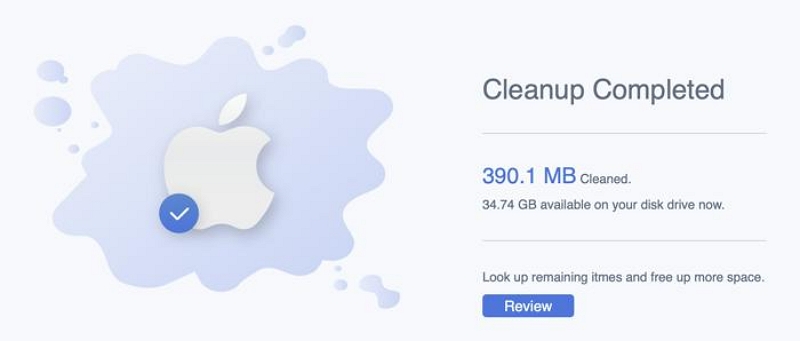
Once the cleaning process is complete, you'll have a cleaner and more organized Mac, making it easier to locate the files you want to share via AirDrop.
Conclusion
AirDrop is a valuable feature that simplifies file transfers between Apple devices. By following the steps outlined in this guide, you can easily turn on AirDrop on your Mac, use it to transfer files to and from your iPhone, and troubleshoot any potential AirDrop-related issues. Additionally, Macube Cleaner is an excellent tool that can help you keep your Mac clutter-free and optimize its performance, enhancing your AirDrop experience.

Macube Cleaner
Speed up and troubleshoot your Mac super easily with a Macube full-featured free trial!
Start Free Trial