Mac, manufactured and licensed by Apple Inc., is the second most popular operating system in the world, with over 100 million users all over the world. iMac, Macbook, Macbook Pro, Macbook Air, etc. are some of the most popular devices sold by Apple, and it is growing day by day. This is due to Mac’s versatility for all types of users, from the regular users to the more advanced ones who want to work with detailed system and hardware configurations. They are able to do this with Mac’s Terminal. Terminal is a Command Line Interface (CLI) that allows users to access internal functions of your MacOS and MacOS X that are not available to regular users. Functions such as ping, flushing DNS or changing the directories are possible with Terminal. Thus, Terminal became integral to system engineers and advanced Mac users especially. While Terminal is a very important tool, people who are accessing the Terminal should be knowledgeable on different ways to clear the Terminal regularly in order to maintain its privacy, security and optimized state.
If you are a beginner or a long-term user of Terminal, this is the article for you. Here we will look into the Terminal history, and how to clear it in Bash and Zsh. We will also discuss a smart way to manage your Terminal and your overall Mac device performance.
Part 1: Terminal History: What You Need to Know
If you are a beginner or just interested about the history feature of Terminal, then you may want to know what it is. Mac’s Terminal uses either Bash or Zsh shell, which provides an interface for you to type your command lines in. All these commands are saved in a history panel. You can bring this up by typing:
% history
This brings up a list of all the commands you have typed throughout your time accessing the Terminal.
So, the Terminal history is a saved record of all the commands that you entered into the Terminal. Bash or Zsh shells save this record after every session. It is quite handy as you can check which commands you entered to accomplish which process. If you are running a particular command often and repetitively, then you can go through your history and bring it up. This saves you a lot of time as you can access them and run them with a few keystrokes.
While the ability to view Terminal history and access it is very useful, there may be situations where you should clear Terminal history. For example:
- If your device is being used by more than one people including yourself, you may not want other users to be able to see your previously entered commands on Terminal
- If you are using Terminal to enter sensitive information like API keys, passwords, file locations, and so on, it is imperative to clear the Terminal history it cannot be access by other users or a potential malware.
- If you have an extensive Terminal history, it may become difficult to wade through the entire history every time. In that case you may want to start from a blank state so that you can optimize your work environment.
Part 2: Clearing Terminal History: Step-by-Step Guide
Now that we can see all the reasons why clearing the Terminal history is important, let’s go through several ways we can clear the history in Terminal by typing a few lines of code.
Method 1: Clearing Terminal History on Mac Using Command Line
The easiest way to clear Terminal history on Mac is to use the built-in commands. Just follow these steps:
Step 1: In your Terminal workspace, type
history -c
Alternatively, you can type history -p
-p is the “purge” command so it can be an alternative to the clear command -c.
Step 2: You can also type the following
rm ~/.bash_history
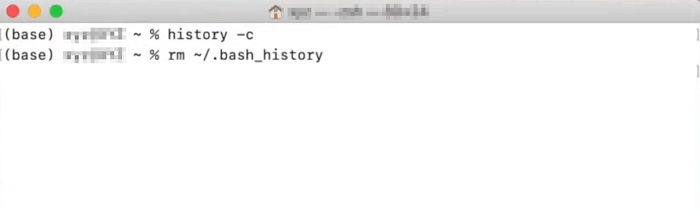
This is applicable for Bash interface and it will remove directory entries for Bash shell history. Resultingly, all past session data is removed.
Step 3: Close the Terminal and relaunch again.
Type “% history” and you will see that the history has been cleared.
Part 3: Utilizing Terminal Shell Variants
If you are a regular user of open-source Terminal shell variants, you are likely familiar with Zsh as well. Z Shell or Zsh is a popular alternative to Bash as it is more customizable than Bash. MacOS Terminal interface is also moving to Zsh, so it is likely your Terminal may be using the Zsh shell if you are using a newer version of MacOS.
Here are the steps on how to clear the history in Z shell.
Method 2: Clearing Zsh Shell History
Step 1: Open your Zsh terminas and type any of the following command:
echo ‘ ‘ > ~/.zsh_history
rm > ~/.zsh_history
This opens up the zsh history file and prints a blank on the file.
The second command removes directory pointers. After this, reload Zsh configuration by typing:
source ~/.zshrc
Step 2: Close the Terminal and relaunch.
Part 4: Preventing Future History Clutter
Now that we looked at several ways in which we can clear up clutter in Mac Terminal and optimize the Terminal process, it is important to configure the Terminal settings so that we can prevent further clutter while working with Terminal.
Method 3: Customizing Terminal History Behavior
Step 1: Launch the Terminal
Step 2: Type the following command to open up profiles for Bash or Zsh respectively:
nano ~/.bash_profile or nano ~/.zsh_profile
Step 3: When the editor opens type the following
export HISTCONTROL=ignoredups
export HISTFILESIZE=100
export HISTSIZE=50
These commands do the following respectively:
- Ignores all commands that have been typed once, thus the Terminal does not save duplicate commands.
- Limits the history file size to 100 lines.
- Limits the history file to save only 50 commands.
Step 4: When finished, press Control + O to save the document. When prompted to overwrite, press Yes, then press Control + X to close it.
Quit and relaunch the Terminal.
Part 5: Troubleshooting and Common Mistakes
Terminal is very efficient in its operations. However, there may be situations where your commands will not run and you cannot clear your history properly. In these cases, look out for the following situations:
Correct spelling:
The first and foremost step is to check your syntax. Mac Terminal is case-sensitive, meaning upper and lowercase matters in syntaxes. Also check for proper spacing, periods and other punctuation marks
Command PATH:
A PATH variable is the location where Terminal will look for that specific command before executing it. For many reasons the default PATH maybe changed and the Terminal cannot find that command.
Type echo $PATH to see the current PATH variable of your function.
If it is not the usual, open your Bash or Zsh profile by typing
Nano ~/.bash_profile or nano ~/.bashrc
For Zsh type nano ~/.zsh_profile or nano ~/.zshrc
Now that you are inside the profile file, export the default PATH onto the file and save:
Type export PATH=/usr/local/bin:/usr/bin:/bin:/usr/sbin:/sbin
Then press Control + O to save your changes. When prompted to overwrite, press Yes, then press Control + X to close it. Now you should be able to access your “clear” command.
Terminal Shell:
Check if your Terminal is running the Bash or Zsh interface.
MacOS version:
Different MacOS versions use slightly different variations of commands.
Full Disk Access:
Ensure that Terminal has access to your storage, from System Preferences > Security & Privacy > Full Disk Access.
Part 6: How to Clear History Data on Mac Easily?
If you are looking for a simpler and easier way to clear terminal history in your Mac devices, Macube is the tool for you. Macube is one of the best third-party software for MacOS and MacOS X. Its powerful algorithms and diverse functionalities make it popular with 200,000+ users worldwide.
This software comes with all the capabilities to optimize your Mac’s storage space and performance efficiency. It can accurately identify outdated files, large and duplicate files from the MacOS system directory and clean those in one go. It can also delete cache files and other temporary data that are created while games, software and other applications are used.
If you are someone who is serious privacy and safety, it can efficiently clear your browser history and private browsing history. Macube is an all-in-one software that saves you the hassle of buying multiple software. If you are someone who is using Mac terminal to perform system functions, Macube can become your go-to software for MacOS optimization.
Features:
- Eight different applications for a variety of functions including junk clear.
- Manage and regulate Mac software and extensions.
- Optimize disk space management by finding and clearing old, large, redundant, corrupted files and applications.
- Identify and delete cookies, cache, junk, logs, downloads, browsing history and temporary files created by applications like Terminal.
- Protects Mac privacy by managing apps and files without harming your Mac.
- Extension manager helps to manage unnecessary extensions that slows your browser and Mac.
Steps to Clear History Data on Mac with Macube:
Step 1: Scan Your Mac
Launch Macube on your Mac and got to Privacy option. Select “Scan” from the program. This will allow Macube to locate the Mac browser cookies and histories.

Step 2: Preview Scanned Data
Preview the scanning results after Macube has completed scanning. Then you need to select the cookies and history files that you want to delete.

Step 3: Clean Mac History Data
Click on the “Clean” button finally to clear cookies and history data from Mac to protect your privacy.

Conclusion:
You can do a number of tasks through just writing a few lines of commands in Terminal which can greatly boost your productivity and system performance. However, over time the history accumulates your work progress which can end up being saved as a large file taking up your device storage space and also compromising your privacy. So, all users must know how to delete and manage their Terminal history professionally and efficiently. Mac’s Terminal has built-in functions to do this for all kinds of shells. You can further optimize your MacOS by removing the temporary files and logs through Macube. Macube is an all-in-one solution for Mac users worldwide that has been revered by users and tech-reviewers alike. It can optimize your MacOS ram, enhance your storage and maximize the potential of all your games, software and applications.
Hot Articles

Macube Cleaner
Speed up and troubleshoot your Mac super easily with a Macube full-featured free trial!
Start Free Trial