Emptying the Trash doesn't mean that your files have been gone for good. With powerful recovery software, there is still chance to recover the deleted files from your Mac. So how to protect the confidential files and personal information on the Mac from falling into wrong hand? You need to securely clean up the Trash. This piece will cover how to secure empty the Trash on macOS Sierra, El Capitan and the earlier version.
Part 1: What is Secure Empty Trash?
When you simply empty the Trash, the files and folders in the Trash are not totally erased but still remain in your Mac until they are overwritten by new data. If someone use a recovery software on your Mac before the files are overwritten, they could scan out the deleted files. That's why you need secure empty trash feature, which make the files unrecoverable by writing a series of meaningless ones and zeroes over deleted files.

The secure empty trash feature used to be available on OS X Yosemite and earlier. But since El Capitan, Apple has cut the feature because it is can not work on flash storage, such as SSD (which is adopted by Apple to its new Mac/MacBook models.) Therefore, if your Mac/MacBook are running on El Capitan or later, you'll need other ways to empty the Trash securely.
Part 2: Securely Empty Trash on macOS Ventura
MacOS Ventura offers more solutions to clean up trash to replace the old complicated solutions, let's take a look.
Method 1. To Delete Files on Trash by Click Empty Trash.
1. Find the icon of Trash on the Dock.
2. Right-click on the icon and selectEmpty Trash.
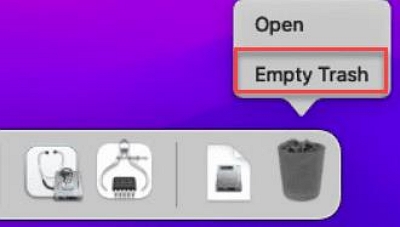
Method 2. To Preview the Files Before Empty Trash
1. Open Trash from the Dock. You can see what files are in Trash.
2. Then Click onEmptyin the top-right corner of the Trash folder.
3. Also you can right-click anywhere in the opened folder, and select Enpty Trash.
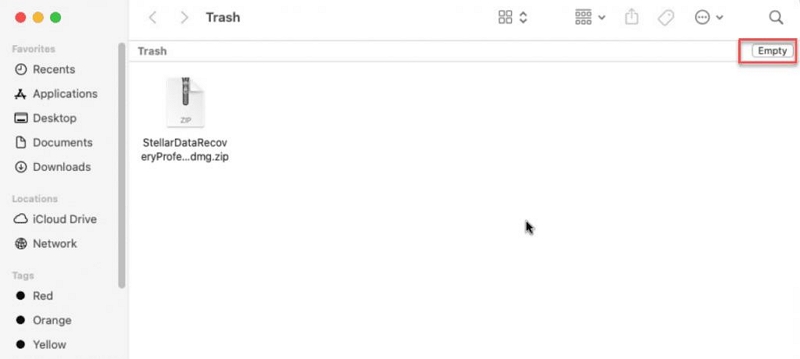
Method 3. To Empty Trash by Using Finder
1. OpenFinderon the menu bar.
2. ClickEmpty Trash to delete all the files on the trash.
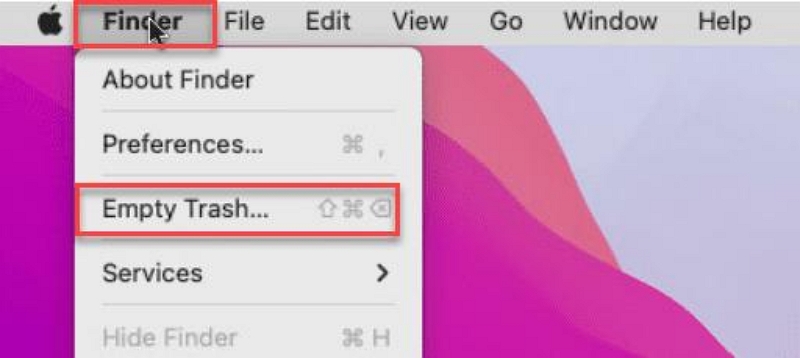
Tips: Empty the Trash automatically on time.
1. SelectFinder > Preferences > Advanced > check theRemove items from Trash after 30 days.
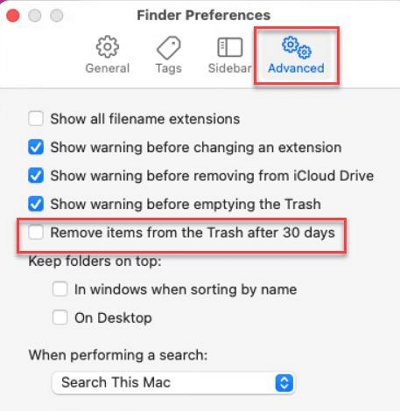
Your Trash will be cleaned once every 30 days, ensuring that you have enough storage to keep your computer running efficiently.
Part 3: Secure Empty Trash on OS X Yosemite and Earlier
If your Mac/MacBook runs on OS X 10.10 Yosemite or earlier, you can use the built in secure empty trash feature easily:
Drag the files into the Trash, then choose Finder > Secure Empty Trash.
To empty the Trash securely by default, choose Finder > Preferences > Advanced, then select "Empty Trash securely."
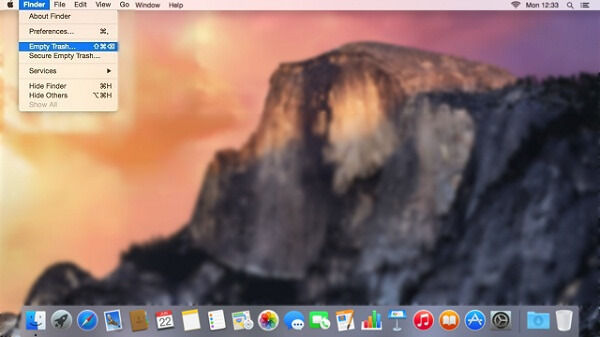
You should notice that using secure empty trash feature to delete files will takes a bit longer than simply emptying the Trash.
Part 4: Securely Empty Trash on OX El Capitan with Terminal
Since secure empty trash feature has been removed from OX 10.11 El Capitan, you can use terminal command to securely clean up the Trash.
Open up Terminal on your Mac.
Type the command: srm -v followed by a space. Please don't leave out the space and do not press Enter at this point.
Then drag a file from Finder to the Terminal window, the command would look like this:
Click Enter. The file will be securely removed.
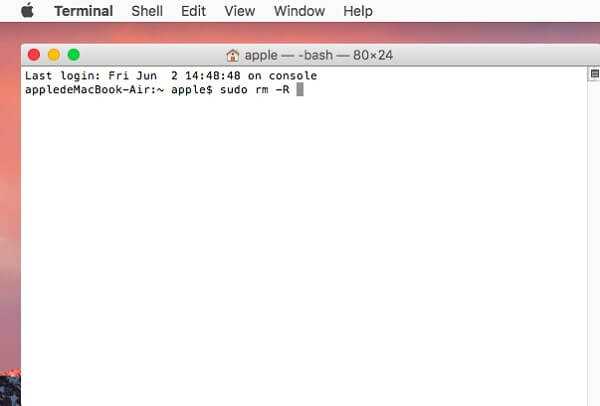
Part 5: Securely Empty Trash on macOS Sierra
Mac is always advancing with the times and constantly designing new systems. But no matter which system you have, Macube Cleaner can help you clean up Trash safely and automatically.
With Macube Cleaner, you can not only securely empty the Trash but other many unneeded files to free up space, including: Application/system caches, Photos junks, System logs, Old/large files and browser history.
Macube Cleaner works on macOS Sierra, OS X El Capitan, OS X Yosemite. And it is simple to use. Here is how it work.
Step 1. Download and launch Macube Cleaner on your Mac.
Step 2. Click System Junk > Scan. And it will scan out part of files, like system/application caches, users/system logs, photos junks. You are able to remove some unneeded items.

Step 3. Choose Trash Bin to scan, and you will see all deleted files in trash bin. Then, click Clean to securely clean up the Trash.

Also you can choose Mail Trash, Large & Old files to clean other unneeded files on your Mac.

Bonus: How do I remove a single item from the trash?
In addition to deleting all files in the Trash, you can also delete individual or multiple files in it by using shortcut keys. Next up are some removal tips.
Open the Trash folder and click the files you want to delete (hold down Command to select more than one file at a time), then hold down the Control key to click the selected file, and finally select Delete Now.
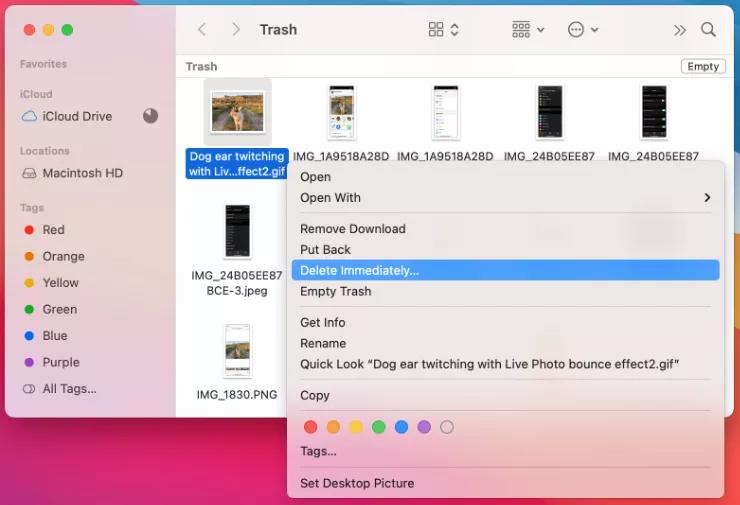
FAQs
Q1: How to prevent the Trash warning message from appearing?
To prevent the Trash warning message from appearing on your Mac, do one of the following:
Once: Press the Option key when you click Empty or choose Empty Trash.
Always: Turn off the warning in the Advanced pane of Finder settings. In the Finder , choose Finder > Settings, click Advanced, then deselect “Show warning before emptying the Trash.”
Q2: How to remove items from the Trash automatically after 30 days?
1.)In the Finder on your Mac, choose Finder > Settings, then click Advanced.
2)Select “Remove items from the Trash after 30 days.”
Do you have other ways to secure clean the Trash, share with us below.
Q3: Why does Mac indicate that the file is in use? What to do?
You may have a startup item or a login item that is using the file. You may have to consider restarting your Mac in safe mode. Safe mode will prevent your Mac from loading certain software at startup. Follow these steps to forcibly empty the trash on your Mac in safe mode.
1. Restart your Mac, and immediately hold down the Shift key when your Mac starts.
2. Release the key when you see the login window. "Secure Boot" should appear in the upper right corner. It will start the Mac in safe mode.
3. Then empty the Trash and restart the Mac as normal.
This method only works with the latest MacOS, if you need to update please visit: Apple Support

Macube Cleaner
Speed up and troubleshoot your Mac super easily with a Macube full-featured free trial!
Start Free Trial