It’s often anxious to see junk files mount up on your Mac. The more junk files, the less free space. One way to free up storage space in Mac is to delete junk files in hard drive. These junk files include files in Trash and system files such as caches and temporary files.
It is a piece of cake to empty Trash in the Mac to faster running speed. However, when it comes to system files, common users have literally no clue about where to find the files and what these files do in their Mac computers, though they might notice system junk have taken up a huge space.
Similarly, temp files, installation support files, and caches from different apps are stored on the Mac as the way they want, it's also not easy to clean these unnecessary files on Mac. And that is also the reason why it's not advisable to find and remove junk files on Mac manually. Fortunately, in this page, you will see a feasible way to remove junk files from Macbook Air/Pro with a free Mac junk cleaner.
Quick Way to Delete Junk Files on Mac with Macube Cleaner
To safely delete unnecessary files on Mac in one click, you can try Macube Cleaner, a professional Mac cleanup tool which integrates multiple cleaning features into a single one program. With Macube, you can delete junk files on Mac including trash, system junk, app caches, logs, mail attachments, iTunes junk in very simple steps.
Besides clearing junk files, it also offers more features to cleanup and revive your Mac, such as finding large and old files, locating duplicates, shredding stubborn files, and more.
Still wonder how this cleaner works? Click the download button below to free download the app and follow below steps to clean up hard drive in your Mac.
Step 1. Launch Macube Cleaner on your Mac.
Step 2. To delete system files in the Mac, choose Smart Scan feature at the left pane.
Step 3. Click Smart Scan to allow the app to scan out system files that are safe to delete.
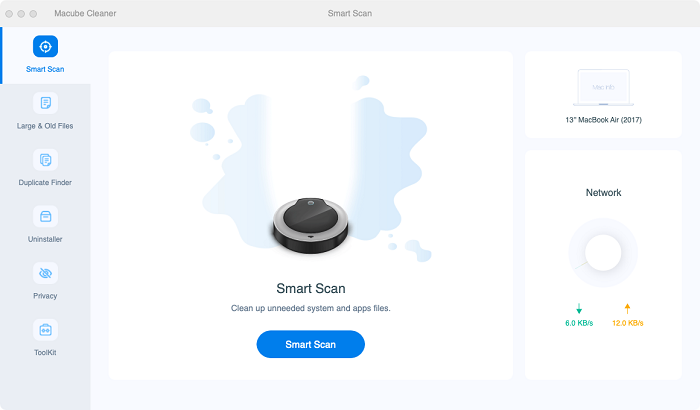
Step 4. After scanning, the program will display the junk files in different categories. You are free to preview each file by clicking the magnifying glass icon.
 Note:
Note:
- To better sort out the junk files, click "Sort By" to sort out the files by date and size.
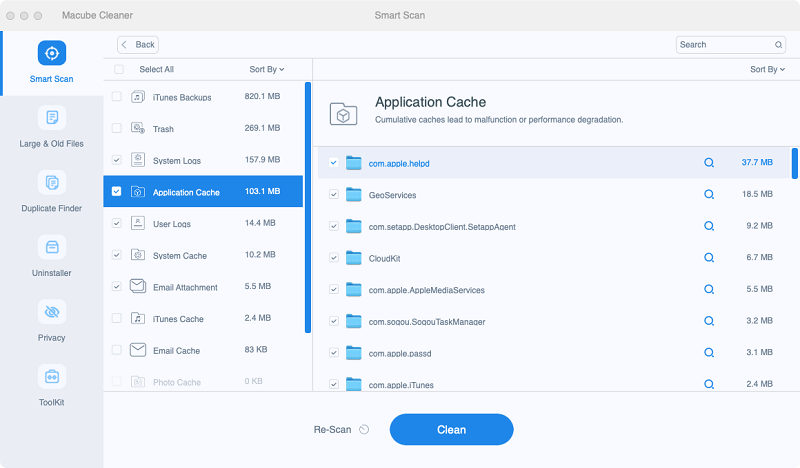
Step 5. Select the files that you don't need, and click Clean. Wait for a few seconds for the cleanup to complete.
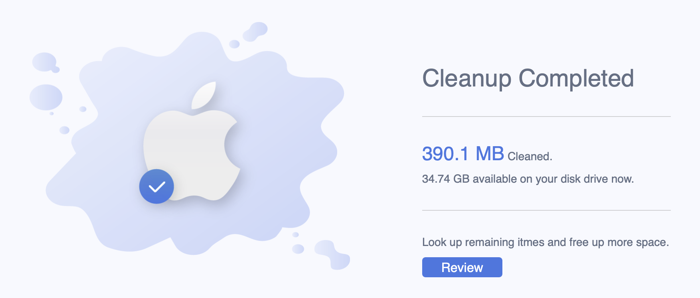
Regardless of file format, size, Macube can quickly clean. If you are not good at using Mac and don't want to spend too much time cleaning your Mac storage, Macube Cleaner is really the best choice for you.
Related Tips: Are Junk Files on Mac Safe to Delete?
"Should I clear caches on Mac?" When you want to start deleting junk files from your Mac, you may usually begin with a question. Actually, the answer is absolute YES.
Before selecting the junk files to delete, it’s better to know what types of files make up the junk files and what they exactly do on your Mac. Know about it can help you figure out their functions and be surer whether they are safe to delete. If you are worried that deleting some files will cause the system to crash, it is recommended that you use professional cleaning software to help you avoid bad situations.
If you want to delete the junk files manually, you can also follow the instructions below.
Caches and Temp Files
Caches on Mac can usually be divided into system caches and app caches. Caches are also usually mentioned as temporary files.
System caches are caches files generated by the system for you to quickly access apps and services on Mac. But as caches generates, they also cause longer boot time or decreased performances.
Application caches are used by native or third-party applications to store temporary information and speed up load time.
In a way, caching is a good thing, which can improve applications' loading speed. However, over time, the caches data will grow too large and occupy storage space.
How to Delete Caches on Mac Manually
Step 1. Open Finder, press Command+Shift+G, or choose Go > Go to Folder to open the inserting window.
Step 2. Enter “~/Library/Caches” and press Enter to access the caches folder.
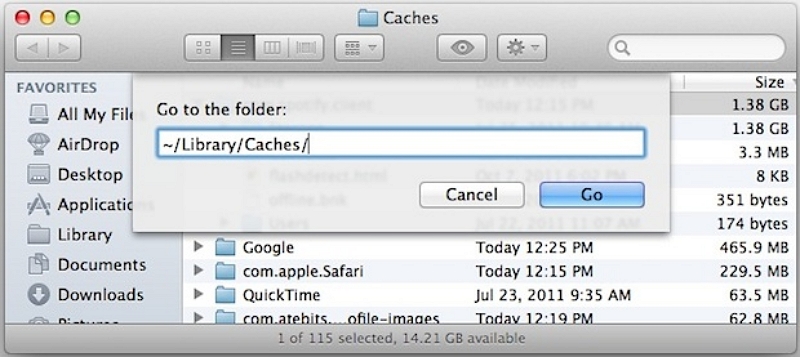
Step 3. There are usually a bunch of folders, check each one and select the cache files you want to delete. You can press Command and click on the folders if you want to delete multiple cache files or folders at once.
Step 4. Delete the files by pressing Command+Backspace or drag them to Trash. Then, empty the Trash. You may need to enter your user name and password to complete the deletion.
How to Remove App Caches on Mac Manually
To access the user cache for all applications on your computer, follow these steps:
Step 1. Open Finder.
Step 2. Click on the Go menu at the top of the screen.
Step 3. Select Go to Folder from the drop-down menu.
Step 4. In the pop-up window that appears, enter /Users/[YourUserName]/Library/Caches.
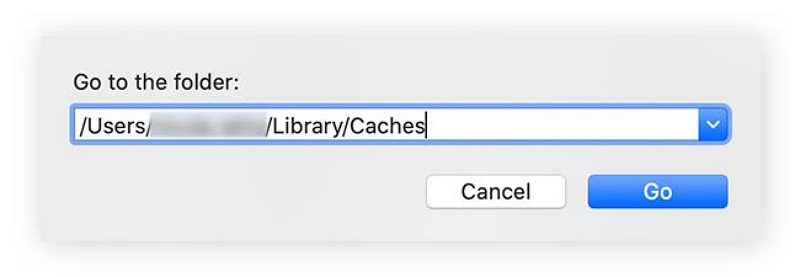
Step 5. Click the Go button.
Step 6. You will now see the user cache for all applications.
Step 7. You can navigate into each folder, select the files within it, and drag them to the Trash.
Step 8. Finally, remember to empty the Trash to permanently delete the files.
System Logs
Log files of the system records the activities and events of the operating system, such as errors, informational events and warnings, and a failure audit of login failure.
If your Mac is old, the accumulated system logs will take up space and most of them are useless. They are safe to delete, and will not affect your Mac. Clearing log files on Mac is very similarly to that of deleting caches.
How to Delete Users Logs on Mac Manually
Step 1. Open Finder > Go > Go to Folder.
Step 2. Enter “~/Library/Logs” to get access the logs’ folder.
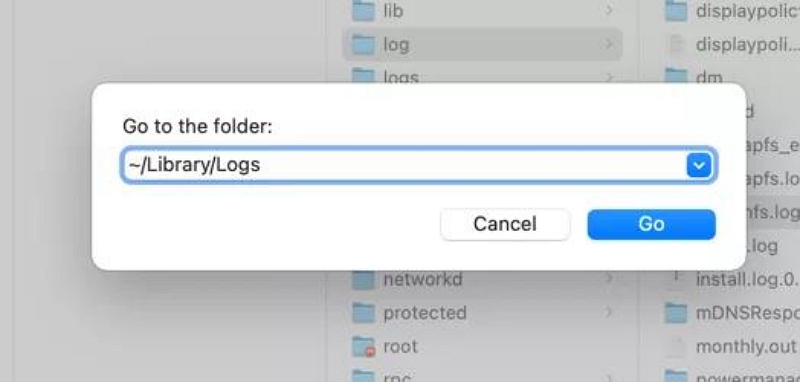
Step 3. Select the log files you want to delete. By pressing Command+A, you can quickly select all the files.
Step 4. Delete the files and empty the Trash.
Trash Bin
It contains files that you have moved to trash can in Mac. There are multiple trash cans in the Mac. Except for the main trash can that we could find in the right corner of Dock, iPhotos, iMovie, Mail all have their own trash can. Many people forget to empty the Trash after they have deleted files, so checking the trash bins on a regular basis is also a must.
How to Empty Trash Bin on Mac Manually
1. If you want to empty an item from the Trash: Control-click the item you want to delete, then choose “Delete Immediately”. In the pop-up warning message, click "Delete".
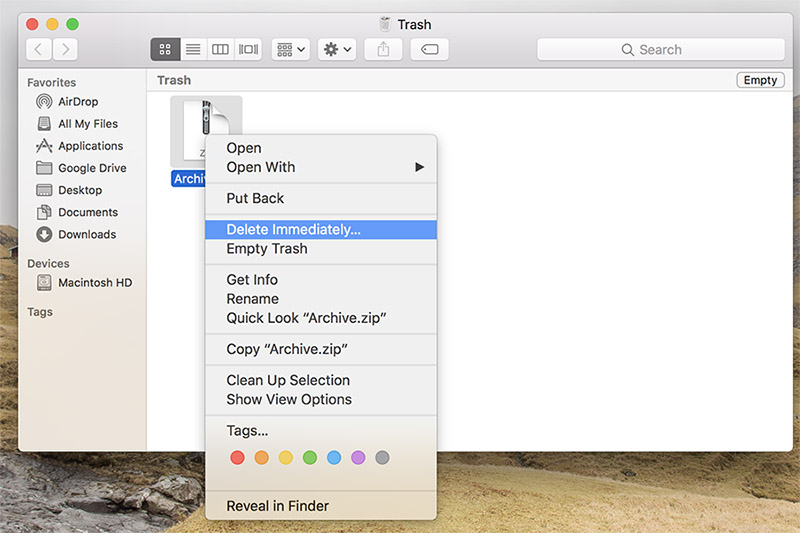
2. If you want to empty all Trash: Open Finder and select Empty Trash. In the pop-up window, click Empty Trash.
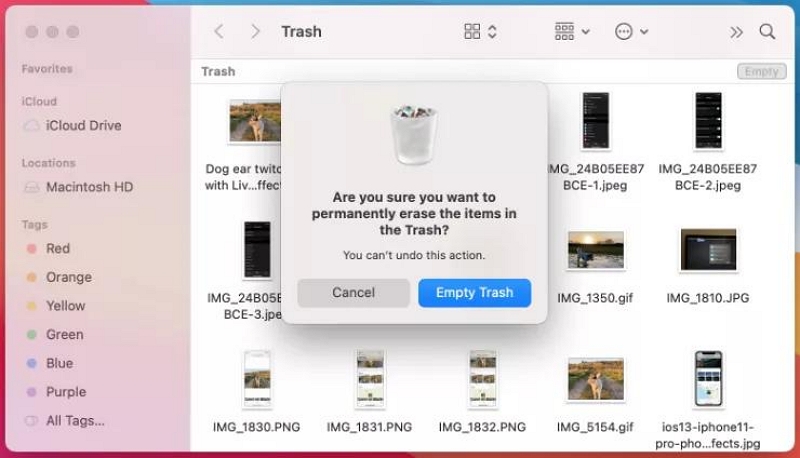
iTunes Backups
iTunes backups are the backup files of your Apple devices that have connected to the Mac. Sometimes they may backup automatically without your notice. Although iTunes backups are not actually junk files, some old backups for old iPhones can occupy a lot of space, so it’s recommended to check and clear the backups regularly.
How to Manage iTunes Backups?
For Mac users with macOS Catalina or later: Open Finder > Select your device > General > Manage Backups. From here, you can view the list of backups. Right-click on the desired backup and select Delete. Click Delete backup and confirm.
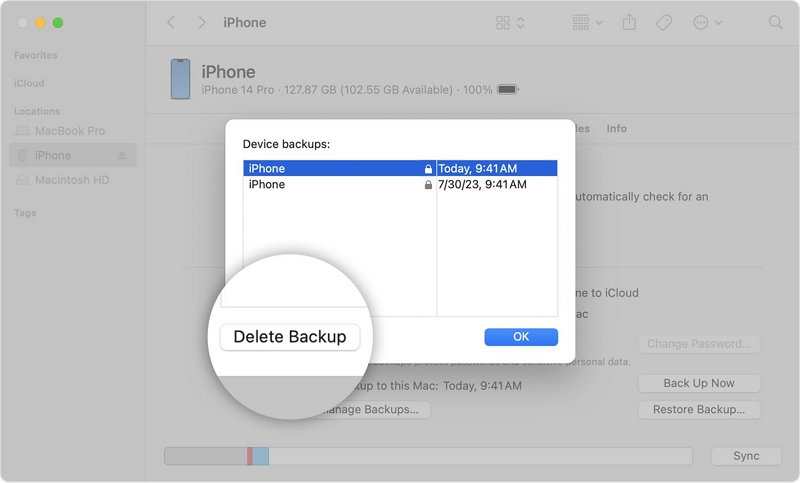
To learn more about iTunes backup cleanup please read the guide: [All Solutions] 5 Ways to Delete iTunes from Mac Completely and Easily
Photo Junks
The files are created when you sync photos between iOS devices and the Mac computer. Those caches will take up space on your Mac like the thumbnails.
How to Clean Photo Junks?
Manually deleting photos is very tedious, you have to compare which photos are duplicate and which photos are similar, the specific steps of manually deleting photos are as follows.
Open the Photos app and you will see all your photos. To delete a photo, Control-click it and select Delete 1 Photo. If you want to delete multiple photos, drag to select the unwanted photos, then right-click or Control-click them to delete them. Please remember to permanently delete a photo, click "Recently Deleted," select the photo you want to delete, then click "Delete n Photos" in the upper right corner.
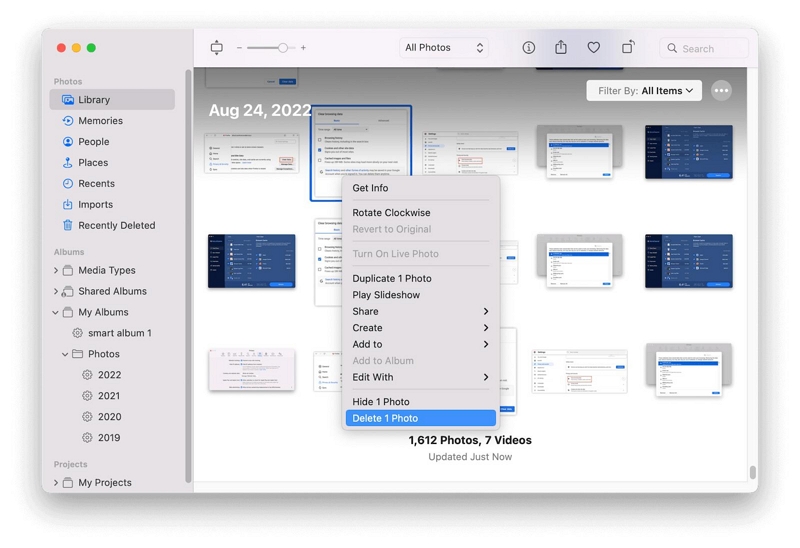
If you want to use a smarter method, take a look at Macube's steps.
First, select the Duplicate Finder feature and click Scan. Macube Cleaner will search for all duplicate files in your Mac. You can also set the similarity of the images you want to find in the Mac.
Second, preview the resulting scan and check the photos or duplicate files you want to delete. In this case, you can see the name, size, and save time of the file, which is convenient for you to select.

Finally, click Clean. The photo you selected will be cleaned up successfully.
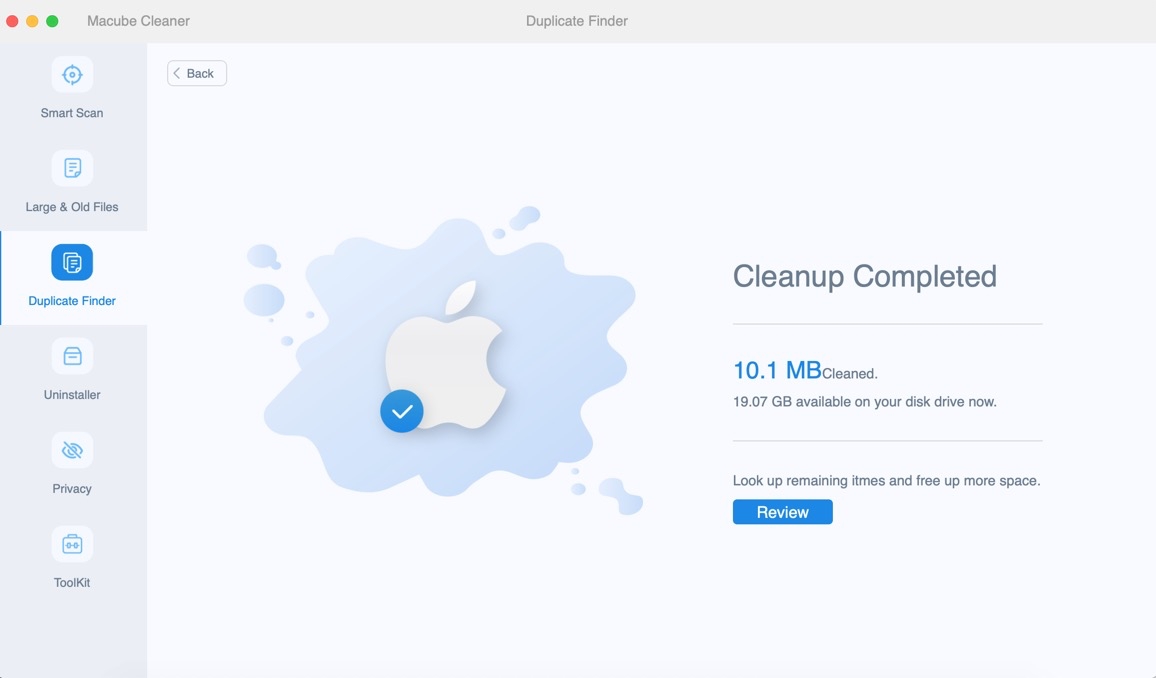
All in all, Macube can automatically help you to select all the duplicate files, free your eyes, save your time.
Mail Junks
These are caches data of Mail app on your Mac. Some old email attachments might also be categorized as mail junks.
How to Remove Mail Junks?
Open "Mail" and select "Mailbox" in the menu above. You will see two options: Erase Deleted Items & Erase Junk Mail. Clicking this in turn will clear certain parts of your message storage.
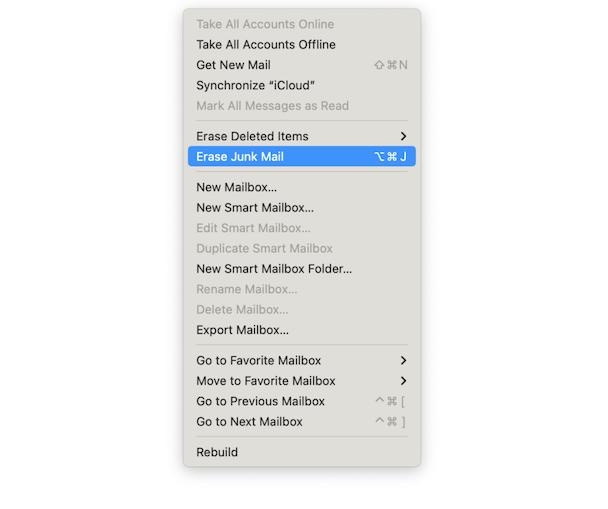
FAQs:
Q1: Where can I find junk files?
There are different types of junk files that end up on your PC. That means they are stored all over the place e.g. in your C: drive, the trash or recycle bin, in downloads, etc. Use an app like CCleaner to manage them for you and clean up to 34GB a year.
Q2: Do emails in junk delete?
If you receive unwanted email, you can manually mark it as junk. Important: Because emails in the Junk folder are automatically deleted after 30 days, periodically check the Junk folder for emails that were mistakenly marked as junk.
Q3: Will I lose everything if I clear cache?
Clear the cache just clears what is in the recent memory of the app. It shouldn't affect your data. Just don't clear your storage. If you want to make more room in Drive, take a look at the links below.
That’s all of the introduction of the junk files on Mac and how to delete them from your Mac. If you have more question about cleaning your Mac or MacBook, leave a message below. If you find this post helpful, you can share with your friends via Facebook, Instagram, Twitter.

Macube Cleaner
Speed up and troubleshoot your Mac super easily with a Macube full-featured free trial!
Start Free Trial