As technology continues to make our lives easier, shortcuts have become a valuable feature for quick access to frequently used apps and folders on our computer systems, including MacBooks. But sometimes too many shortcuts can interfere with our work. Many users often accidentally press the shortcut key while typing, and spend some time closing these pop-up Windows.
In this comprehensive guide, we will explore various methods to delete shortcuts on a MacBook, including both built-in and traditional methods without compromising other files on your system.
Part 1: Easiest & Fastest Way to Delete Shortcuts on MacBook
If you're looking to delete shortcuts on MacBook quickly and easily, the best way to do so is to employ a reliable app like Macube Cleaner.
Macube Cleaner is a popular utility software that not only helps you optimize your Mac's performance but also provides a convenient way to manage and delete shortcuts on your MacBook. It uses smart technology to scan your Mac, find shortcuts, and enable you to delete them selectively without interacting with any other important files.
What's more, Macube Cleaner offers a range of features that can come in handy to improve your system’s experience. From duplicate content finder to app uninstaller, privacy protector, large & old files finder, etc. You can't go wrong with this software at your fingertips.
- Smart Scan quickly analyzes your MacBook and identifies unnecessary shortcuts, caches, cookies, and junk, allowing you to delete them with a single click.
- With Macube Cleaner, you have the flexibility to choose which shortcuts you want to delete, ensuring that you retain the ones you frequently use.
- The built-in files shredder enables the total deletion of unwanted files, making them unrecoverable.
- Protect your online privacy by clearing sensitive data, browser history, and lots more.
- Efficient tools to find duplicate content, delete apps and their associated files, manage extensions, and delete similar images on Mac smartly.
Steps to Delete Shortcut on MacBook using Macube Cleaner
Step 1: Launch the Macube Cleaner, scroll to the left pane, and click on the “Smart Scan” feature. Then, click on the “Smart Scan” button to initiate a deep scan.
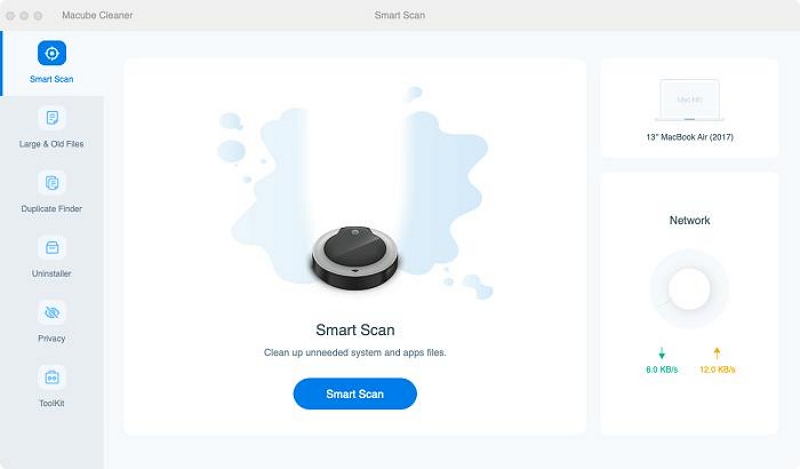
Step 2. Macube Cleaner app will deeply scan your Mac for junk files, including message history, email attachments, cache files, iTunes, etc. Then, display them in various categories.
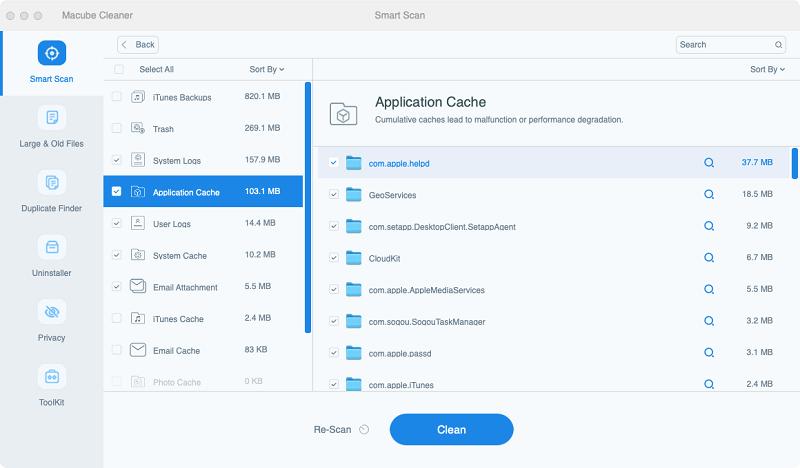
Step 3. Preview the files by clicking on the “Magnifying glass” next to them. Then, select the shortcut files that need to be deleted and click on “Clean” to remove it completely from your Mac. This usually takes a few minutes to complete.
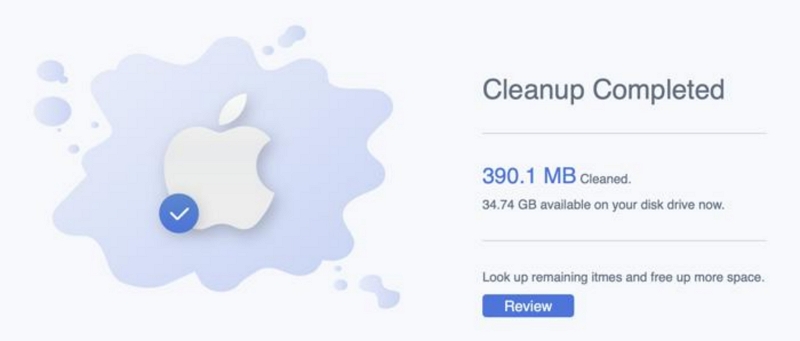
Part 2: How to Delete Shortcuts in Mac Using Traditional Methods
In addition to using the smart deletion shortcut method, we can also provide you with the traditional manual deletion solution. Please bookmark this article to help you use these steps for next time.
Method 1: Delete Shortcut on Mac Desktop
One of the simplest ways to delete a shortcut on your Mac without using a third-party app is by moving it to the Trash folder. Here's how you can do it:
Step 1: Locate the “Shortcut” on your Mac.
Step 2: If you have the Dock bar on your desktop, simply click and drag the shortcut onto the “Trash” icon.
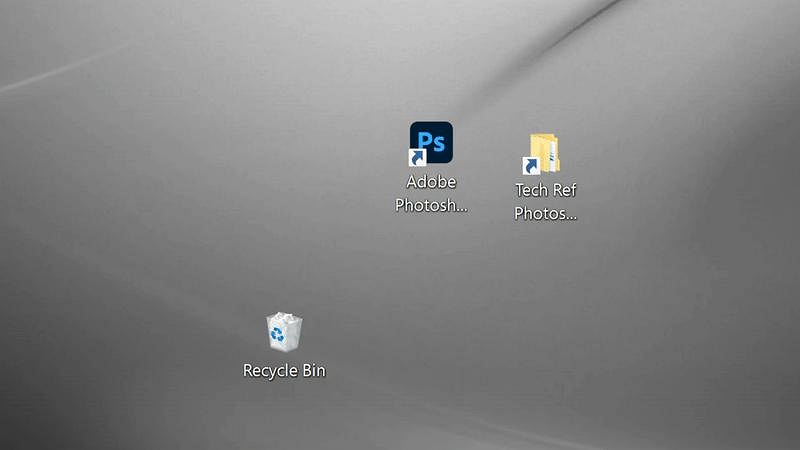
- Alternatively, you can right-click on the shortcut and select the "Delete" option from the context menu.
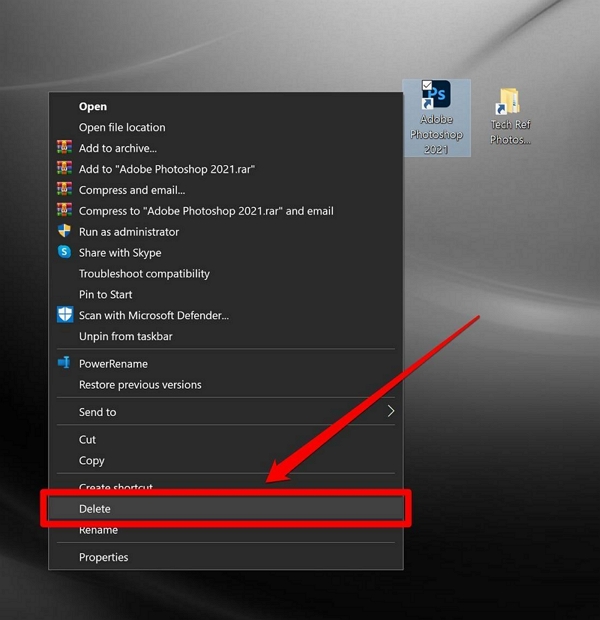
Step 3: To permanently delete the shortcut, open the Trash folder and empty it. You can do this by right-clicking on the Trash icon and selecting the "Empty Trash" option.
Note: To delete more than one shortcut, hold down the Command key on your keyboard and choose the shortcuts one by one.
Method 2: Delete Shortcut in Mac Shortcuts App
If you're running macOS Monterey or later, the built-in Shortcuts app can come in handy for this task. The Shortcuts app allows you to access apps and folders quickly and create custom shortcuts. To delete a shortcut using the Shortcuts app, follow these steps:
Step 1: Open the Shortcuts app on your MacBook. Then, navigate to the "Gallery" (where all your shortcuts are displayed) tab on the left side.
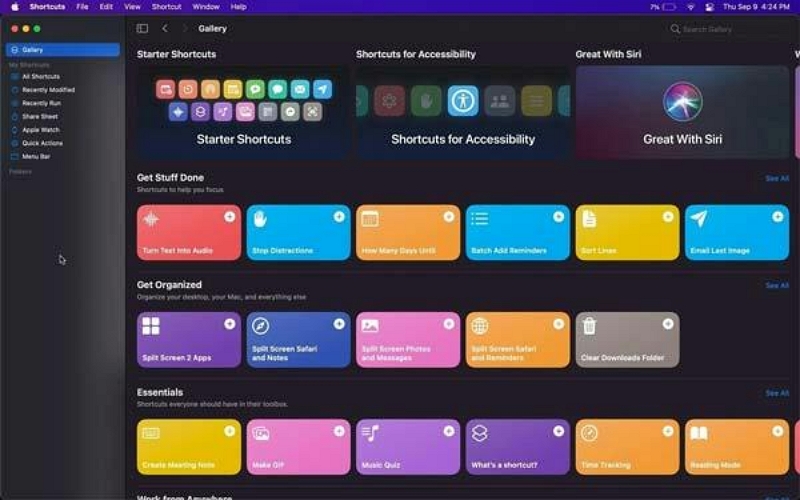
Step 3: Find the shortcut you want to delete and double-click on it to open the editor window.
Step 4: In the editor window, highlight the unwanted shortcut and press Command + Delete on your keyboard.
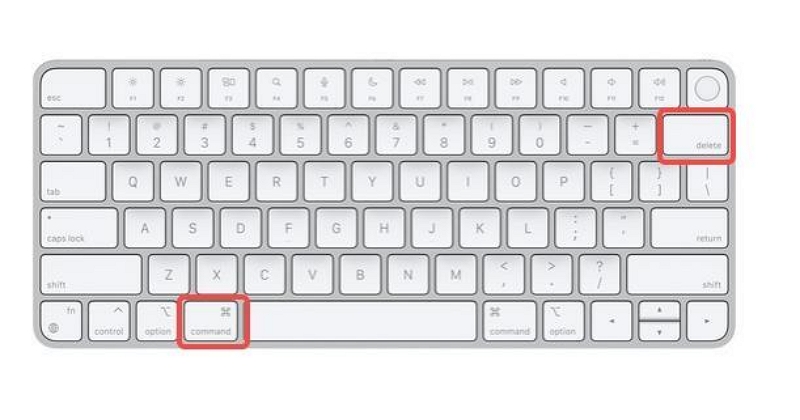
- Then, confirm the deletion by clicking on the "Delete Shortcut" option.
Part 3: FAQs
What are the shortcuts for deleting files on Mac?
There are several shortcuts available for deleting files on a Mac. Some commonly used shortcuts include:
- Command + Delete: This allows you to send selected files to Mac trash instantly.
- Option + Command + Delete: This allows you to delete selected files from Mac and its trash immediately.
What shortcuts should I know?
Apart from the shortcuts mentioned above, there are numerous other shortcuts that can enhance your productivity on a Mac. Some essential shortcuts to know include:
- Command + C: Copy.
- Command + X: Cut.
- Command + V: Paste.
- Command + Z: Undo.
- Command + S: Save.
- Command + P: Print.
- Command + F: Find.
- Command + Tab: Switch between open applications.
Conclusion
Whether you're a new Mac user or looking to enhance your productivity, this guide provides the necessary steps to effectively delete shortcuts on your MacBook. You either use a third-party tool like Macube Cleaner or rely on the built-in methods.
But, we recommend using Macube Cleaner, as it enables you to effectively manage and delete unnecessary shortcuts that can declutter your device and improve your productivity.

Macube Cleaner
Speed up and troubleshoot your Mac super easily with a Macube full-featured free trial!
Start Free Trial