So you power up your Mac, ready to dive into your daily tasks, only to find out you can’t get past the login screen. Trust me, this can be very frustrating, especially in urgent situations. But you’re not alone. Mac stuck on login screen is one of the most common problems faced by many Mac users. But the good news is that it’s often fixable with a few straightforward steps. In this guide, we will discuss some of the common causes of Mac stuck on login screen error and show you 9 different troubleshooting techniques to get rid of the issue without necessarily requiring technical knowledge.
Part 1: Why is my Mac stuck on Login Screen After Entering Password?
Mac is stuck on the login screen after entering your password, it is usually due to software and hardware related issues. Here, we’ve outlined some of the most common software and hardware related issues.
Software Related Issues
- Software bugs: Bugs can cause your Mac to freeze or crash, resulting in a login screen that won't go away. These bugs can be caused by outdated software, corrupted files, or incomplete updates.
- Malware: Malware can infect your Mac and cause it to malfunction, including getting stuck on the login screen. Malware can be introduced through downloads, email attachments, or other sources.
Hardware-related issues
- Not enough space on your Hard Drive: If your hard drive is full, your Mac may not be able to complete the login process. This can be caused by too many large files, backups, or other data taking up space. People Also Read: Ultimate Guide to Check, Analyze and Clean Up Disk Space on Mac (Step by Step)
- Corrupt SSD or HDD: A corrupted drive can cause your Mac to freeze or crash, including getting stuck on the login screen. This can be caused by physical damage, software issues, or other factors.
- Too many startup items: If you have too many programs set to start up automatically when you log in, your Mac may get bogged down and freeze. This can be caused by having too many programs installed or not managing your startup items properly. Here are comprehensive methods:[Fixed] How to Remove Apps from Startup on Mac and Improve Boot Time?
Part 2: 9 smart ways to troubleshoot Mac stuck on Login Screen
After exploring various troubleshooting techniques, we’ve come up with 9 smart methods to fix Mac stuck on login screen error. They are as follow:
Fix 1: Remove all connected peripherals
If you have multiple external devices, like printers, hard drives, flash drives, etc., connected to your Mac, they could be the reason why your MacBook Pro is frozen on the login screen. Disconnect everything safely, then press the power button until your Mac shuts down, turn it back on after a few seconds, and try logging in again.
Fix 2: Reboot Your Mac in Single User Mode
If disconnecting all connected peripherals did not help fix the issue, you should try rebooting your Mac into single user mode. “Single User Mode” is a mode in which your Mac system operates with a minimal set of services and without a typical multi-user environment. It is another smart way to troubleshoot errors compromising your Mac's startup process. But the procedures to operate varies depending on the type of Mac you’re using.
Read on to find out how to reboot your Mac into single user mode;
For Apple Silicon Macs;
Step 1: Power off your Mac.
Step 2: Press and hold down the “Power” button.

Step 3: Wait for the Apple logo (or a spinning globe) to appear. Then, release the power button.
Step 4: Choose “Disk Utility” from the “macOS Utilities” menu.
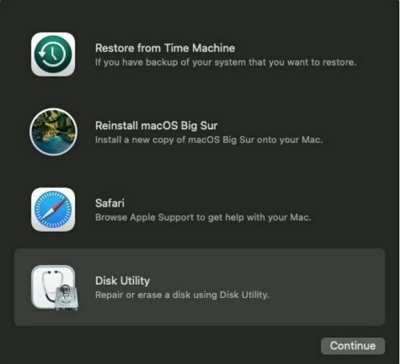
Step 5: Select your startup volume in the sidebar. Then, press Mount and enter your password when required.
Step 6: Finally, quit “Disk Utility”. Then, in the menu bar, click on “Utilities” and choose Terminal.
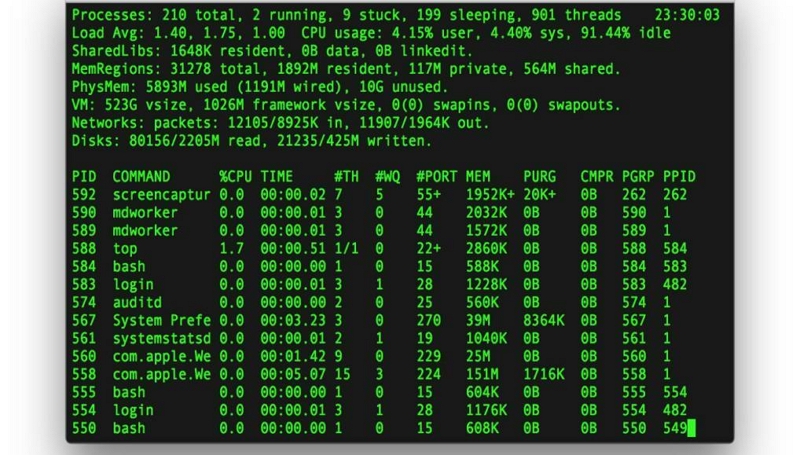
For Intel-Based Mac Without T2 Chip
Step 1: Turn on your Mac and immediately press and hold the Command + S keys.
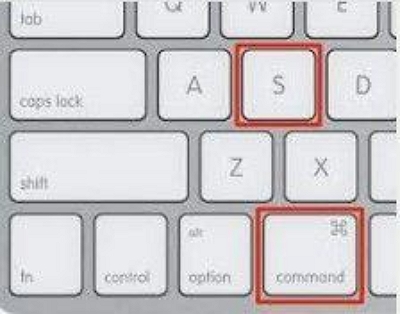
Step 2: Enter your Mac password when prompted, and release the keys when you see white text appear on the screen.
Step 3: Type in the commands that you need to fix the issue. Then, type shutdown -r to restart your Mac.
For Intel-Based Macs With T2 Chips
Step 1: Shut down your Mac. Then, restart it and hold down Command-R.
Step 2: Wait for the Apple logo (or a spinning globe) to appear. Enter your password.
Step 3: Choose “Disk Utility” from the “macOS Utilities” menu.
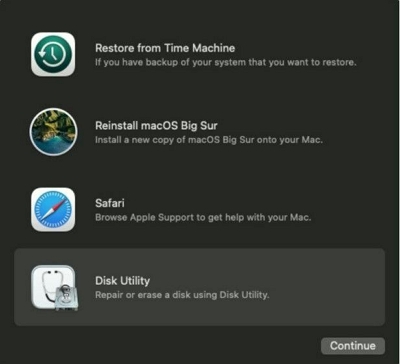
Step 4: Next, choose your startup volume in the sidebar and press Mount.
Step 5: Quit “Disk Utility”. Then, select Terminal in the “Utilities menu”.
Fix 3: Safe Mode Boot
Safe mode boot is an efficient technique you can always count on in situations like this. It will help you detect issues if the errors causing your Mac to get stuck on the login screen are caused by the startup disk software. If in safe mode you can login into your Mac system, then there is a problem with some startup applications. Use the following steps to boot your Mac into safe mode:
For Apple Silicon Macs
Step 1: Shut down your Mac. Then, press and hold the “Power” button until “Loading Startup Options” appears on your screen.
Step 2: Select a Volume. Then, press and hold the “Shift”key and select “Continue In Safe Mode.”
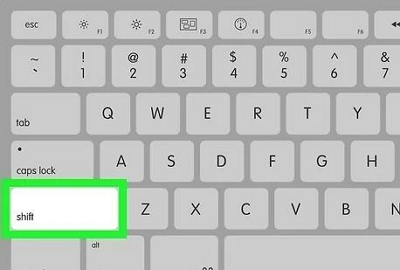
Step 3:
Your Mac should restart afterward.
For Intel-Based Macs
Step 1: Turn on your Mac and immediately press and hold the Shift key.
Step 2: Release the Shift key when you see the login window.
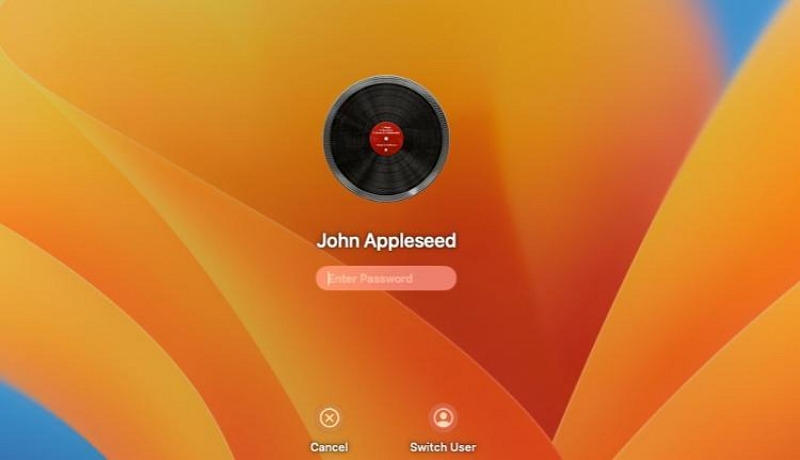
Step 3: Finally, log in to your Mac and use it in Safe Mode.
Fix 4: Restart Mac and Login Without Password
Another effective solution for Mac stuck on login screen is to restart Mac and login without password. Yes, by bypassing the password temporarily, you can troubleshoot and address startup apps that may be causing the login screen to become unresponsive.
Step 1: Shut down your Mac system by pressing and holding down the “Power” button.
Step 2: Locate login items on Mac
The procedure for this step is different on various Macs.
For users using macOS Monterey or earlier:
Go to System Preferences and select “Users & Groups”. Then, click the lock to make changes.
Select the user account you wanted to login to but failed to. Then, navigate to “Login Items," select the items, and click "-" to remove.
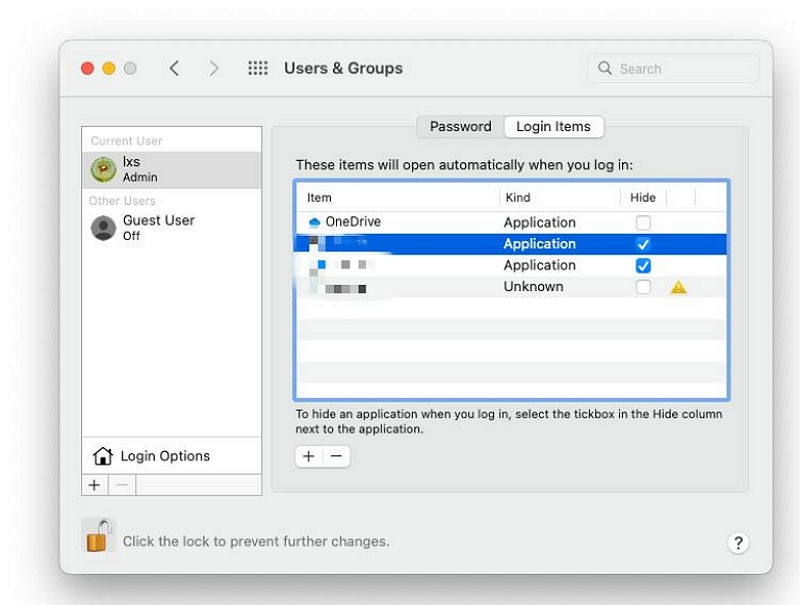
For users using macOS Ventura or later:
Go to “System Settings” and select “General” > “Login Items”. Then, click "-" to remove unnecessary items.
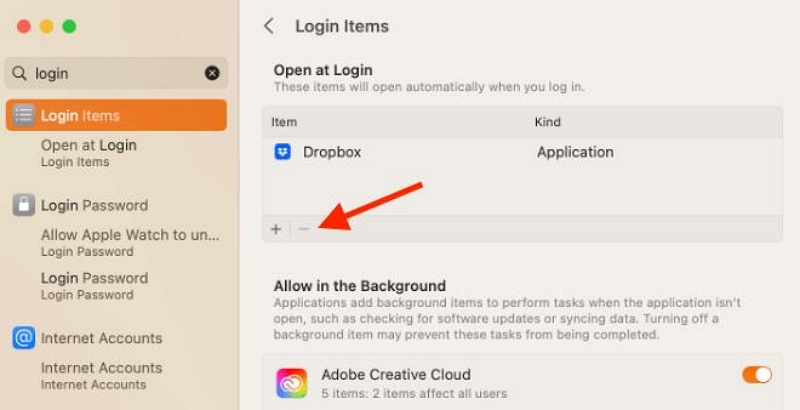
Step 3: After you complete the above, shut down your Mac. Then, restart it and try logging in again.
Fix 5: Reset Your Mac
When encountering this frustrating situation, performing a reset can often restore normal functionality. To reset your Mac, disconnect all connected peripherals and do the following;
Step 1: Press and hold the “Power” button for about 10 seconds to turn it off.
Step 2: Turn your Mac back on and enter the password to check whether the problem is resolved.
Fix 6: Reset NVRAM/PRAM (Non Volatile Random Access Memory/Parameter RAM)
Resetting both NVRAM and PRAM can also help you fix Mac stuck on login screen error. As we all know, both memory types hold settings on your Mac for the hardware components. So, by resetting them, you can reset the settings to default and set your Mac internal hard drives as the startup disk.
The steps to reset NVRAM/PRAM on Mac are as follows;
Step 1: Shut down your Mac.
Step 2: Press the power button to turn on your Mac, then immediately press and hold the Command + Option + P + R keys for about 20 seconds.

Step 3: Release the keys and let your Mac continue to start up.
Fix 7: Reset System Management Controller (SMC)
The Reset System Management Controller, or “SMC,” is responsible for managing low-level functions such as power management, battery management, thermal management, LED indicators, and system performance on Intel-Based Macs. Resetting this setting is an effective troubleshooting step that can resolve various hardware-related issues, including situations where your Mac is stuck on the login screen.
The procedures to rest SMC on different Mac computers are as follows;
Option 1: For desktop Macs, iMacs, or MacBooks:
Step 1: Shut down your Mac.
Step 2: Unplug the power cord.
Step 3: Wait for 15 seconds. Then, plug the power cord back in.
Step 4: Wait for 5 seconds and turn on your Mac.
Option 2: For Mac laptops:
Step 1: Shut down your Mac.
Step 2: Press the “Shift” + “Control” + “Option” + “Power” buttons at the same time.
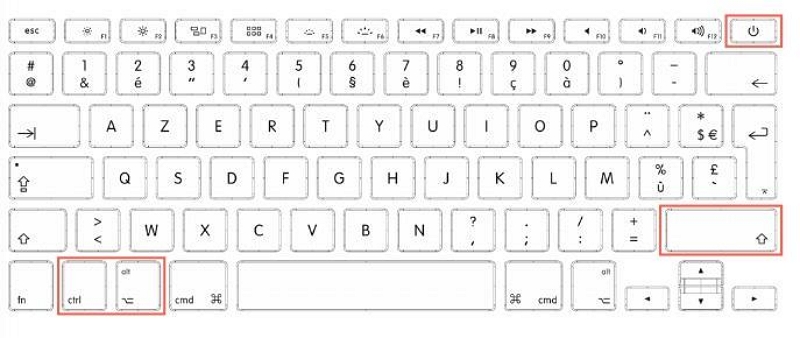
Step 3: Release all keys.
Step 4: Turn on your Mac.
Option 3: For an old Mac laptop with a removable battery:
Step 1: Shut down your Mac.
Step 2: Remove the battery.
Step 3: Press and hold the power button for 5 seconds.
Step 4: Reinsert the battery and turn on your Mac.
Fix 8: Reboot Mac Into Recovery Mode
Recovery mode is also efficient for fixing various Mac issues. It offers two different options, including Disk Utility First-Aid and Reinstall MacOS, to fix Mac stuck on login screen and optimize performance. Read on to find out how this method works;
To begin this technique, irst restart your Mac Into Recovery mode;
For Apple Silicon Macs
Hold down the power button until a loading power option appears on your screen. Then click “Option” > “Continue”
For Intel-Based Macs
Simultaneously press and hold Command + R while turning on your Mac.
Option 1. Run First Aid from Recovery Partition
Step 1: Select “Disk Utility” in the pop-up that appears when Mac enters “Recovery mode”.
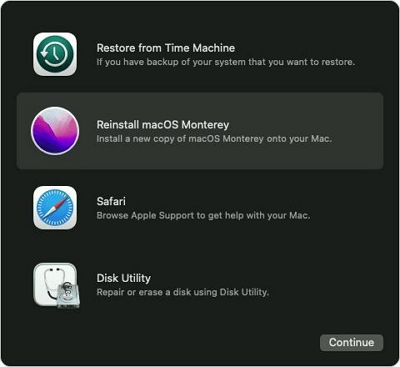
Step 2: Choose the disk you intend to repair and click on the First-Aid button at the top.
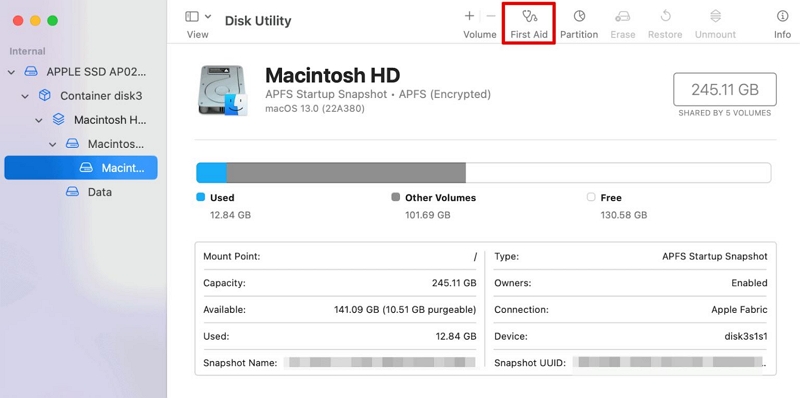
Step 3: Hit the Run button in the pop-up to start the first-aid.
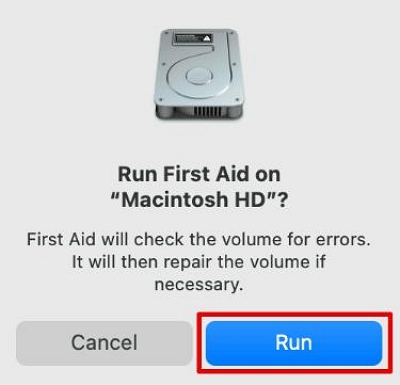
Step 4: Finally, click Continue. Afterward, reboot your Mac and try logging in to see whether you can get past the login screen.
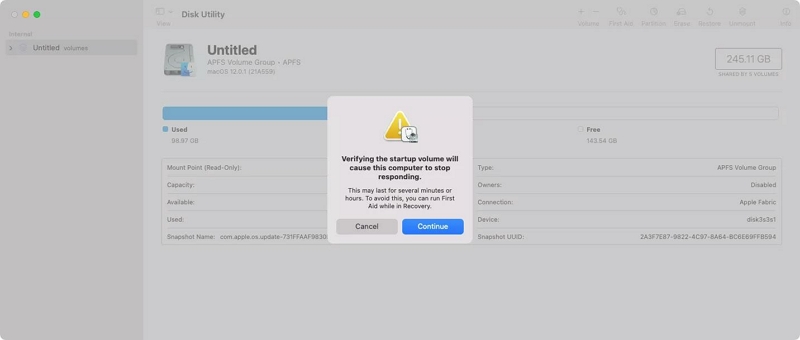
Option 2: Reinstall macOS
Step 1: Select “Reinstall MacOS” from the Mac Utilities window that appears in recovery mode.
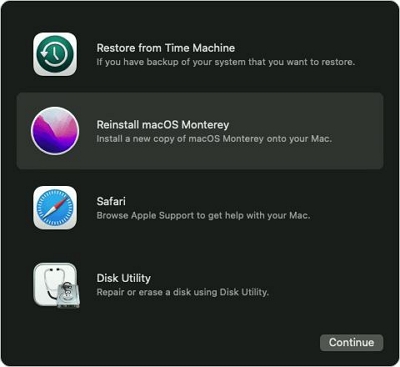
Step 3: Click the Continue button and select the main drive on your Mac as the location to reinstall Mac OS. Your macOS will be installed afterwards.
Fix 9: Seek Professional Help
I know the frustration of not being able to do anything, and instead of sighing, you should take action. Go to an offline Apple repair shop, get your computer checked out, and see what a professional technician recommends.
Part 3: More Smart Tips To Prevent Mac Stuck On Login Screen Error
Besides the fixes recommended above, there are more smart tips you can learn to prevent Mac stuck on login screen in the future. We’ve discussed some of them below:
Tip 1: Perform Regular Mac Maintenance Using Advanced Software
Regularly performing Mac maintenance is one of the smartest ways to ensure your system is free from errors that might compromise certain operations. Thankfully, tech-experts have innovated efficient Mac maintenance software programs like Macube Cleaner to help execute such an operation within a few clicks.
Macube Cleaner is a comprehensive Mac maintenance and optimization software that allows users with any level of experience to keep their Mac clutter free by cleaning system caches, junk files, duplicate contents, browsing history, and lots more. It also supports an advanced smart clean algorithm, allowing you to clean up your Mac fully and make it free from errors.
Key Features:
Smart scanning facilitates deep cleaning of Mac storage.
File types that can be scanned and cleaned include mail attachments like photos, videos, PDFs, ZIP files, iTunes music, etc.
Find and delete duplicate contents and large & old files that are harmful to Mac performance.
Supports built-in toolkit that contains helpful tools like a file shredder, extension manager, and similar image finder.
Privacy protector allows you to delete browsing history and other sensitive data, making them unavailable online and offline.
Step 1: Download and install the Macube Cleaner app on your Mac.
Step 2: Start the installed program and navigate to the left pane. Then, click on the Smart Scan feature.
Click the Smart Scan button to initiate an in-depth scan of your Mac disk.
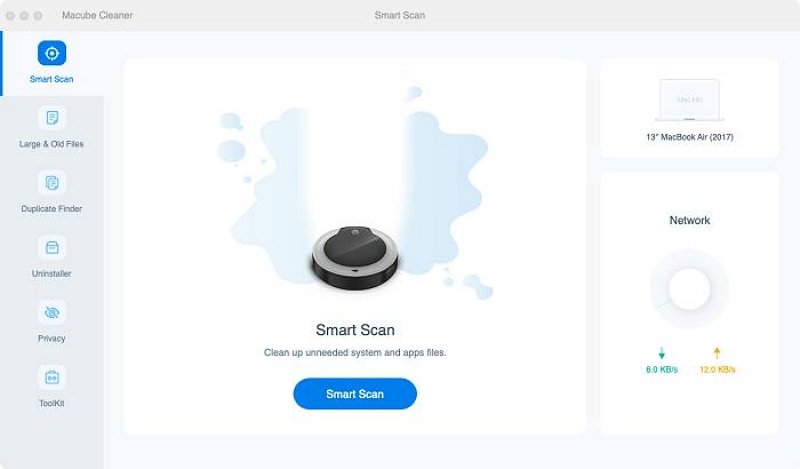
Step 3: Macube Cleaner will begin to scan your Mac for junks, caches, iMessage history, iTunes, and other irrelevant files that could compromise its functions. After that, all detected files will be displayed on your screen in different categories. You can Preview each of them by clicking the magnifying glass next to them.
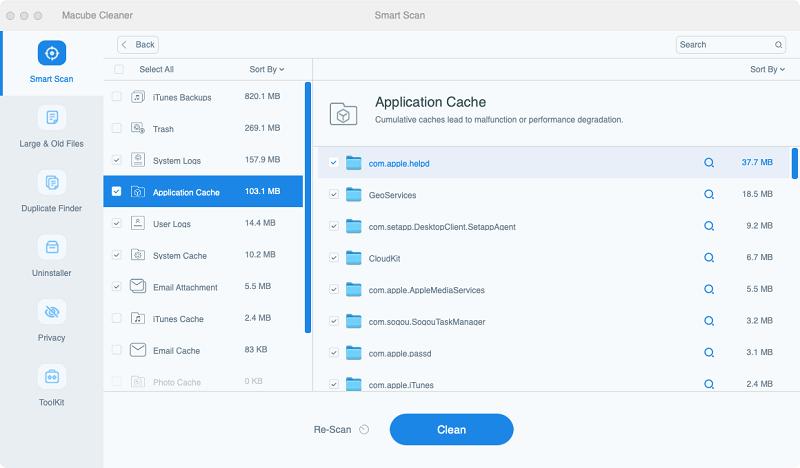
Step 4: Finally, select the junk files and other useless files and click the Clean button to clean up and optimize your Mac disk.
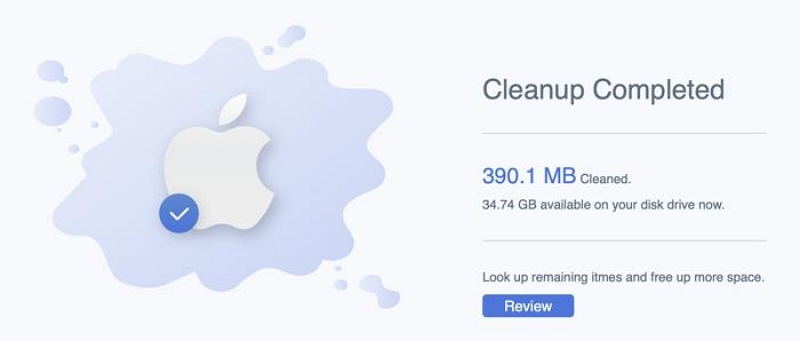
Tip 2: How to prevent data loss when Mac is stuck at the login screen?
The best way to prevent data loss when Mac is stuck on login screen is to employ a tool like Eassiy Data Recovery. It’s an excellent data recovery software that offers you lots of helpful tools to manage and recover your lost Mac data without any complications. It doesn’t matter whether your data was lost due to accidental deletion, formatting, a virus attack, a crashed system, or more.
Free Download Free Download Free Download Free Download
Besides, unlike regular data recovery tools, Eassiy Data Recovery supports the recovery of more than 1000 types of files and can be used to recover data from more than 2000 types of storage devices. All it takes is a few clicks!
Step 1: Install Eassiy Data Recovery for Mac on your Mac and launch the program.
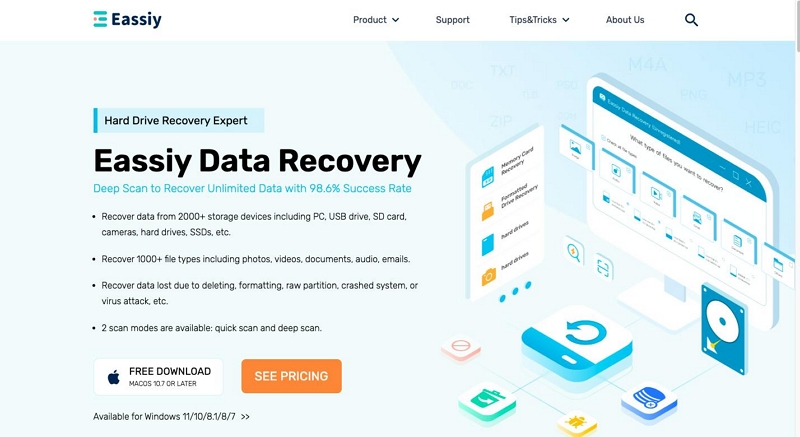
Step 2: Select the type of data and hard drive you intend to scan. You can also check the relevant checkboxes if you want to recover certain categories of files.
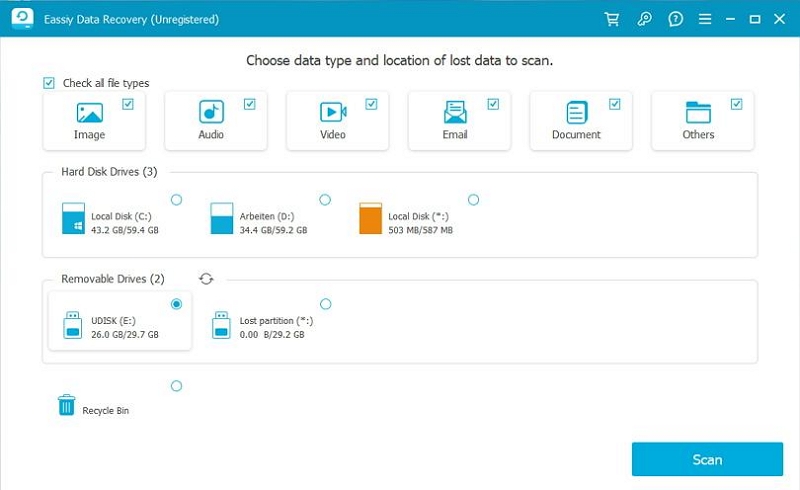
Step 3: The next step is to scan the selected storage device for lost data. Fortunately, Eassiy Data Recovery supports two scanning modes, including “Quick Scan” and “Deep Scan”.
The “Quick Scan” mode allows you to quickly recover recently lost data.
However, you you want to recover data that are considered unrecoverable, opt for the “Deep Scan” mode
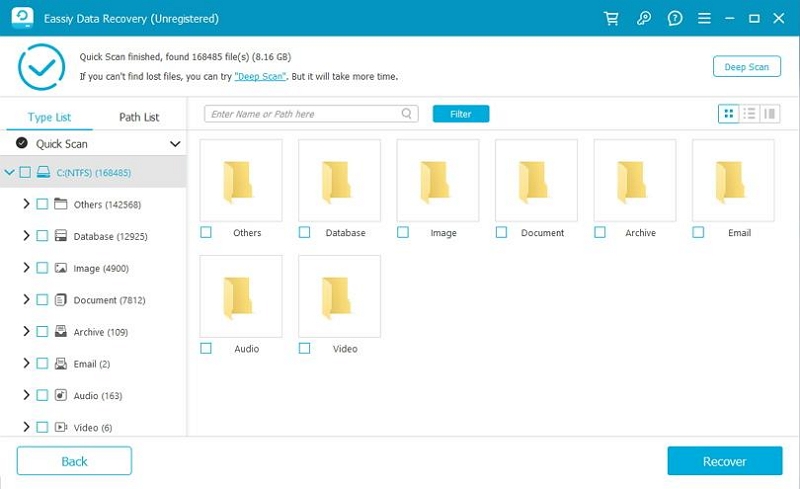
Step 4: Once the scanning process is complete, all recovered files will be displayed on your screen. Select the files that need to be restored and hit the blue Recover button situated at the bottom right corner of the page to restore them.
Conclusion
Resolving Mac stuck on the log - in screen requires a systematic approach and patience. The troubleshooting steps discussed in this article emphasize both software and hardware aspects. Starting with simple fixes like removing all connected peripherals and rebooting Mac into single user mode, to more advanced solutions such as resetting NVRAM or repairing disk permissions, you have a range of options to explore. And if all else fails, seeking professional assistance may be necessary to address potential hardware issues. Also, we advise you to employ the recommended tips to prevent a Mac stuck on login screen error from occurring again.

Macube Cleaner
Speed up and troubleshoot your Mac super easily with a Macube full-featured free trial!
Start Free Trial