If you're running low disk space on your Mac, you're not alone. Over time, accumulated files and large apps can occupy your storage, impacting performance.
To help you out, we've taken the leg work to explore different techniques to clean up disk space on Mac. So, in this article, we will introduce you to the most effective ways to check, analyze and clean up disk space on your Mac. From identifying space-hogging files to employing built-in tools and third-party solutions, let's give right in[start].
Part 1: How to Check Disk Space on Mac (3 Common Methods)
Before proceeding to clean up your disk space, it's recommended you inspect its details to know how much storage is being used. This will help you avoid deleting things that could compromise your system’s function. Here, we've discussed three common methods to perform the tasj quickly and easily.
Method 1: Via Disk Utility
One of the easiest ways to check disk space on a Mac is via the Disk Utility app. Disk Utility provides info about your Mac’s disk and other disks that are externally connected to your Mac.
The following steps explains how to use Disk Utility to check disk space on Mac;
Step 1: Open Applications and select Utilities > Disk Utility.
Step 2: Select your Mac disk from the list on the left pane.
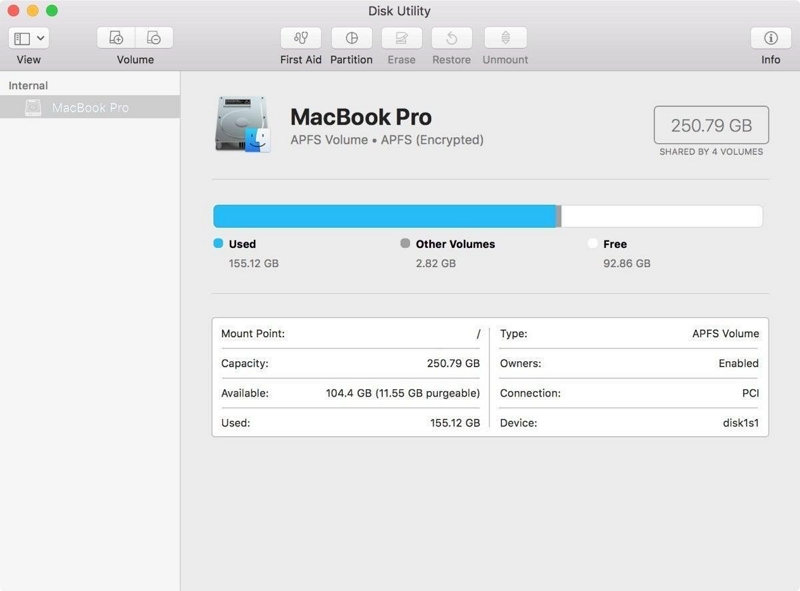
Step 3: You should see your Mac’s disk available space, used space, and other info.
Method 2: Via About This Mac
Apple now allows Mac users whose system is running macOS Yosemite and later versions to check disk usage via the About this Mac box. So, if your Mac is running any of these versions, use the following steps to check disk space on your Mac;
Step 1: Go to Apple Menu and select About This Mac.
Step 2: Navigate to the Storage bar in the toolbar and click on it to see the available disk space on your Mac.
Step 3: You should get a visual representation of your Mac disk usage.
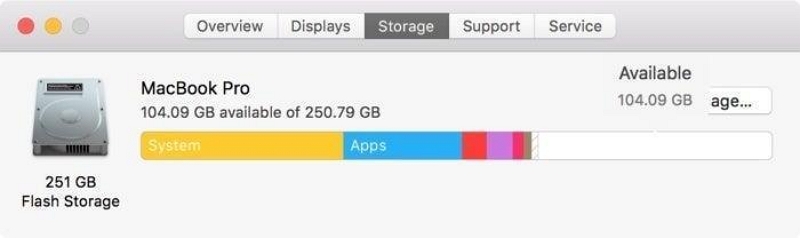
Method 3: Via Finder
Finder is popularly known for organizing applications, documents, media, folders, and other files on Mac. But you can use the Finder app to check the available disk space on your Mac. Here is how use it
Step 1: Open the Finder app.
Step 2: Select your Mac’s hard disk from the sidebar.
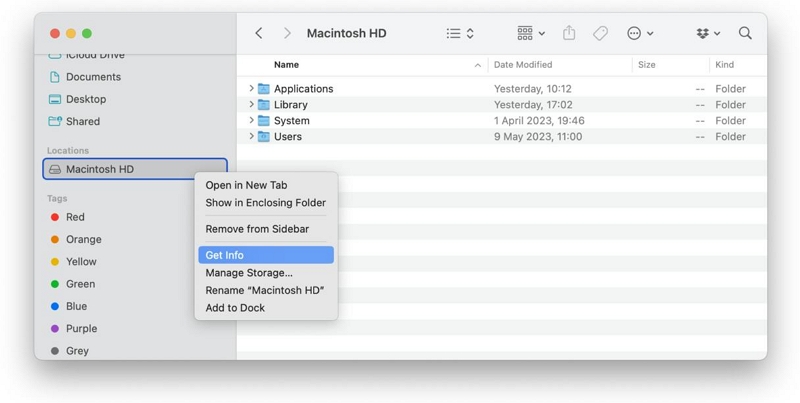
Step 3: Simultaneously press Command + 1. Then, click General in the info window that appears to see your disk available and used space.
Part 2: Analyze Disk Space on Mac And Know How Much Disk Space You May Free Up
Now you've checked your Mac disk space details, the next step is to analyze it. By doing so, you'll know how much disk space to free up
Know the proportion of various file types
Files on your Mac are usually organized in different categories, including documents, apps, system data, and other users.
- Documents: This consists of files, downloads, and other files on your Mac hard drive.
- Apps: Data categorized under apps, includes installed applications, plugins, and other software extensions.
- System Data: This includes temporary files, caches, and other apps that waste space on Mac disk.
- Other Users: This kind of data includes other folders like your music, photos, podcasts, users, etc.
What is the difference between "purgeable" and "non-purgeable" storage on my Mac?
Purgeable" and "non-purgeable" storage refer to different types of data on your Mac. Purgeable storage consists of files that the system can remove automatically if space is needed. These might include cached files, temporary items, and older documents. macOS intelligently manages purgeable storage to optimize disk space while ensuring important data remains intact.
However, non-purgeable storage, on the other hand, includes essential system files, applications, and user documents that the system can't automatically delete. You need to perform a manual clean-up to be able to remove such files.
How do I view which files are taking up the most space on my Mac?
Large files such as videos, old backups, and downloaded installers can consume significant space. To view space-hogging files, use the built-in "About This Mac", Finder, or Disk Utility app.
Part 3: How to Clean Up and Optimize Disk Space on Mac
It's easy to clean and optimize disk space on Mac when you have the right tool to get the job done. Today, Macube Cleaner is one of the top leading Mac storage optimization software popular among newbies and experts for effective management of their Mac storage. This tool provides you with efficient features like smart clean, duplicate files finder, app uninstaller, and large & old files finder to remove junk and other contents clogging up your system’s storage.
Also, it supports a toolkit that offers more helpful features like file shredder to completely delete files and make them unrecoverable, extension manager, and similar images finder.
Key Features
- It uses smart clean algorithm to perform in-depth cleaning and optimization of Mac disk space in one click.
- Built-in privacy protector facilitates safe and secured removal of sensitive data, including browser history, caches, and lots more, making them unavailable online and offline.
- Boasts fast scanning and powerful cleaning ability which can find and clean duplicate, large, and old contents within a few minutes.
Here is how to use Macube Cleaner to clean up and optimize Mac storage;
Step 1: Install and launch the Macube Cleaner app on your Mac
Step 2. Navigate to the left pane and click on the Smart Scan feature. Click the Smart Scan button to allow the software to perform an in-depth scan on your Mac disk.
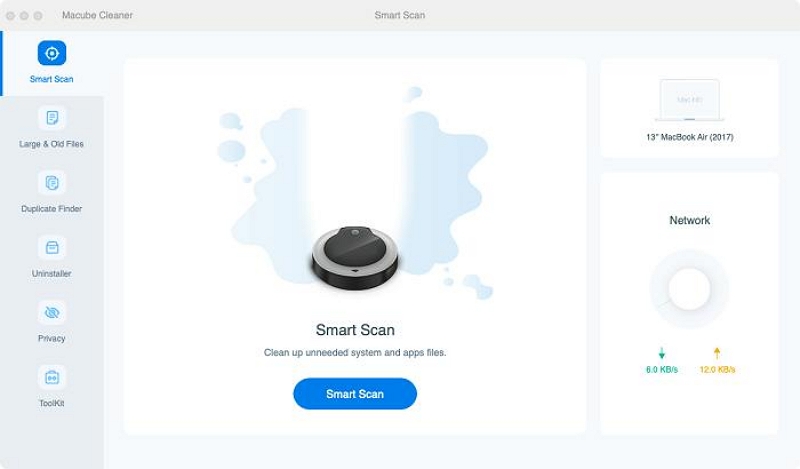
Step 3. Once the scanning is complete, all junk files, including email attachments, browser history, iMessage history, iTunes, and lots more on your Mac will be displayed on your screen in different categories. Preview each file by clicking the magnifying glass next to them.
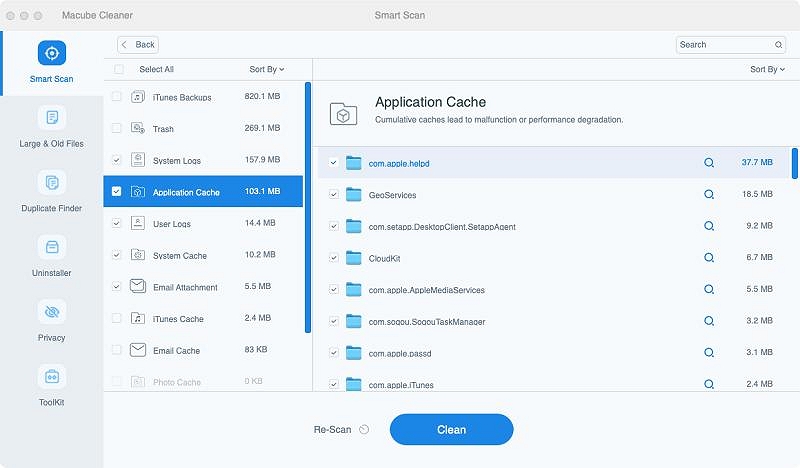
Step 4. Select the files that are not needed and click the Clean button to clean up and optimize your Mac disk.
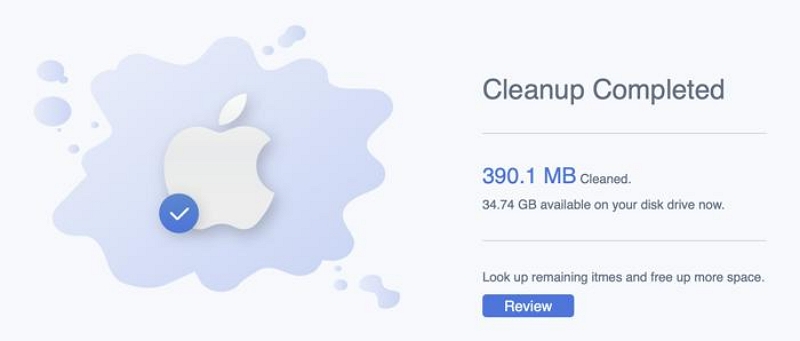
FAQs;
How do I reduce disk usage on Mac?
To reduce disk usage on your Mac, consider deleting unnecessary files, uninstalling unused apps. An advanced Mac optimization tool like Macube Cleaner can come in handy for such an operation.
What uses Disk Storage on Mac?
Disk storage on Mac is used by applications, system files, documents, downloads, and cached data.
What causes Disk Usage to Go Up?
Increased disk usage can be due to a lack of timely cleaning of data or files that the system cannot automatically clear, such as large old files, application caches, system updates, and accumulated clutter.
Conclusion
Regularly cleaning up unnecessary files such as large videos, old backups, and redundant applications, can help you reclaim valuable storage on your Mac. All you need is Macube Cleaner to get the job done effectively. However, for regular checking of available disk space, you can use built-in tools like "About This Mac" ,"Finder," or “Disk Utility”.

Macube Cleaner
Speed up and troubleshoot your Mac super easily with a Macube full-featured free trial!
Start Free Trial