In today's digital world, our computers are vital for work, entertainment, and communication. However, too many installed apps can slow boot times and reduce performance. We'll explore startup apps, their impact on your Mac's performance, and how managing these apps can boost speed and responsiveness. This guide equips you, whether a seasoned Mac user or a newcomer, with knowledge and tools to optimize your startup apps. Also, we will discuss how to remove app from startup Mac. Let's dive in and enhance your Mac's efficiency. Let's get started!
Part 1: What are Startup Apps and how do They Impact Mac Boot Time?
Startup apps are automatic applications that run in the background when you start up your Mac, providing quick access to specific functionalities without requiring manual activation upon login. As you power on or restart your Mac, the operating system loads essential system processes and services, alongside certain applications configured to start simultaneously. This automatic launching is convenient, saving time by immediately granting access to frequently used apps like messaging, cloud storage, or productivity tools.
Configuring a large number of startup apps to launch automatically during your Mac's boot process can have several negative effects on the system. These detrimental consequences include slowed boot times and increased overall system load. Here's how it happens:
- Resource Competition: Each startup app consumes valuable system resources like CPU, memory, and disk I/O. When numerous apps load simultaneously during boot, they compete for these resources, straining the system.
- Disk Overload: Startup apps need to be loaded from the storage drive into the computer's memory during boot. With too many apps to load, it leads to increased disk activity, causing longer read times and delaying the boot process completion.
- CPU Burden: As each startup app initializes, it demands processing power from the CPU. Managing tasks from multiple apps simultaneously can lead to high CPU usage and slower processing of boot-related tasks.
- Memory Hogging: Every startup app takes up a portion of available memory. When numerous apps run simultaneously, they collectively consume a significant amount of memory, potentially leading to memory congestion and slower performance.
- Persistent Background Processes: Some startup apps may continue running background processes even after the boot process is complete. These background tasks further contribute to the system load, reducing available resources for other tasks and applications.
- Prolonged Login Time: More startup apps to load means longer login times before the system presents the user interface, resulting in increased boot times.
- Reduced Responsiveness: As system resources get divided among numerous startup apps, it can impact Mac's responsiveness during regular usage, leading to slower application opening and task performance.
To optimize the boot process and address these issues, identifying and disabling unnecessary startup apps is crucial. By keeping only essential apps to launch during boot, you can reduce strain on system resources, expedite boot time, and ensure a more responsive and efficient computing experience.
Part 2: 4 Methods to Remove Apps from Startup on Mac
Several methods allow you to remove apps from startup on your Mac. Here are some commonly used approaches to remove apps from startup on Mac:
Method 1: Using System Preferences
To modify startup programs on Mac, simply access the same list in your System Preferences that you used to remove them. From there, you can add new programs or customize how they launch during startup. Here are the steps to use system preferences –
Step 1: Clicking the Apple menu located in the top-left corner, followed by selecting "System Preferences," will lead you to the "Users & Groups" section.
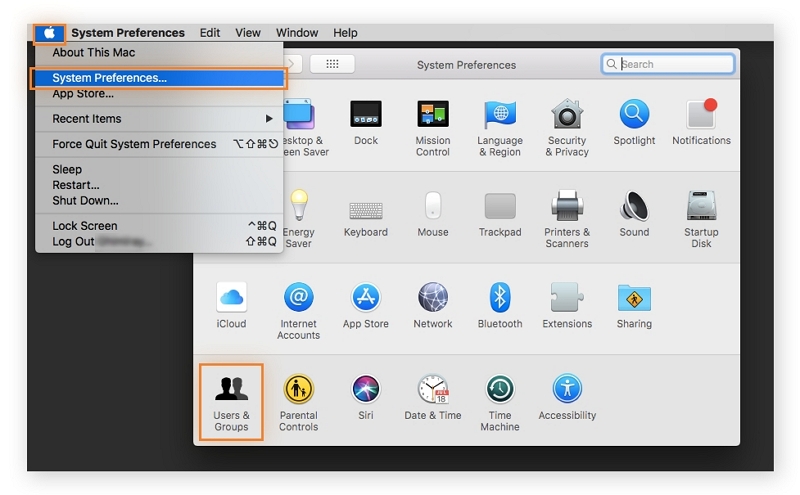
Step 2: Navigate to the "Login Items" tab to view the list of startup programs.
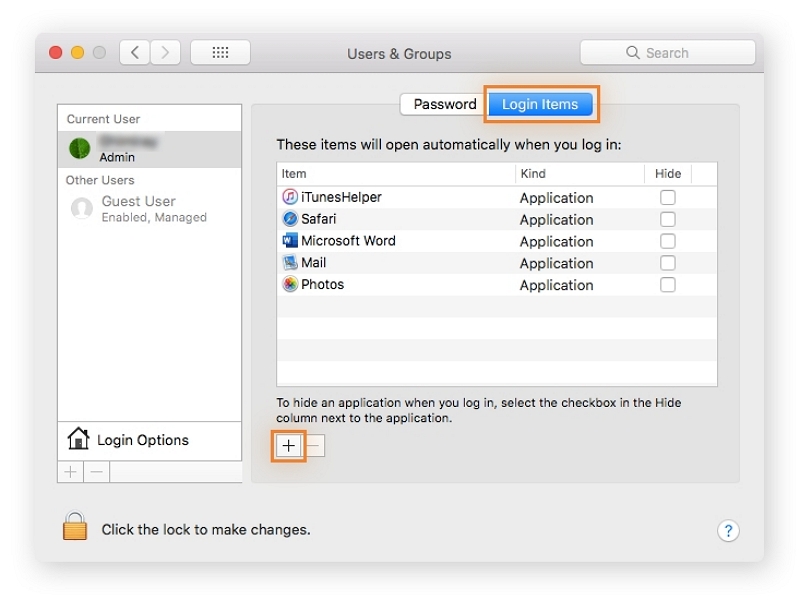
Step 3: Select a startup program you wish to remove, then click the minus button to remove it from the list.
Method 2: Using the Dock
Another convenient method for managing login items on your Mac is through the Dock. From the Dock, you can enable or disable app launch at Mac login. To remove startup programs Mac:
Step 1: Locate the app you wish to disable.
Step 2: Perform a right-click on it.
Step 3: Click on "Options" and uncheck "Open at Login."
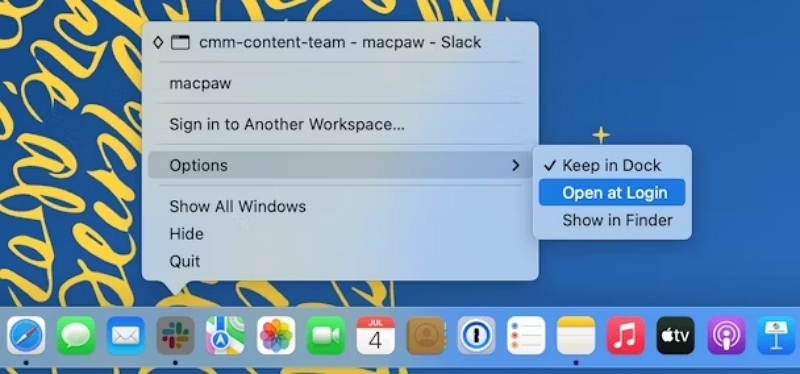
Method 3: Using LaunchAgents Folder
LaunchAgents are macOS scripts or plist files that control an app's behavior during system startup or user login. They form part of the launch system, efficiently managing daemons, services, and processes on a Mac. LaunchAgent plist files include instructions, such as program paths, arguments, run conditions, and keep-alive settings, granting developers granular control over startup behavior. They enable complex tasks and background processes at specific times, contributing to macOS's smooth functioning. Here are the steps to navigate to the LaunchAgents and disable specific items –
Step 1: Launch a fresh Finder window.
Step 2: Choose "Go" from the top menu.
Step 3: Hold down the Option key to reveal the Library.
Step 4: Click on Library.
Step 5: Access the LaunchAgents folder.
Step 6: Remove any unwanted startup items.

Method 4: Using the Individual App’s Preferences
Additionally, you have the option to control which app launches upon starting your Mac through the app preferences. To achieve this, follow the steps outlined below:
Step 1: Open the desired app.
Step 2: Click on the app's name located on the menu bar.
Step 3: Choose "Preferences" from the menu that appears.
Step 4: Locate the option that allows you to manage whether the app launches during Mac startup.
Step 5: Disable the app from automatically launching when you start your computer.
Part 3: How to Remove Apps from Mac? [Best Tips]
Macube has earned a reputable position as an automated apps-removing application, standing out as highly affordable Mac speed-up software. With its diverse features, including junk cleaning, duplicate removal, and privacy protection, this Mac cleaner offers exceptional expertise in identifying and eliminating redundant files across critical macOS system folders, such as iTunes, photos, mail, browsers, and outdated large files. The astonishing results lead to a significant recovery of valuable storage space on your Mac.
Furthermore, Macube effortlessly handles downloads and junk files, efficiently deals with duplicates, and identifies and deletes large or old files. Managing extensions, clearing web history, uninstalling applications, and removing outdated files can be accomplished with just a simple click. Macube provides a comprehensive and efficient solution to optimize your Mac's performance while ensuring your privacy through browser cache and history clearing. No longer do you need multiple apps to perform the same tasks; with Macube, all your Mac optimization needs are met in one powerful package.
Features:
- Efficiently remove applications on Mac, leaving no app files behind.
- Completely reclaim the occupied space of an app, surpassing the usual amount.
- Boost your privacy and fortify the security of your personal information by clearing your browser cache and history.
- Get rapid and effective support through expert email assistance, receiving prompt responses within 24 hours.
- Experience the complete functionality with a 7-day free trial.
Here are the steps to remove apps from Mac using Macube –
Step 1: Navigate to the Uninstaller on Macube and choose "Scan."
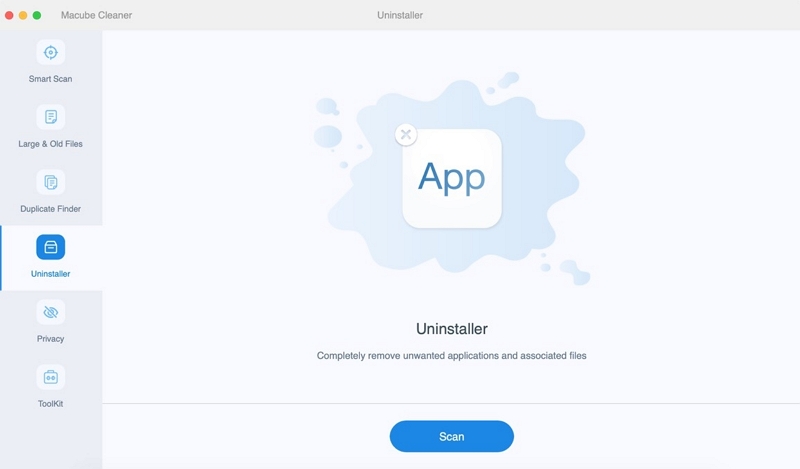
Step 2: Preview the results and choose the unnecessary applications.
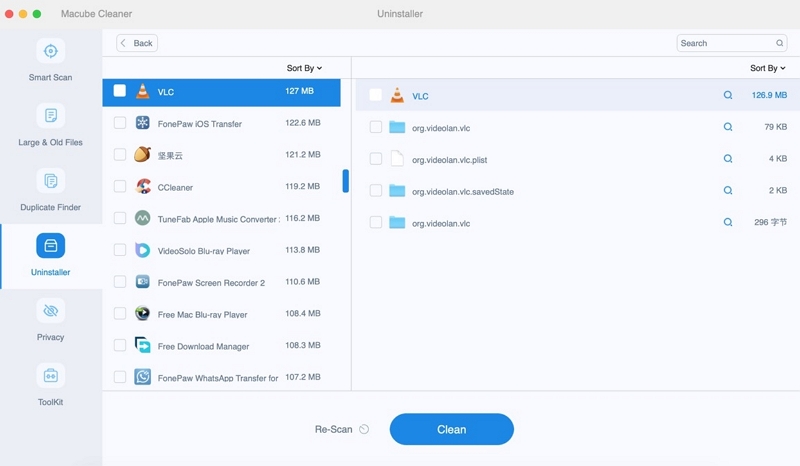
Step 3: Remove applications and trace files from your Mac.
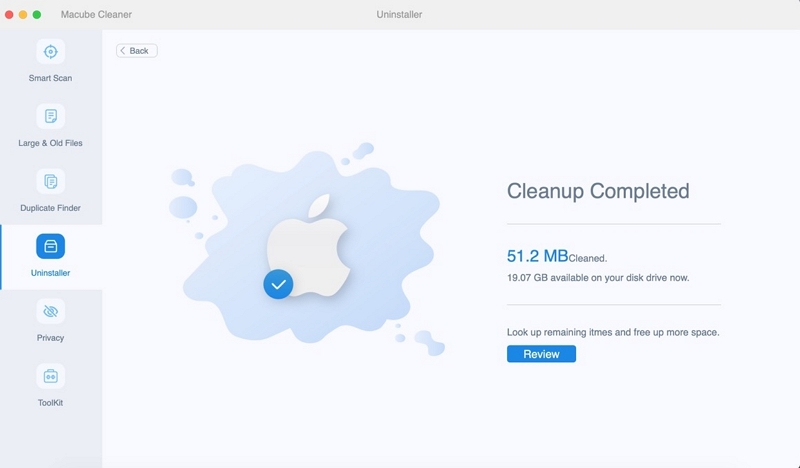
Conclusion
In this guide, we explored various methods to efficiently remove apps from startup on your Mac, including System Preferences, the Dock, and the LaunchAgents folder. Managing startup apps is crucial for a faster and smoother Mac boot process, optimizing resources and enhancing performance. To ensure peak performance, keep your system updated and monitor startup performance regularly. However, our recommendation will be Macube. Macube offers a comprehensive and powerful solution with its diverse features and 7-day free trial. By following these tips and utilizing Macube, you can take control of your startup apps, ensuring an efficient computing experience on your Mac.
Remember, a well-managed startup leads to peak performance.

Macube Cleaner
Speed up and troubleshoot your Mac super easily with a Macube full-featured free trial!
Start Free Trial