Deleting Dropbox from your Mac is a little more complicated than deleting regular apps. There are dozens of threads in the Dropbox forum about uninstalling Dropbox. For example:
Tried to delete the Dropbox app from my Mac, but it gave me this error message saying 'The item "Dropbox" can't be moved to the Trash because some of its plugins are in use.
I have deleted Dropbox on my MacBook Air. However, I still see all the Dropbox files in Mac Finder. Can I delete these files? Will this remove the files from my Dropbox account?
To answer these questions, this post is going to introduce 2 ways to completely delete Dropbox from Mac.
Part 1: Manual Way to Delete Dropbox from Mac Thoroughly
Step 1. Unlink Your Mac from Dropbox Account
When you unlink your Mac from your Dropbox account, files and folders of your account are no longer synced to the Dropbox folder on your Mac. To unlink your Mac:
Open Dropbox, click the gear icon > Preferences > Account, and choose Unlink this Dropbox.
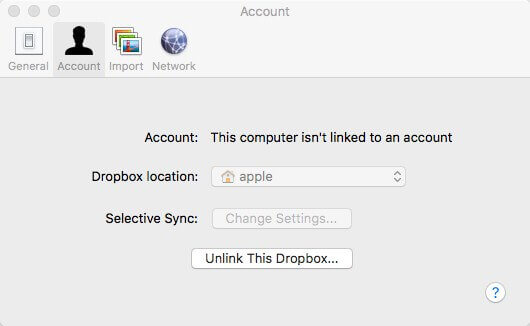
Step 2. Quit Dropbox
This is an important step if you don't want to see the "some of its plugins are in use" error.
Open Dropbox and click the gear icon. Then select Quit Dropbox.
If Dropbox is frozen, you can go to Utilities > Activity Monitor and terminate the Dropbox process.
Step 3. Drag Dropbox Application to Trash
Then you can remove Dropbox from the Application folder to Trash. And delete the Dropbox application in the Trash.
Step 4. Remove Files in Dropbox Folder
Find the Dropbox folder in your Mac and right click to move the folder to Trash. This will delete your local Dropbox files. But you can still access the files in your Dropbox account if you have synced it to the account.
Step 5. Delete Dropbox Contextual Menu:
Press Shift+Command+G to open "Go to the folder" window. Type in /Library and enter to locate Library folder.
Find and delete the DropboxHelperTools folder.
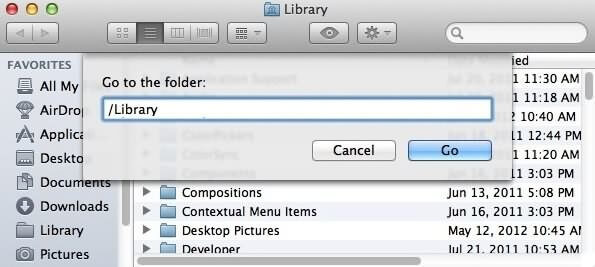
Step 6. Remove Dropbox Application Files
Also there are still some app files that are left behind, such as caches, preferences, log files. You may want to delete them to free up space.
On "Go to the Folder" window, type in ~/.dropbox and click return key. Select all files in the folder and delete them.
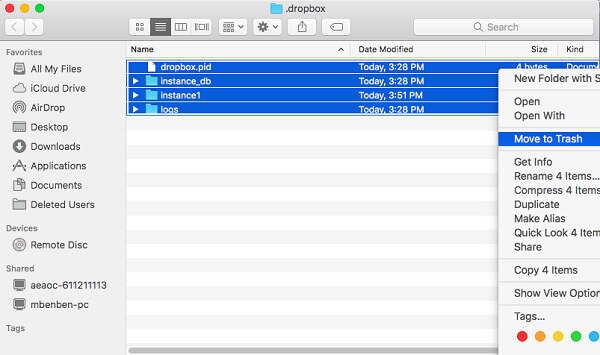
Now you have deleted Dropbox application, files, and settings thoroughly from your Mac.
Part 2: One-Click to Completely Uninstall Dropbox from Mac
If you find it too troublesome to delete Dropbox manually from Mac, you can use a Mac app uninstaller to simplify things a little bit.
Macube Cleaner is a program that can delete app and its app files with one click. With its Uninstaller feature, you can simplify process and uninstall Dropbox in three steps.
Step 1. Download Macube Cleaner.
Step 2. Unlink your Mac from Dropbox account.
Step 3. Launch Macube Cleaner on Mac. Enter Uninstaller. Click Scan to scan out all applications on your Mac.
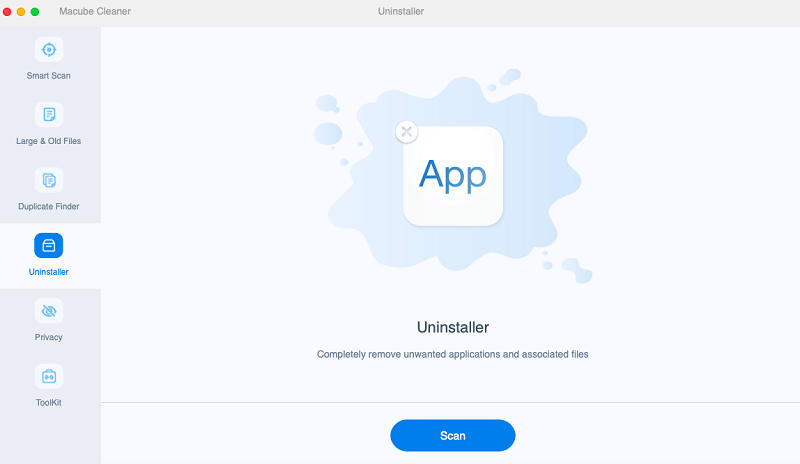
Step 4. Type Dropbox on the search bar to bring up the app and its related files. Tick the app and its files. Hit Clean.
Step 5. The cleaning process will be done within seconds.
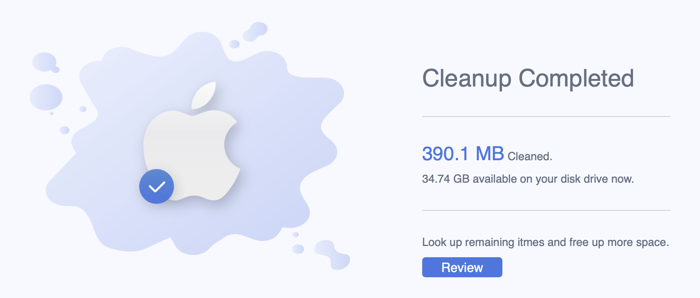
FAQs
1. Why Can't I Delete Dropbox from My Mac?
The common reason is that Dropbox is in use. Ensure that you have quit Dropbox first. If you have properly closed Dropbox, but the issue still exists. Maybe the macOS thinks Dropbox is still being used or that its related processes are running in the background. In such cases, you need to access Activity Monitor and quit any programs related to Dropbox before uninstalling Dropbox from your Mac.
2. How to Completely Remove Dropbox from Windows 10?
Step 1: Quit Dropbox.
Step 2: Click the Start icon in the taskbar and select Settings from the menu.
Step 3: In the Settings window, choose Apps.
Step 4: Select Apps & features and choose Dropbox.
Step 5: Click Uninstall to delete Dropbox from your Windows 10 PC.
Step 6: Delete the Dropbox folder.
Conclusion
Dropbox can be removed from your Mac without leaving any trace via the 2 ways above. Don't hesitate to try Macube Cleaner, which can uninstall an app on Mac with no leftovers.

Macube Cleaner
Speed up and troubleshoot your Mac super easily with a Macube full-featured free trial!
Start Free Trial