Have you ever faced confusing issues on your Mac? These problems, called preference errors, can make your computer experience less smooth. They might seem puzzling at first, but they can mess up how your software and computer work together. This can lead to many issues that slow down your work and make your computer act strangely. In this guide, we will talk about the system preferences is busy and can’t be closed issue.
Part 1: Why is System Preferences Busy and Can't Be Closed
System Preferences on your computer, whether it's a Mac, Windows, or another type of system, is an important program that lets you adjust different settings for your computer. Sometimes, you might find that System Preferences seems busy and won't close when you want it to. This can be frustrating, but there are a few reasons why this can happen.
- Background Tasks: System Preferences uses hidden tasks to manage things in the background. If one of these tasks is stuck or not working right, it can stop the program from closing normally.
- Software Updates: When your computer gets updated, System Preferences might become slow or busy. Updates can change how your computer works and the preferences program might need extra time to catch up with these changes.
- Computer Glitches: Just like any other program, System Preferences can sometimes have problems or bugs. These problems can make the program freeze or act busy. Glitches can happen because of things like memory issues, broken files, or when different parts of the software don't work well together.
- Not Enough Resources: If your computer is already doing lots of things, like running many big programs at once, System Preferences might slow down or not work as it should.
- Permission Issues: Sometimes, the changes you're trying to make in preferences need special permission from an administrator. If there's a problem with these permissions, it can cause delays or errors when closing System Preferences.
- Internet Problems: Some parts of System Preferences might need the internet to work right. If there's a problem with your internet connection, it could make System Preferences slow.
Part 2: Troubleshooting and Resolving Mac System Preference Errors
Here are some fixes to troubleshoot and resolve Mac system preference errors.
1. Utilizing Safe Mode
Starting up a Mac in Safe Mode is a way to fix problems and find out what's causing them. Safe Mode makes the Mac start with only the most essential things needed to work. This helps figure out if the problem is because of other software, settings, or important parts of the system.
These are the things you should do if you have a Mac with an Intel chip:
Step 1: You need to ensure that your Mac device is turned off.
Step 2: Hold down the power button and the "Shift" key at the same time.
Step 3: When you see the login window, let go of the buttons.
If you have a Mac with Apple's special chip, follow these instructions:
Step 1: First, you need to make sure that your device is turned off. Hold down the power button.
Step 2: Let go when a screen with choices appears.
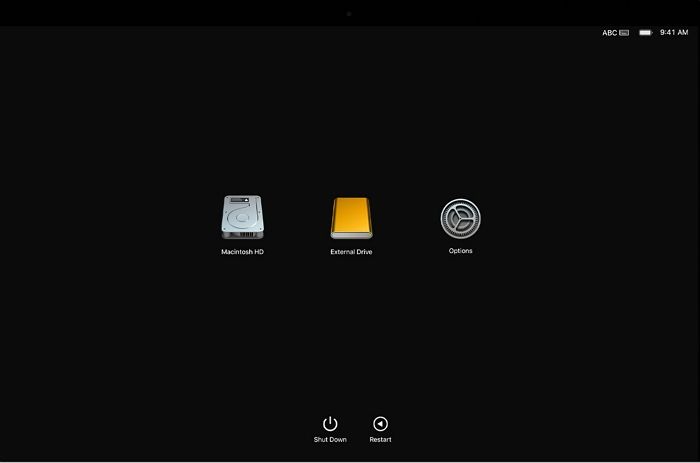
Step 3: Pick your Mac's main startup disk (Macintosh HD). Press the "Shift" key.
Step 4: Choose "Continue in Safe Mode". Let go of the key.
2. Remove the com.apple.systempreferences.plist File
Did you know that the com.apple.systempreferences.plist files store your System Preferences settings? Deleting this file can help fix errors. Don't worry, it won't cause any problems except resetting the app. To delete these files, follow the below steps:
Step 1: Launch the "Finder" application and select "Go" from the menu.
Step 2: Click on "Go to Folder".
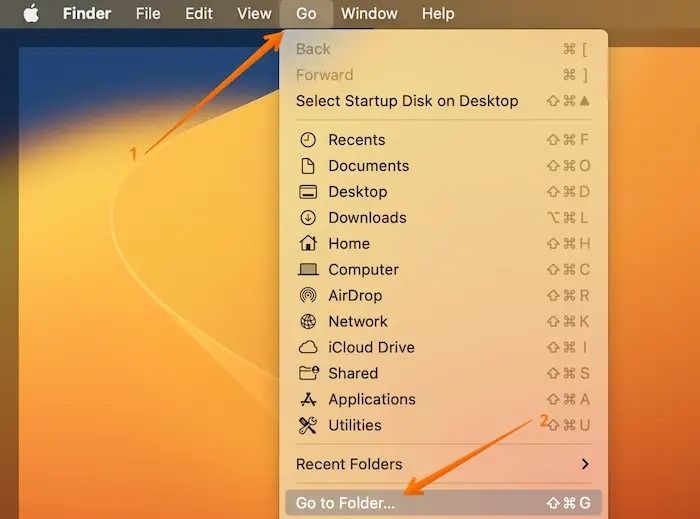
Step 3: Go to the Preferences folder in your personal Library.
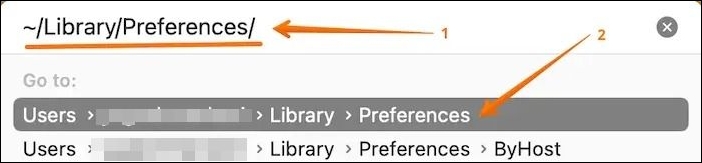
Step 4: Look for the com.apple.systempreferences.plist file and put it in the Mac Trash.
Step 5: Restart your computer, and then choose "Empty Trash".
3. Checking Disk Utility
Are you having trouble when you try to open preferences? Sometimes, you might get an error that says "Could not load displays preference pane". Even though this can be frustrating, you can easily fix it. Let's start by finding out how to solve this using Disk Utility.
Step 1: Go to Finder > Go.
Step 2: Pick Utilities from the menu > Disk Utility.
Step 3: Click on your disk > Choose First Aid. Again, tap “Run”.
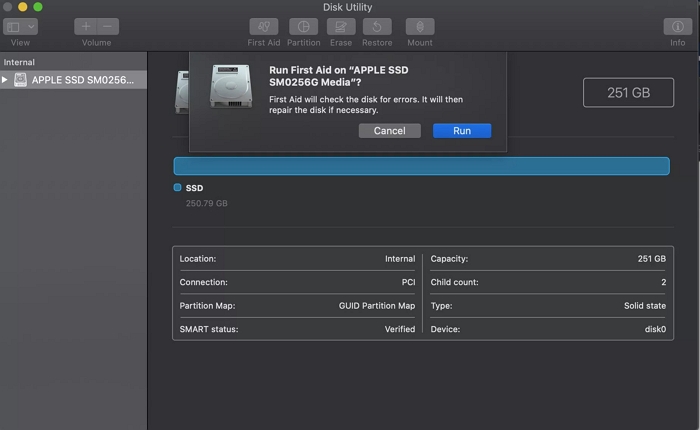
Step 4: If your disk has any problems, First Aid will fix them on its own.
Step 5: When the process is finished, click on “Done”.
Part 3: Best Way to Keep Mac Clean and Safe from System Errors
To prevent problems with your computer, make sure your Mac always works well. You can achieve this by keeping your Mac tidy, which means getting rid of unnecessary files that are using up important storage space on your Mac. If you find it boring to clean your Mac often, you're correct. But don't worry, there's a tool called Macube that can help you with this task. This is the best way to keep your Mac clean and safe from system errors. It cleans up your Mac by removing duplicate, large, and old files. Besides, this Mac cleaner can also clear browsing caches, uninstall apps, remove files that are hard to delete, etc. It looks at important things on your Mac, such as iTunes, photos, email, and the internet, to discover these types of files. Once it's finished, you'll notice that your Mac has more space than before.
Features:
- Allows you to check out files before you delete them to make sure they're okay to get rid of.
- It makes sure your privacy is protected by deleting the records of websites you visited.
- You can adjust how your Mac operates by managing extra features.
- It can completely destroy any difficult-to-remove files on your Mac with file shredder.
- Able to free up extra space that apps usually take up completely.
Here are the steps to keep your Mac clean and safe from system errors using Macube.
Step 1: Get Macube for your device by downloading and installing it. Then, open the program and click on "Smart Scan" on the left side. This will help you find unnecessary files all over your device.

Step 2: Choose the files you want to remove after looking at the scan results. With Macube’s different functions you can delete large and old files, duplicate files, uninstall unwanted apps and clean trace files, protect your privacy by deleting cache cookies, shred files, clean extensions and much more!

Step 3: Press the "Clean" button to free up space on your disk.

Part 4: Prevention and Maintenance for Mac Preferences Error
Keeping your Mac working well is important to avoid problems with settings and to make sure it runs smoothly. Here are some tips to help you do that, including doing regular updates and following good practices:
- Keep Your Mac Updated: Always update your macOS with the latest updates. These updates fix problems, make it more secure, and work better, which helps prevent issues with settings.
- Back-Up Your Stuff: Regularly save copies of your important stuff using Time Machine or other backup ways. This keeps your data safe in case something goes wrong.
- Have Enough Space: Make sure you have enough space on your hard drive. If it's almost full, your Mac can slow down and get errors, including with settings.
- Don't Use Unneeded Stuff: Turn off or remove browser add-ons, plugins, and other extras you don't need. Sometimes, these can make things go wrong with your settings.
- Restart Sometimes: Restart your Mac now and then. This clears away temporary files and resets things, which helps prevent problems from building up.
- Check Your Mac's Health: Use tools that come with your Mac or other apps to make sure everything inside is working right. Fix problems with the hardware quickly to stop them from causing software errors.
By following these tips, you can make it much less likely that your Mac will have problems with its settings and you can enjoy using it without issues.
Conclusion
Facing confusing problems on your Mac, which are called preference errors, can mess up your computer experience. These problems happen because of different reasons like tasks running in the background, software not getting along, or your computer not having enough resources. This makes your computer slow down and act strangely. In this guide, we have talked about the system preferences is busy and can’t be closed issue. We have introduced various methods to solve the system preference errors. However, it is highly recommended to use a tool like Macube. It helps you clean up your Mac, keeps your private stuff safe, and makes your Mac work better.
Hot Articles

Macube Cleaner
Speed up and troubleshoot your Mac super easily with a Macube full-featured free trial!
Start Free Trial