When you have noticed that your Mac is performing worse than it used to be - it takes longer time to start up; the apps would accidentally crash suddenly; or the responding time takes a bit longer…
All these signals are the hints telling you that it's time to clean up Mac and optimize its performance. Nevertheless, you may feel aimless and don't know where to start cleaning up Mac. Now, this post will guide you through 8 easy methods to resolve Mac cleaning to return an optimized computer back to you. Please scroll reading and select a solution to clean up Mac in no time.
How to Clean Up and Optimize Your Mac Automatically
When you feel difficult to get started cleaning up Mac as you are aimless or have no ideas about what files or data are useless, please try out Macube Cleaner, an auto Mac cleanup program working to optimize Mac through deleting all unnecessary items within easy manipulation.
Macube's highlighted cleaning feature, Smart Scan, only takes one click to complete the in-depth Mac scanning, and sort the cache data, system junks, and other system generated files for auto cleanup within one-shot. Furthermore, to free up much Mac storage for regaining high-efficient Mac performance, the Uninstaller and Large & Old Files can give a favor to removing the apps or files, taking up much storage space at once completely.
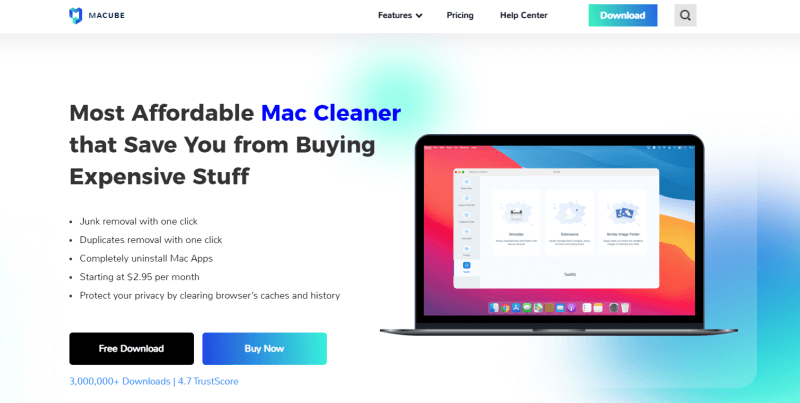
Macube Cleaner is well compatible with Mac, in that it can ensure great stability to run the Mac scanning and cleanup processes. Meanwhile, the program will not illegally collect your saved data on Mac computers, preventing privacy disclosure from happening unexpectedly.
- Smart Scan - one click to scan and delete the system logs, caches, and junk files effortlessly.
- Uninstaller - delete apps and all its related files to save space on Mac.
- Large & Old Files - sort files by size and date to clear them in order effectively.
- Duplicate Finder - detect the duplicates such as images and files that are easier to remove in one shot.
- Privacy - clean up all browsing history and cookies to safeguard your privacy while surfing the net.
- File Shredder - completely remove those files that are tough to be deleted throughout from Mac.
- Extension Manager - manage the extensions and remove the unnecessary ones to optimize Mac at ease.
Now, Macube Cleaner also offers a 7-day free trial for starters to clean up Mac with the provided powerful functions in a restiction-free way. Once complete the installation, scroll down and keep reading to see how Macube Cleaner helps to clean up Mac and optimize its performance once again.
Clear System Junk and Cache with Macube
First, you can try out Macube's Smart Scan function to clear the accumulated system junks and caches to free up space for speeding up the performance on Mac. Please follow the steps below to proceed with the cleanup:
Step 1. Open Macube Cleaner on Mac and select the Smart Scan mode from the left panel.
Step 2. Subsequently, tap the Scan button to proceed the device scanning.
Step 3. When the items are listed, please select the data and files to delete.
Step 4. Click on the Clean button to complete the Mac cleanup in no time.
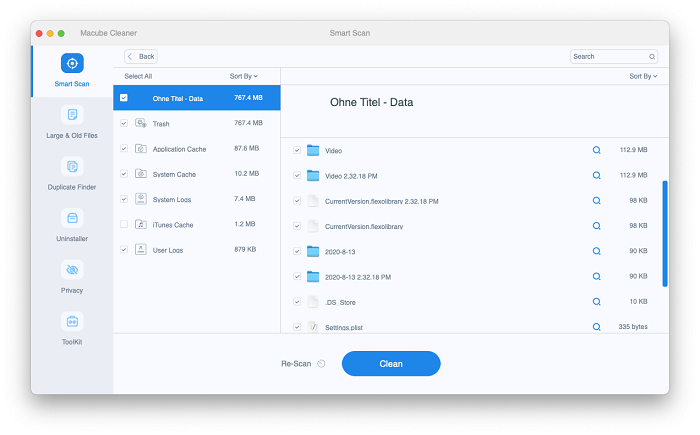
Completely Uninstall Apps on Mac
By uninstalling the unused apps on Mac, you can regain much storage and optimize Mac performance effortlessly. When Macube Cleaner also provides the function, please proceed the app installation following these procedures:
Step 1. Turn to Uninstaller function on the main feed of Macube Cleaner after running the program.
Step 2. Click on Scan to make Macube scan through your Mac and detect all the installed applications.
Step 3. Subsequently, simply select the apps to uninstall.
Step 4. Simply by tapping Clean, the select apps and their related files will be completely removed from Mac permanently.
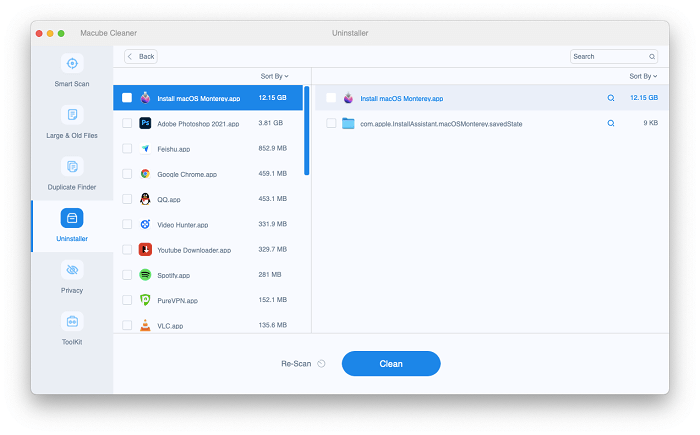
List Large and Old Files to Delete
Another effortless function provided on Macube that can give you a favor to clean up Mac for storage freeing up and performance optimization is to delete all those useless large and old files. Please also head down to see how this function works to help:
Step 1. Please select the Large & Old Files cleaning mode from the left panel on the main feed of Macube.
Step 2. Tap Scan to initiate the Mac scanning process to put the large and old files in order.
Step 3. Subsequently, simply tick the files you wish to remove.
Step 4. Complete the files removal by tapping the Clean button.
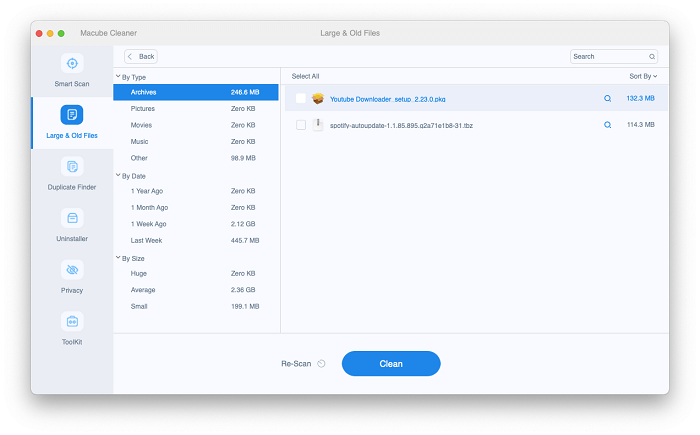
How to Clean Up and Optimize Your Mac Manually
Replacing installing a third-party program to clean up and optimize your Mac, you can also select clearing it up manually by yourself. Now, the following 7 methods are all practical and charge-free to delete all the useless files or clutters stored on your Mac for years. After walking through all of them and processing the Mac cleanup manipulation in reality, you can regain the computer with optimized performance once again.
Clear Caches on Your Mac
No matter whether running Mac system, applications, or browsing the net in browsers, computers would create and store lots of cache files in order to speed up the reading ability. When there are too many caches stored on Mac, they would end up using up much storage and cause corruption to decrease the Mac performance.
Replacing utilizing Macube Cleaner Smart Scan function to clear them up, you can also manually delete caches following these procedures:
- Go to Finder >> Go >> Go to Folder.
- Paste the command: ~/Library/Caches to access the folders where store the cache files.
- Select the caches to delete.
- Empty the Trash Bin to remove them permanently.
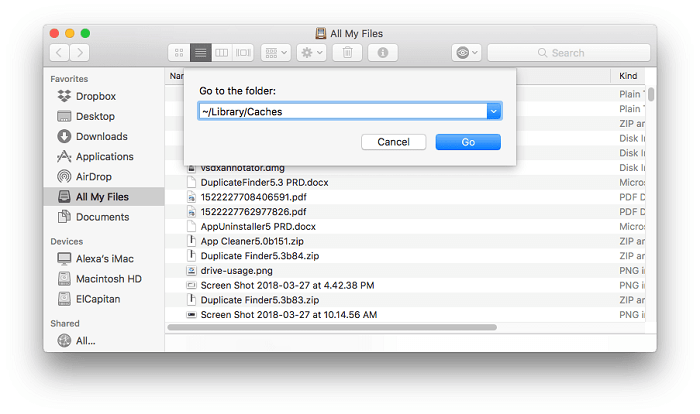
Uninstall Unused Apps
Manually uninstall unused apps on Mac is another quick solution to free up storage on Mac, as the applications are always one of the main reasons running up the space. Therefore, when you discover those applications, you don't need to use at all, simply go to Launcher and long press on the app icon. When it turns to shake, click the X icon appeared to uninstall the app in no time.
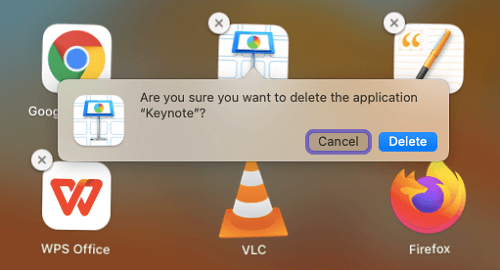
Use Mac Cleaning Recommendations
Actually, Apple has embedded the cutter removal function on Mac to help optimize the computer after utilizing the device for a long time. You can free up Mac disk and memory storage through this Mac cleaning recommendations to reduce clutter and optimize Mac performance with easy manipulation:
- Click on the Apple icon and turn to About This Mac >> Storage to check the Mac storage status.
- Subsequently, click on the Manage… button to open the Recommendations window for previewing the files, applications, apps, etc. stored on your Mac.
- Now, you can follow the 4 tips to clean up Mac accordingly:
- Store in iCloud - clear the files stored on iCloud to free up space.
- Optimize Storage - automatically delete the stored Apple TV videos and the outdated email attachments to save Mac storage.
- Empty Trash Automatically - the detailed files in Trash Bin also take up storage, so by setting to remove them automatically after 30 days can regularly free up Mac space without manually manipulation.
- Reduce Clutter - review all the documents and data saved on the Mac for deletion to optimize Mac by reducing clutter.
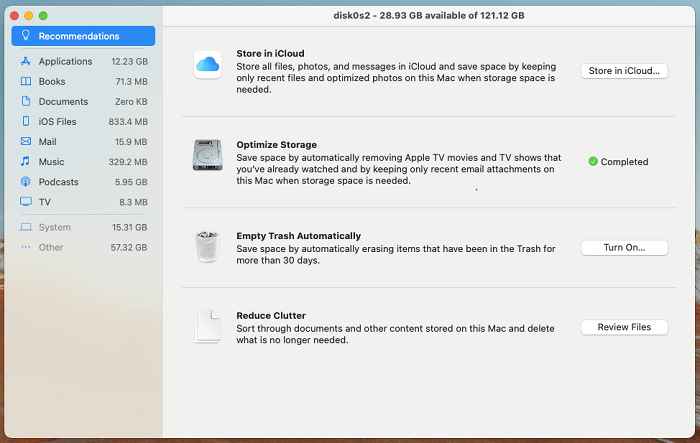
Delete Login Items
When your Mac slows down, consider whether you need to clean up the login items as they would add pressure on CPU, in that leading to slow Mac performance. Therefore, check login items to remove them and proceed with the Mac optimization in no time:
- Turn to System Preferences >> Users & Groups.
- Select Login Items tab to preview all the apps listed in the column.
- Tick the apps and click on the - button to remove their login items for Mac optimization.
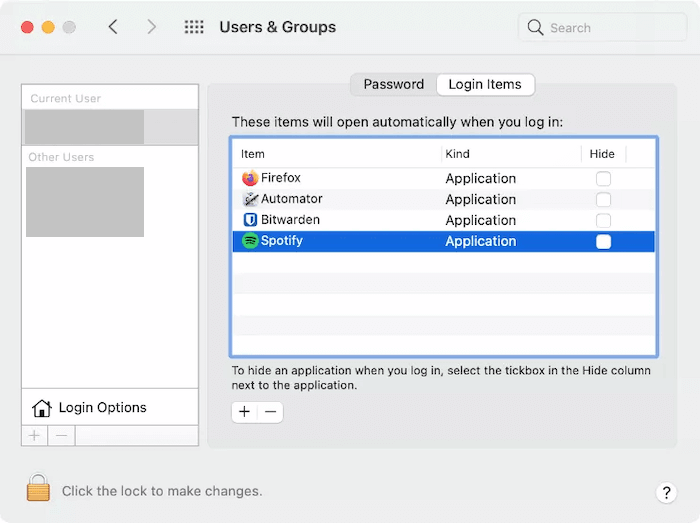
Remove Old iOS Backups
When you would regularly back up iOS data on Mac to avoid losing any important data, there would be gigabytes of outdated iOS backups stored, ending up taking up Mac storage. Therefore, when you need to clean up Mac to optimize the performance now, check whether there are too many iOS old backups saved, then remove them and you can save much space again:
- Click on Apple icon >> About This Mac.
- Open Storage and click on the Manage… button.
- Please select iOS Files in the Recommendations window.
- Select the outdated iOS backups and delete them in no time to free up Mac.
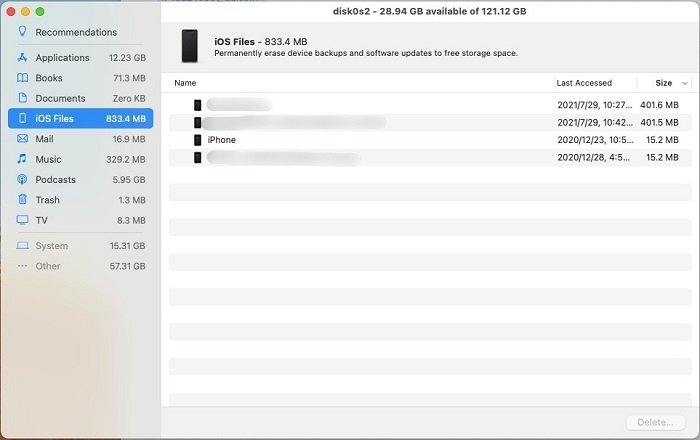
Tidy Up Your Desktop
A messy desktop would take much time for Mac to load each file every time when you log in the Mac. Therefore, cleaning up and re-organizing Mac desktop can reduce Mac's loading time, in that speeding up the performance.
For example, on your Mac desktop, click View > Use Stacks or press Control+Command+0, your messy files will be automatically categorized by file types and display on your screen. Although it does not delete any files on your desktop, it can help you tidy it up quickly. You can also create folders by yourself to put the documents in them, or just remove some files directly. All in all, please keep in mind that a clear desktop will help Mac take less time to complete the loading process, then the performance can be enhanced naturally.
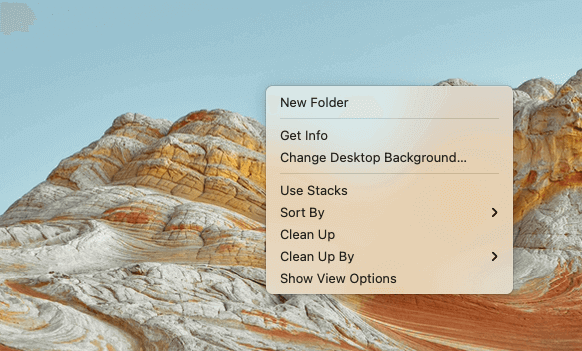
Delete Language Files
A less-known fact is that those unused language localizations would occupy more than 1 GB on your Mac! Therefore, if you are not a super multilingual user requiring to utilize all languages, why not clear those unused ones to free up space?
To delete the language files on Mac, here is how to manipulate:
- Go to Finder >> Applications.
- Right-click on the app you wish to remove its language files, then also select Show Package Contents.
- Turn to Resources and locate the folder ending with .lproj.
- Select these language files to delete them all.
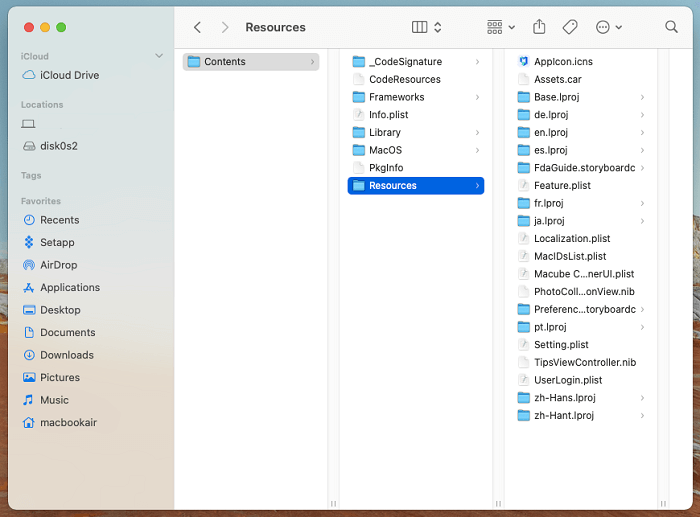
Conclusion
To optimize Mac performance, freeing up Mac storage is the most effective way to speed up the long-running Mac once again. Therefore, this post has prepared the 8 easy ways to help to complete the Mac cleanup easily. You can select the effortless option, Macube Cleaner, or the manually manipulation to do it by yourself. It's all up to you!

Macube Cleaner
Speed up and troubleshoot your Mac super easily with a Macube full-featured free trial!
Start Free Trial