Individuals who opt for using a mouse alongside their Mac, rather than a Trackpad, may feel inclined to enhance their mouse tracking speed on a Mac or Magic Mouse. According to some users, the tracking speed on an Apple Magic mouse is insufficient, even when set to its maximum limit. The sluggish speed can result in user fatigue and expedited wear and tear on the rubber underneath the mouse due to the added pressure applied to drag it. There are solutions available to address the problem of a sluggish Mac mouse. You can alter the speed by modifying settings on your mouse, or trackpad, or via a third-party app. In this article, we are describing how to speed up mouse on Mac. Therefore, stay here and allocate some moments to peruse this piece.
Part 1: The Things You Need to Know Before Speeding Up Mouse on Mac
Before accelerating the mouse on your Mac, it's crucial to grasp the importance of this modification and tackle any potential hindrances that could impact its performance. Here are three essential facts you should be aware of:
1. The Value of Speeding Up Mouse
Optimizing the mouse cursor speed can substantially boost both productivity and your overall user experience. Personalizing the tracking speed according to your preferences allows for more efficient navigation through your Mac's interface, resulting in smoother and faster execution of tasks such as file dragging, menu access, and application switching.
2. Why is my Mac mouse moving slowly even after adjusting the tracking speed?
In case you notice your Mac's mouse continues to move sluggishly even after adjusting the tracking speed, several potential reasons could be at play. A common culprit is conflicting third-party mouse drivers or software installed on your system. Furthermore, outdated system settings, hardware issues, or conflicting accessibility settings may also contribute to the problem. It's vital to address these underlying factors before proceeding with any further modifications to the mouse speed.
3. How to find out the current mouse speed?
To ensure informed decisions and tailor your Mac's mouse experience to your preferences and workflow, follow these steps to find your current mouse speed setting before making any changes:
Click on the Apple logo positioned at the top-left corner of your screen.
Select "System Preferences."
Navigate to "Mouse" (or "Trackpad" if you are using a trackpad).
Observe the slider representing the tracking speed. Take note of its current position, as this indicates your current mouse speed setting.
By understanding the significance of optimizing your mouse speed, troubleshooting potential issues, and being aware of your current mouse speed setting, you can make the necessary adjustments to enhance your productivity and user experience on your Mac.
Part 2: Solutions on How to Speed Up Mouse on Mac
Are you wondering about how to increase magic mouse speed? In this section, we are providing solutions for you on how to speed up mouse on Mac.
1. Speed Up The Scrolling Direction Speed on Mac
The method for adjusting the scrolling direction speed remains consistent, whether it is built into your Mac laptop or used as a peripheral with your Mac desktop computer. Here are the steps to speed up the scrolling direction speed on Mac
Step 1: Tap on the Apple icon and then select "System Preferences" from the menu.
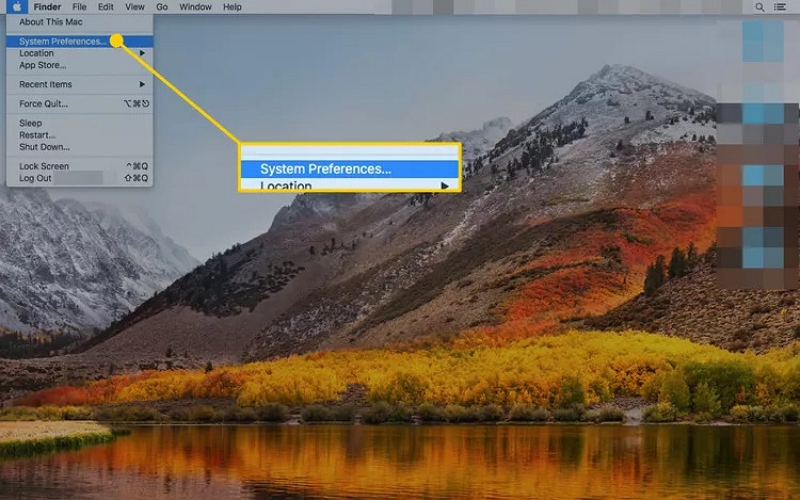
Step 2: Select "Trackpad" from the System Preferences screen.
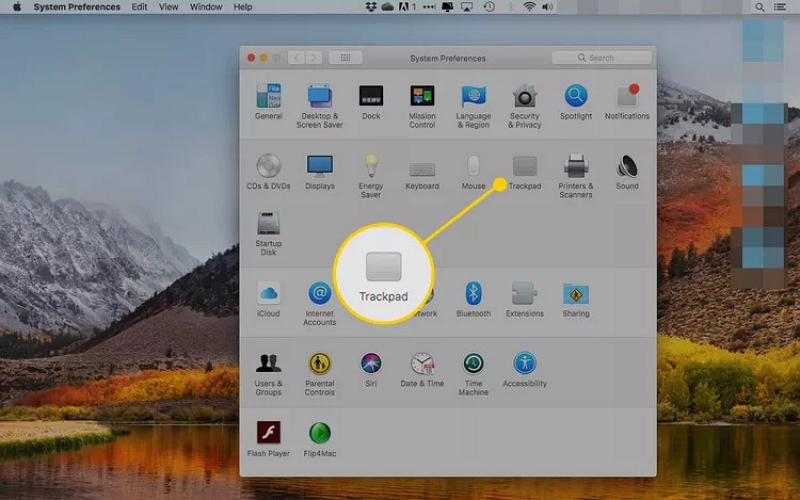
Step 3: On the subsequent screen, click on "Point & Click."
![]()
Step 4: Adjust the trackpad's tracking speed on your Mac using the Tracking speed slider. Drag the slider between "Slow" and "Fast" to select your preferred tracking speed. A faster tracking speed will reduce the amount of physical movement required to move the cursor.
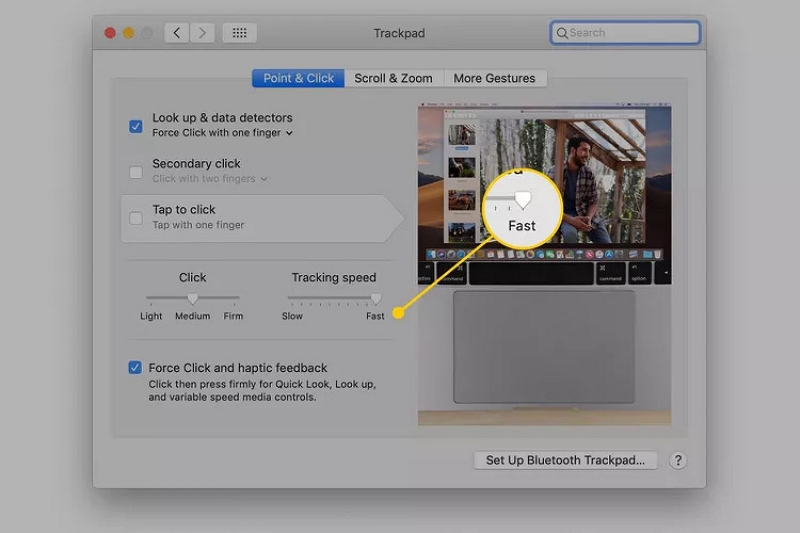
2. Speed Up the Double-Click Speed on Mac
Customizing the double-click speed is included in the Accessibility features available on a Mac. Follow the below steps to speed up the double-click speed on Mac
Step 1: Select the Apple icon and then opt for "System Preferences" from the menu.
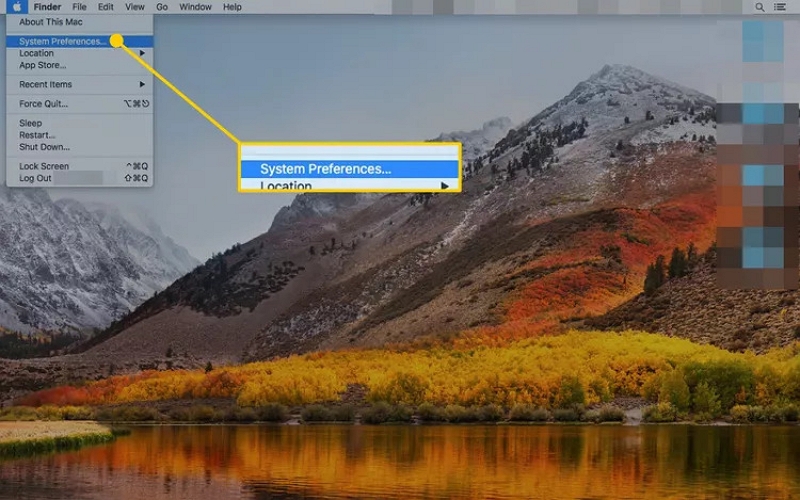
Step 2: Click on "Accessibility."
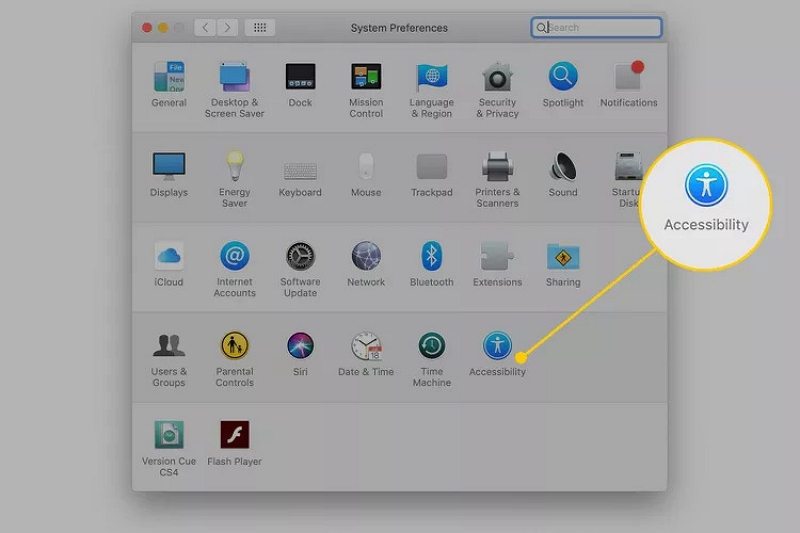
Step 3: For macOS Catalina, select "Pointer Control" in the left panel, then click on the "Mouse & Trackpad" tab. In earlier versions of the operating system, you can easily access "Mouse & Trackpad" by simply clicking on it in the left panel.
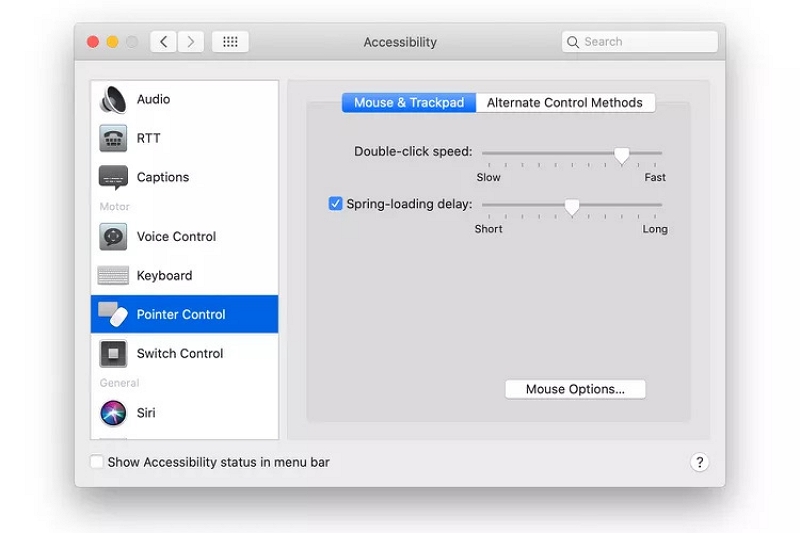
Step 4: Adjust the time between each click on a mouse or trackpad by dragging the slider next to "Double-click speed." The change will take effect immediately.
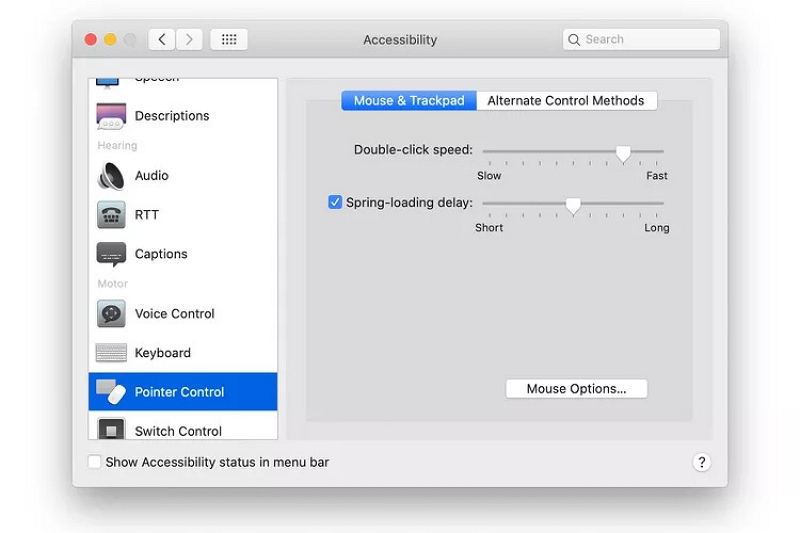
Step 5: Navigate to the bottom of the Mouse & Trackpad Accessibility screen and choose "Mouse Options" to access the mouse Scrolling speed slider. Modify the scrolling speed by moving the slider between Slow and Fast. After making the desired adjustment, click "OK."
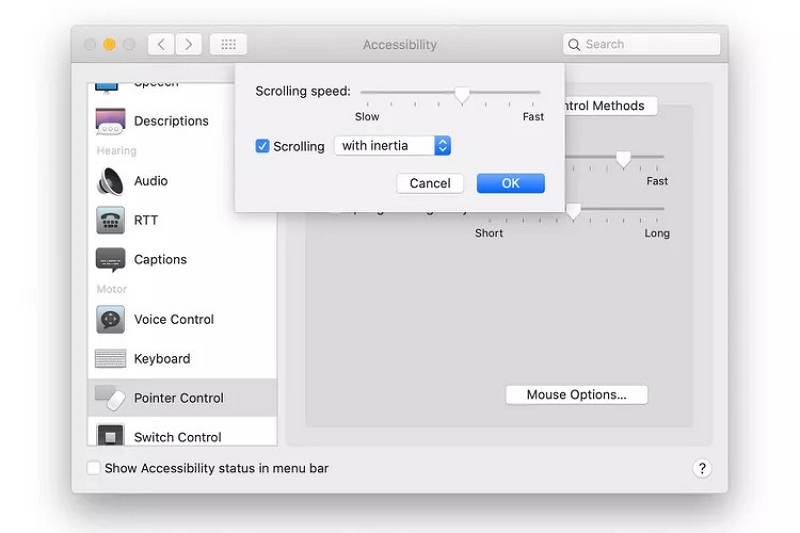
Speed Up the Mouse Tracking Speed on Mac
Altering the mouse tracking speed on Mac is effortless. Here are the steps to speed up the mouse tracking speed on Mac –
Step 1: To access System Preferences on a Mac, simply click on the Apple icon located at the top of the screen and select "System Preferences" from the dropdown menu.
![]()
Step 2: Navigate to the "Mouse" option within the System Preferences screen and click on it.
![]()
Step 3: Choose "Point & Click" at the top of the screen and proceed by clicking on it.
![]()
Step 4: Adjust the cursor speed by dragging the slider under "Tracking speed." Increasing the tracking speed reduces the amount of physical movement required to move the cursor, making it faster. Conversely, decreasing the tracking speed will make the cursor move slower, necessitating more physical movement.
![]()
Part 3: How to Clean Up Mac to Speed Up Mouse
Essentially, the act of cleaning a Mac can result in increased speed performance. Furthermore, a slow Mac may also result in a sluggish mouse cursor. Macube is a budget-friendly solution that can speed up Magic Mouse and Mac. It eliminates the need for costly alternatives, thereby saving you money. This potent software effectively detects and eliminates useless files that consume gigabytes of storage capacity, spanning across various macOS system folders, such as iTunes, photos, mail, browsers, and even outdated bulky files. Macube can help you recover considerable storage space, which will astonish you. Additionally, the software can easily clean up downloads/junk files, large & old files, and duplicate files. With just one click, you can manage extensions, clear web history, remove apps, and erase large or old files. Macube offers an efficient way to personalize your Mac.
Features:
With only one click, make the task of eliminating excess clutter effortless.
Safeguard your privacy and enhance the security of your personal information by clearing your browser's cache and history.
Ensure the uninstallation process completely and comprehensively removes Mac apps.
Detecting and removing duplicate items can be accomplished in just three straightforward steps.
Receive timely responses within 24 hours by availing of professional email support assistance.
Here are the steps to clean up downloads/junk files on Mac:
Step 1: Choose Smart Scan to effectively locate and remove junk files across your entire Mac.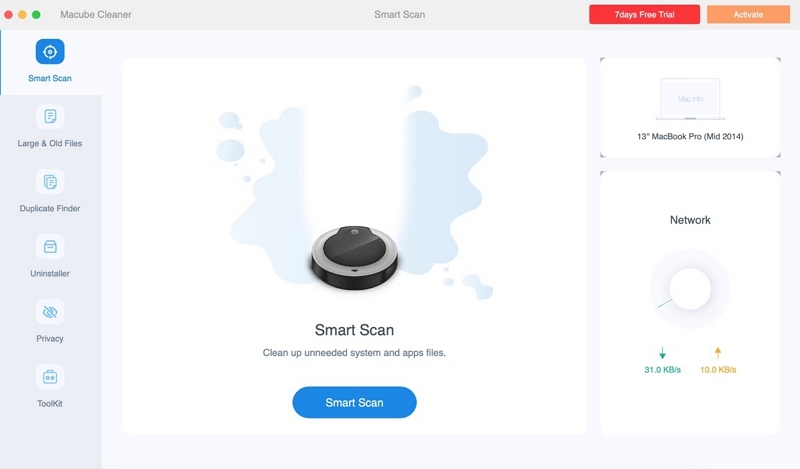
Step 2: Review the scanning results and select the unnecessary files accordingly after previewing them.
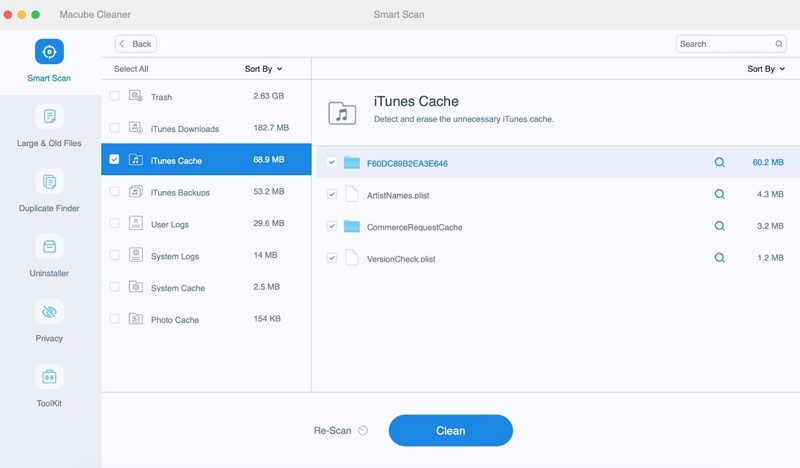
Step 3: Recover your disk space effortlessly by clearing all junk files with a single click.
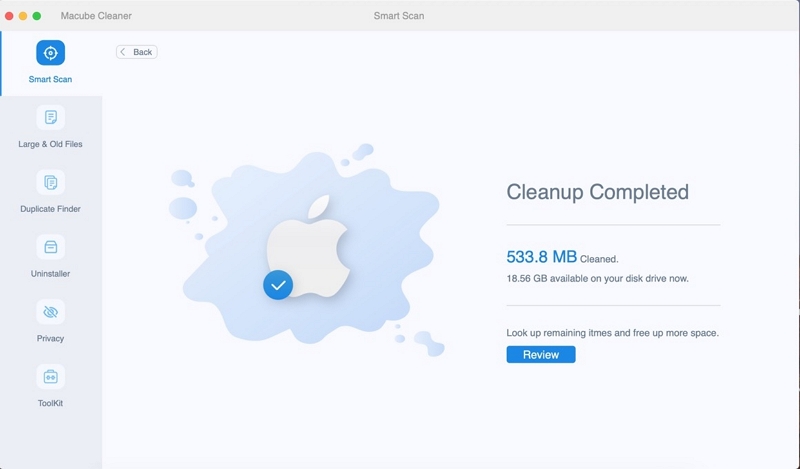
Here are the steps to clean up large & old files on Mac :
Step 1: Choose the Scan option to identify large and outdated files throughout your entire Mac.
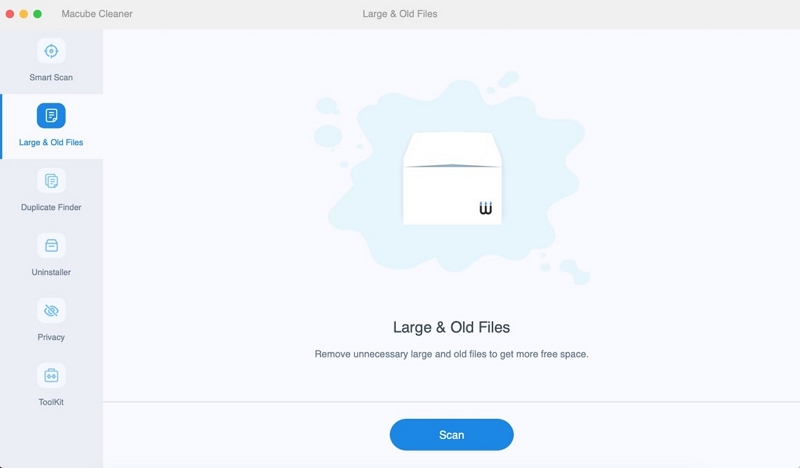
Step 2: Examine the scanning results and select the files that are no longer necessary.
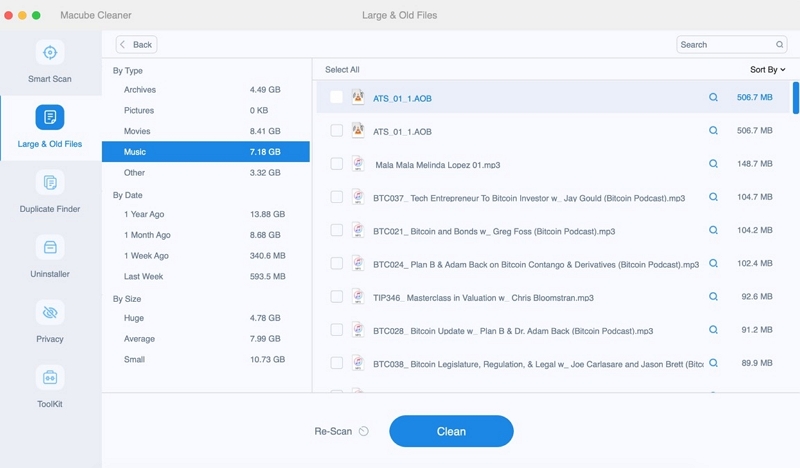
Step 3: Effortlessly free up disk space by swiftly clearing unnecessary files with a single click.
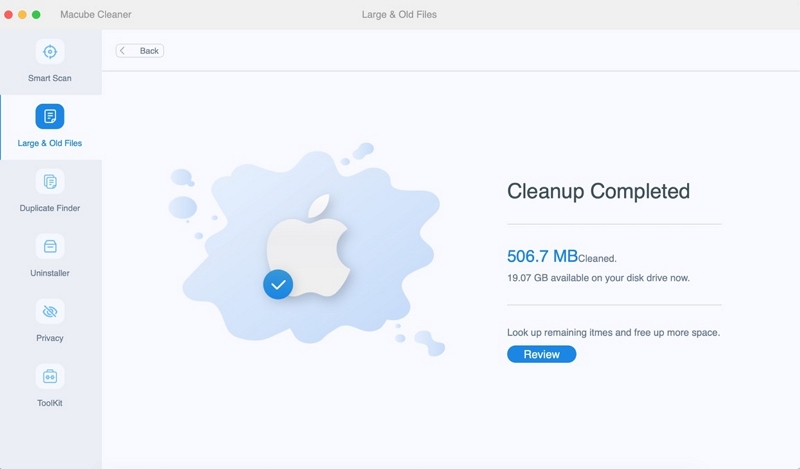
Here are the steps to remove duplicate files on Mac –
Step 1: Select a specific path and commence the scanning process for duplicate files.
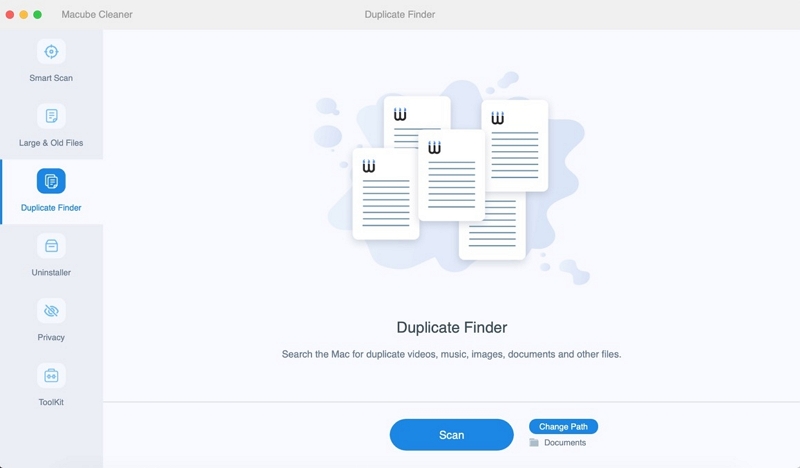
Step 2: Examine the scanning results and select the duplicate files that are no longer necessary.
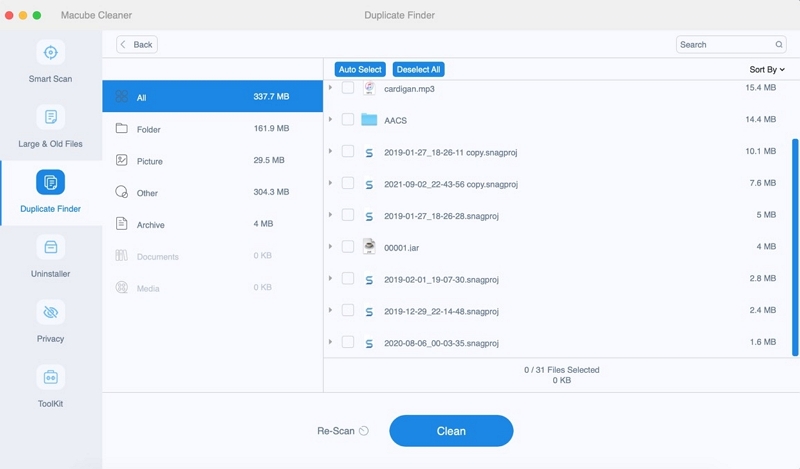
Step 3: Recover additional disk space by easily clearing duplicate files with a single click.
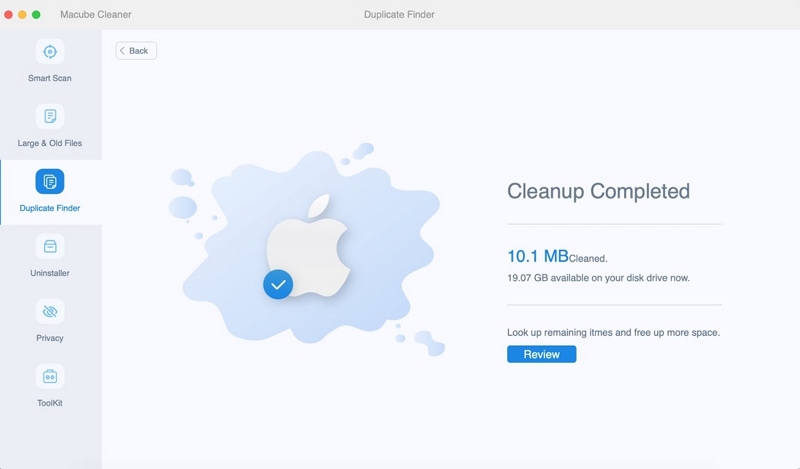
Conclusion:
Mouse acceleration on Mac is a peculiar matter. Numerous Mac users express their dissatisfaction with its presence and the challenges they face in disabling or modifying its settings imposed by Apple. Conversely, there is a sizable population of Mac users who may be unaware of mouse acceleration's existence or, if aware, simply don't find it bothersome in the slightest. In this article, we have described how to speed up mouse on Mac. You can effectively address and overcome the issue of a slow Mac mouse speed. By utilizing Macube, you can even proactively prevent this problem from occurring. Macube not only enhances the performance of your Mac but also ensures the optimal condition of other components within your machine.

Macube Cleaner
Speed up and troubleshoot your Mac super easily with a Macube full-featured free trial!
Start Free Trial