If you're a Mac user, you're likely familiar with the Dock. Similar to Windows’s Taskbar, the Dock on Mac serves as a convenient launchpad for accessing your favorite and frequently used applications. However, over time, you may find it cluttered with apps you no longer use or need quick access to. So, if you’re wondering how to remove apps from Dock on Mac computer, worry less. In today’s guide, we will walk you through how to remove apps from Dock on Mac effectively. Stick with us to find out more!
What Happens When You Remove a Dock Icon?
The Dock doesn't actually hold the app; rather, it contains aliases or shortcuts to the actual apps. Therefore, when you remove an app from the Dock, you're merely getting rid of the shortcut, not the app itself. The original app still resides in your Mac's file system, typically in the Applications folder. You can access it by using Spotlight search, locating it in the Applications folder, or utilizing Launchpad.
Can I Remove All Apps from the Dock on Mac?
Yes, you can remove almost all app icons from your Mac's Dock. However, there are a few exceptions. Certain apps like the Finder and Trash are permanent residents of the Dock and cannot be removed. Similarly, currently running apps can't be removed unless you quit them first.
Can I Rearrange the Order of Apps in the Dock on Mac?
Absolutely! To rearrange apps in the Dock, simply click and drag the app's icon to your desired location within the Dock. It's a straightforward and efficient way to organize your apps based on your preferences and usage patterns.
Part 1: How to Remove Apps and Caches from the Dock Completely
If you're looking to thoroughly clean your Mac's Dock, consider using a tool like Macube Cleaner. It's an excellent Mac cleaning software that is innovated to enable Mac users with any level of experience to manage apps and files more effectively. The app enables you to find and remove duplicate files, large files, similar images, junk, and lots more from Mac with a few clicks. And it supports an app uninstaller, allowing you to completely delete unwanted apps from your macOS without leaving any associated files. Also, with the availability of a privacy cleaner, you can always count on Macube Cleaner to easily clean up your browsing history, caches, and lots more securely.
Key Features
- Macube Cleaner can completely uninstall unwanted apps along with their associated files and caches.
- Identify and remove duplicate files, large files, and similar images in a few clicks.
- Smart scan allows you to quickly perform thorough scanning, detect, and clean up system junk, including app caches, logs, and temporary files.
- Completely remove unwanted apps and its associated files from Dock within a few seconds.
How to remove Dock from Mac using Macube Cleaner;
Step 1: Download and install Macube Cleaner on your Mac. Then, start the program and select the Uninstaller feature at the left-hand side. After that, click the Scan button to initiate a scanning process.

Step 2: Next, the software will display a list of all the apps on your, Mac system. Preview the results, find the app you wish to remove from Dock, and select it.

Step 3: Click the Clean button to remove the app from Dock instantly.

Part 2: 4 Ways to Manually Remove Apps from Dock on Mac
While tools like Macube Cleaner offer a comprehensive solution for managing your Dock, you might prefer a manual approach. Here are four methods to manually remove apps from your Mac's Dock.
Method 1: Remove Apps From Dock Using Drag-and-Drop
The easiest way to remove apps from Dock on Mac manually is by using dragon-drop. You just need to complete the following steps to achieve your objective;
Step 1: Click and hold on the app's icon in the Dock.
Step 2: Drag the icon out of the Dock and towards the desktop.
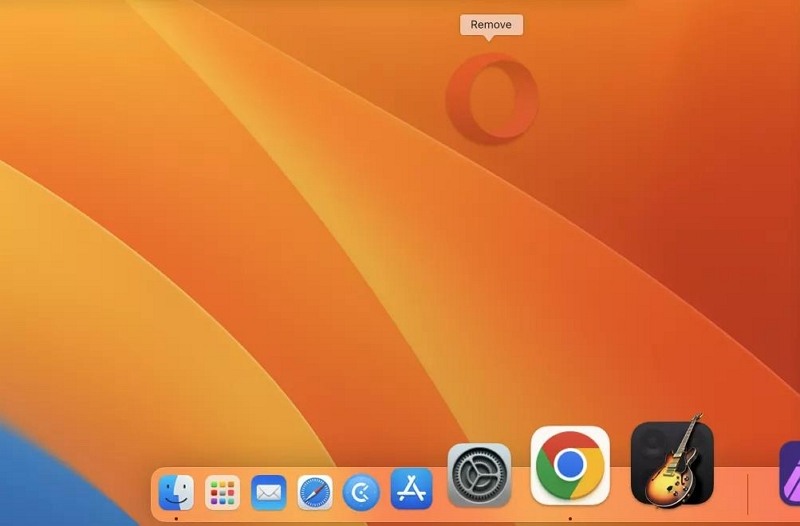
Step 3: Once the "Remove" label appears, release the mouse button. The app's icon will disappear from the Dock.
Method 2: Remove Apps from the Dock Using the Context Menu
Right-clicking or Control-clicking on an app's icon in Dock will bring up a context menu that offers various options, including removal from the Dock. So, if you don't want to use the drag-n-drop method, you can use the context menu to remove apps from Dock.
Here is the process;
Step 1: Right-click or Control-click on the app's icon in the Dock.
Step 2: From the pop-up menu, select 'Options'.
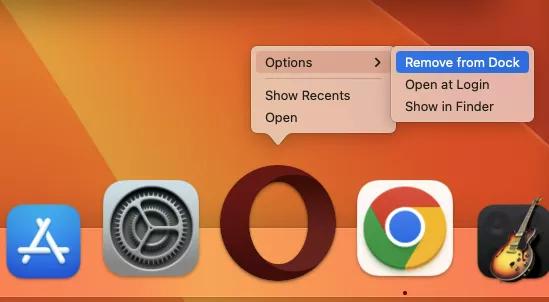
Step 3: In the 'Options' submenu, select 'Remove from Dock'. The app's icon will immediately disappear from the Dock.
Method 3: Remove Apps from the Dock Using the Launchpad
Launchpad offers another way to manage your Mac apps. So, if you want to remove apps from Dock, you can use Launchpad by completing the following steps,
Step 1: Open Launchpad and find the app you want to remove from the Dock.
Step 2: Click and hold the app's icon until all the icons start wiggling.
Step 3: If the app is currently in the Dock, you'll see a "Remove from Dock" option. Click on this to remove the app from the Dock.
Method 4: Remove Apps from the Dock Using the Terminal
For more advanced users, Terminal offers a command-line method to manage the Dock. Here's how:
Step 1: Open Terminal from the Utilities folder within Applications.
Step 2: To remove a specific app, type the following command and hit Enter: defaults delete com.apple.dock persistent-apps; killall Dock
Replace the appname with the name of the app you want to remove.
Part 3: Best Practices for Managing Apps on Dock Mac
Managing the apps on your Mac's Dock efficiently can streamline your workflow and improve your productivity. Here are a few best practices:
- Keep Only Essential Apps: Your Dock should contain only the apps you use frequently. Less frequently used apps can reside in the Applications folder or Launchpad.
- Organize Apps Logically: Arrange your Dock apps in a way that makes sense to you. This might mean grouping similar apps together or arranging them based on usage frequency.
- Use Stacks for Files and Folders: If you have numerous files or folders in your Dock, consider using Stacks to group them together neatly.
Conclusion
While your Mac's Dock is a convenient tool for accessing your favorite apps, it can get cluttered over time. Knowing how to remove apps from Dock on Mac can help you keep your workspace tidy and efficient. Whether you prefer a manual approach or a tool like Macube Cleaner, the article has provided several options for managing your Dock effectively. All you need is to choose a method that suite your needs.
Hot Articles

Macube Cleaner
Speed up and troubleshoot your Mac super easily with a Macube full-featured free trial!
Start Free Trial