If you're experiencing issues with your MacBook Pro, rebooting it can often be an effective solution. Yes, it can help you resolve issues like freezing, unresponsiveness, and other software-related problems.
In today’s post, we will walk you through the various methods to reboot MacBook Pro without requiring advanced knowledge and teach you tips to enhance your Mac's performance during the rebooting process.
Part 1: Reasons You Might Need to Reboot MacBook Pro
As mentioned earlier, there are different reasons why you might need to reboot MacBook Pro. Some of them include the following:
- Freezing and Unresponsiveness: If your MacBook Pro becomes unresponsive or freezes, a reboot can help resolve the issue by closing any problematic processes or applications causing the problem.
- Slow Performance: When your MacBook Pro starts to feel sluggish or slow, a reboot can refresh the system and clear out temporary files that may be slowing it down.
- Software Updates: After installing software updates, macOS often requires a reboot to fully apply changes and ensure compatibility. Ignoring these updates can lead to system instability.
- Software Glitches: Occasionally, software glitches or bugs can affect the performance or functionality of your MacBook Pro. Rebooting can provide a fresh start and resolve these issues.
- Peripheral Connectivity: If you're experiencing problems with peripheral devices like printers, external hard drives, or displays not working correctly, a reboot can help reestablish connections and resolve compatibility issues.
Now that we understand the reasons why rebooting your MacBook Pro can be beneficial, let's explore the different methods you can use to perform a reboot.
Part 2:How to Reboot MacBook Pro?
The various techniques to reboot MacBook Pro are not difficult. You just need to follow the instructions provided in the steps below to be able to complete the task faster.
Method 1: Reboot MacBook Pro via Apple Menu
Our first recommended technique to reboot MacBook Pro involves using the Apple Menu. Yes, the Apple menu provides an easy and straightforward way to restart your MacBook Pro. Here is how it works:
Step 1: Click on the “Apple menu” located in the top left corner of your screen.
Step 2: From the drop-down menu, select Restart.
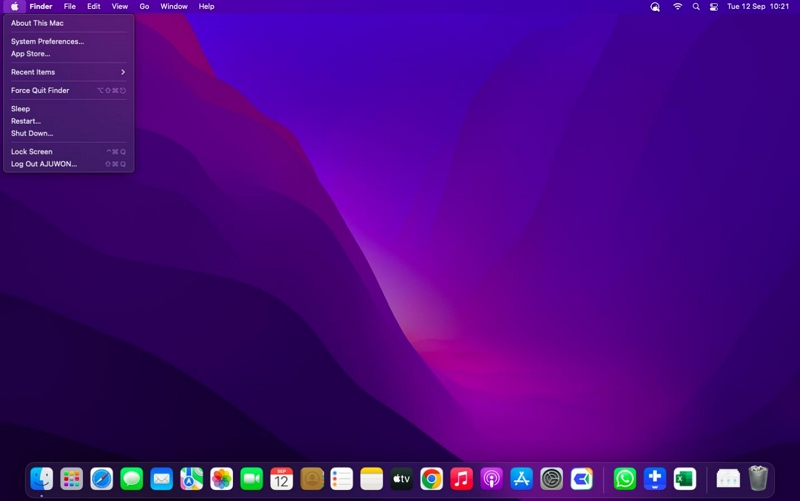
Step 3: If you want your apps and documents to reopen automatically after the restart, check the box next to Reopen Windows when logging back in.
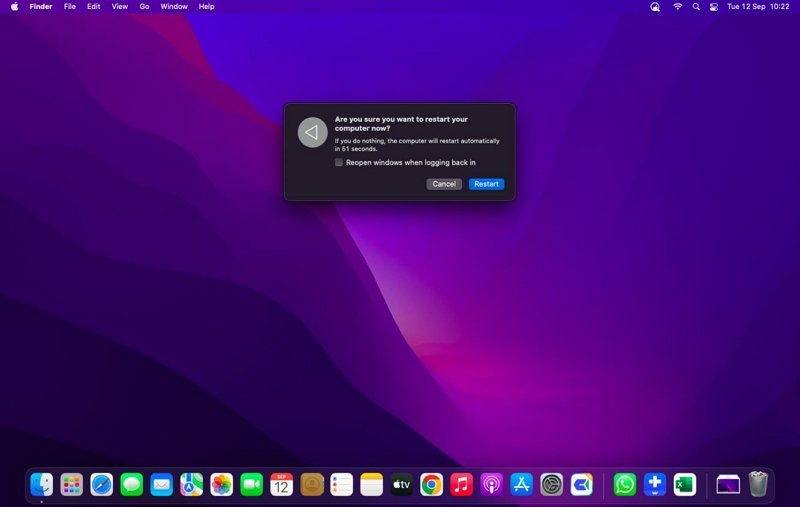
- Finally, click on Restart to initiate the reboot process.
Method 2: Reboot MacBook Pro Using Shortcut Commands
Some of us prefer using keyboard shortcuts to execute reboot operations on our Mac. So, if you want to reboot your MacBook Pro with shortcuts, use the following commands:
Step 1: Press and hold the Power, Command, and Control buttons simultaneously.

Step 2: Continue holding the buttons until the screen goes dark and you hear the restart sound.
Step 3: Release the buttons and allow your MacBook Pro to start up again.
Method 3: Reboot MacBook Pro with Keyboard
Is your MacBook Pro unresponsive to mouse clicks? Don’t panic - you can use the keyboard to perform a reboot. The steps below explain the process:
Step 1: Hold down the Power button for about 10 seconds.

Step 2: Wait for the screen to darken and the restart sound to play.
Step 3: Once you hear the restart sound, release the button and allow your MacBook Pro to restart.
Method 4: Reboot MacBook Pro Using Terminal
Terminal utility on Mac can come in handy for folks who are comfortable using the command line interface to execute the reboot process. The steps are as follows:
Step 1: Click on “Application” from the dock area and select “Utilities”.
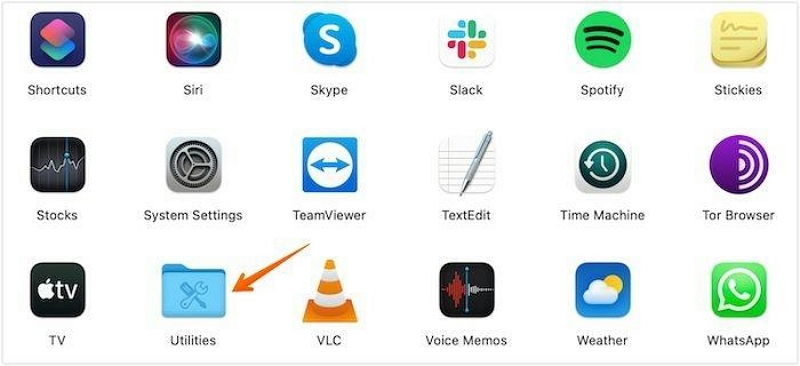
Step 2: Locate the “Terminal” icon and click on it to open the Terminal app.
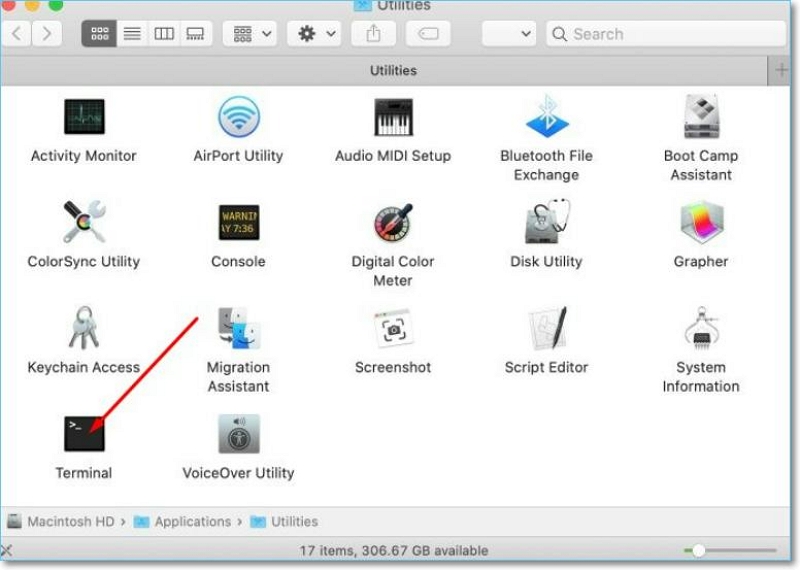
Step 3: Type the command sudo shutdown -r and press Enter.
Step 4: Enter your Mac's password when prompted and press Enter to initiate the reboot.
Method 5: Reboot MacBook Pro to Factory Settings
You can also reboot MacBook Pro to factory settings. However, this should only be done as a last resort, as it will erase all data and settings on your device.
To reboot MacBook Pro to factory settings, you have to do the following:
Step 1: Click on the Apple menu and select System Preferences.
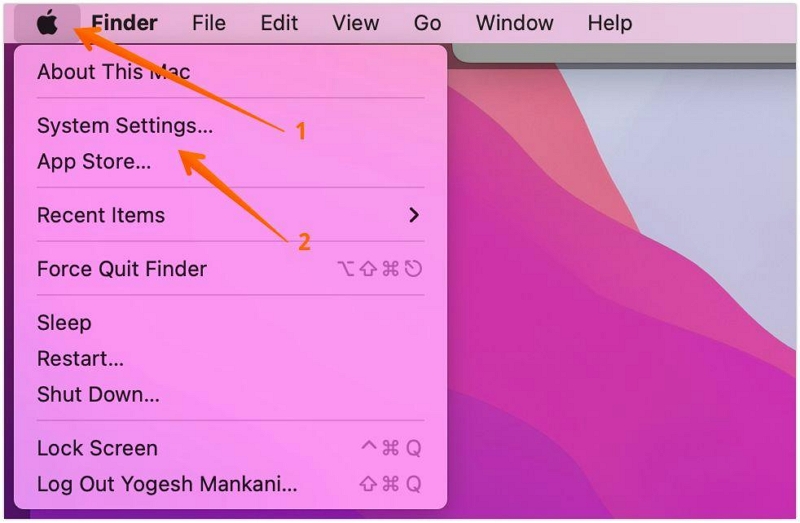
Step 2: Choose General from the left-hand side menu. Then, select “Transfer or Reset” on the right-hand side tab.
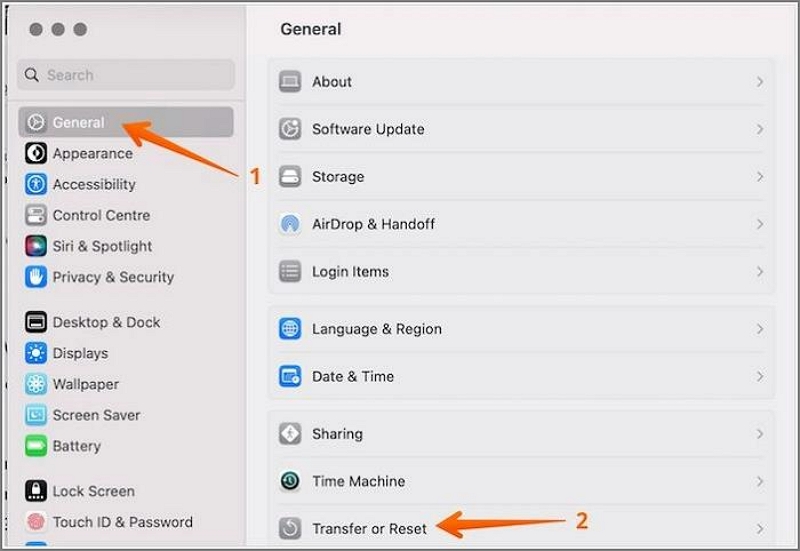
Step 3: Click on “Erase All Content & Settings” and enter your admin credentials.
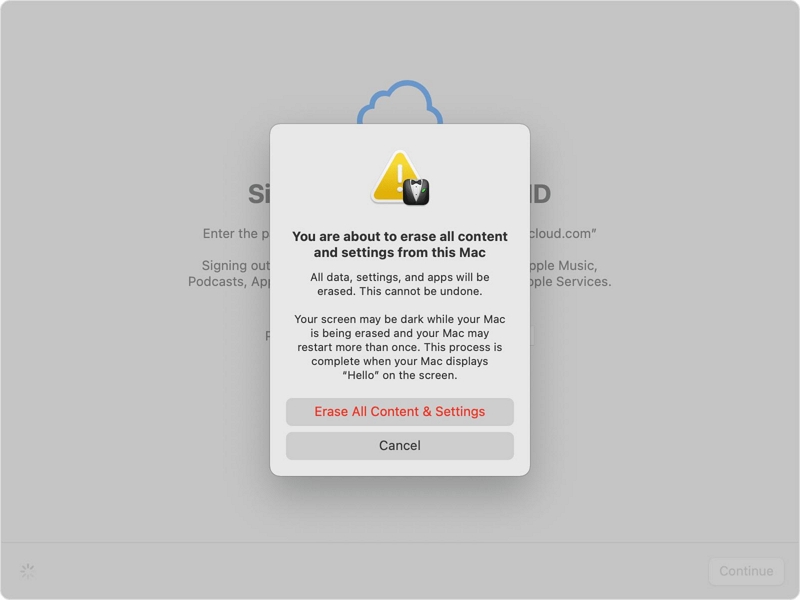
Step 4: Finally, follow the on-screen instructions to complete the reboot to factory settings.
Method 6: Reboot MacBook Pro Using the "Drain the Battery" Method
Although this is considered potentially dangerous, you can reboot your MacBook Pro using the “Drain The Battery” method. It’s also a last resort solution, as it can cause data loss and potential damage to your MacBook Pro.
- To reboot MacBook Pro using the “Drain The Battery” method, unplug the power cable and allow the battery to drain completely. Once your MacBook powers off, charge it back up and turn it on.
Part 3: Best Way to Enhance Your Mac Performance During Rebooting
To enhance speed up your Mac's performance during the rebooting process, it's important to optimize the system and minimize any unnecessary startup items.
One way to achieve this is by using a tool like Macube Cleaner.
Macube Cleaner is an excellent tool that allows you to manage and speed up the startup process of your Mac. It helps you identify and disable unnecessary software startup items, including cookies, caches, junk data, and lots more, reducing the time it takes for your Mac to reboot.
Key Features
- Powerful smart scan technology to deeply scan Mac systems and eliminate files like junk, logs, caches, etc., that can compromise your Mac startup process.
- Delete huge and old files using an advanced Large & Old File Finder within a few clicks, and you can easily preview files by file type, date or size.
- Files shredder can come in handy to delete files from your system and make them unrecoverable.
- Privacy Protector enables you to enhance your online privacy by deleting sensitive data saved in your browser and making it unavailable both online and offline.
Here's how to use Macube's Extended Manager to speed up the restart of your Mac:
Step 1: Start Macube Cleaner and select the “Smart Scan” feature. Then, click on the “Scan” button.
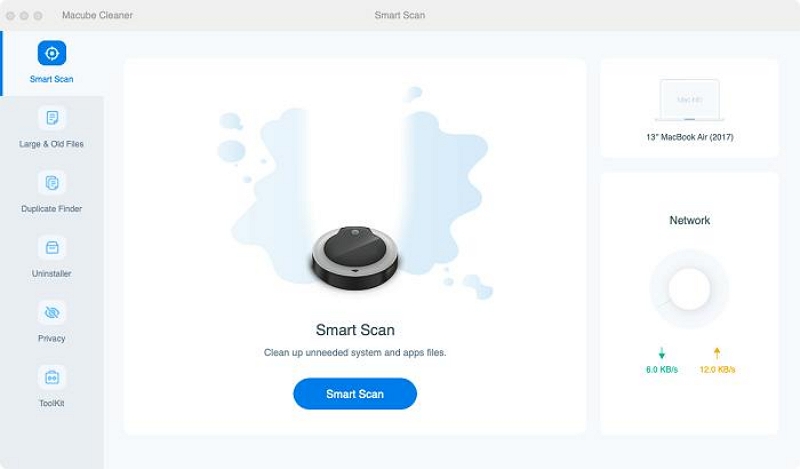
Image Name: enhance-mac-performance-during-reboot-with-macube-cleaner-1.jpg
Step 2. The tool will perform a deep scan on your Mac hard disk.
- After the scan, all irrelevant files, including photos, videos, message history, email attachments, cache files, documents, iTunes, etc., on your Mac will be displayed in various categories.
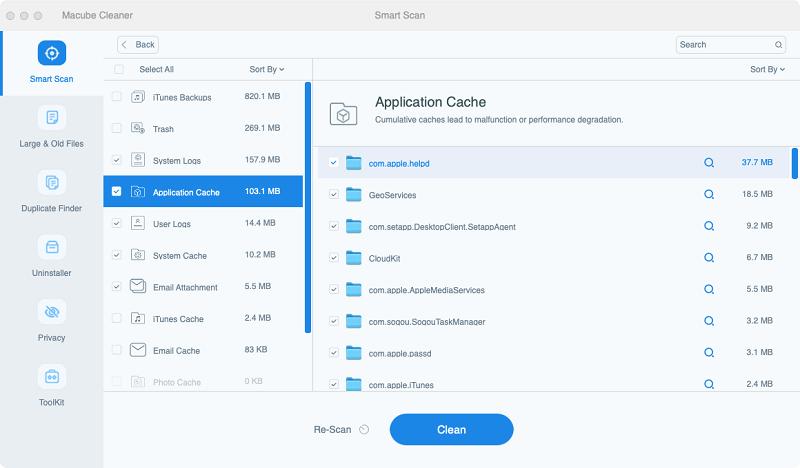
Step 3. Click on the “Magnifying glass” next to each file to “Preview” them. Select the files you don’t need and click “Clean” to remove them from your Mac completely.
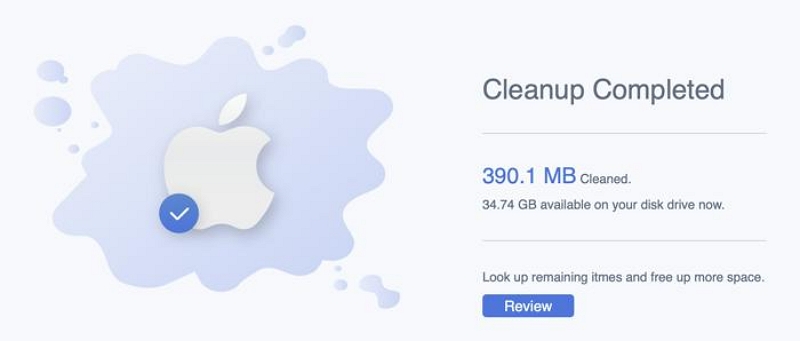
FAQs
Why is my MacBook Pro not responding?
Your Mac may be frozen due to a variety of issues, such as lack of memory or disk space. To get your Mac to respond again, force restart by holding the power button until the screen shuts off. When it turns on again, you may need to clear up space in your hard drive by uninstalling apps or programs and deleting files.
Why is my Mac stuck on a black screen?
There are several potential reasons for your Mac being stuck on a black screen. These include incompatible peripherals, power issues, software incompatibility, poor contact between hardware and firmware, and the presence of viruses. To restart MacBook Pro with black screen, you need to do the following;
Conclusion
Rebooting your MacBook Pro is a great way to resolve a variety of issues and improve overall performance. In this comprehensive guide, we’ve covered every possible method to reboot your MacBook Pro, including using the Apple menu, keyboard shortcuts, Terminal, and more. We also provided tips on enhancing your Mac's performance during the rebooting process using Macube Cleaner.
All in all, remember to choose the method that works best for you and always back up your important data when needed.

Macube Cleaner
Speed up and troubleshoot your Mac super easily with a Macube full-featured free trial!
Start Free Trial