An unresponsive Safari can be a real inconvenience when you're in the middle of an important online work. Today, a lot of Mac users complain about Safari freezing unexpectedly, failing to respond to commands, and even closing abnormally.
So, if you're experiencing similar issues, you're not alone. But the good news is that there are several solutions you can use to escape the problem. This guide covers eight reliable fixes that you can always count on to quit Safari on Mac when it's not responding. Keep reading!
Part 1: Major Reasons Why Safari Won't Quit On Mac System
If Safari stops responding to commands, there are several reasons for this. Some of them includes the following:
- Unresponsive Website or Tab: If a website or tab in Safari becomes unresponsive or hangs, it can prevent Safari from quitting. Try closing the problematic tab or website first.
- Browser Extensions or Plugins: Some browser extensions or plugins may cause Safari to become unresponsive or prevent it from quitting. Disable or remove any recently added extensions to see if that resolves the issue.
- Downloads or Background Processes: If Safari is currently downloading files or running background processes, it may not quit until these tasks are completed. Check the Downloads window and Activity Monitor for ongoing tasks.
- Crashed or Unstable Browser: A crashed or unstable version of Safari may not respond to the quit command. Relaunch Safari or restart your Mac to resolve this.
- macOS or Safari Updates: Outdated software can sometimes lead to unexpected behavior. Ensure you have the latest macOS and Safari updates installed, as these updates often include bug fixes and improvements.
You don't have to feel nervous about the above reasons, as this article will provide you comprehensive solutions to solve these problems smoothly. Read on!
The above reasons you do not have to be too nervous, this article will provide you with a comprehensive idea to solve these problems.
Part 2: One Time Solution To Fix Safari Won't Quit
The ultimate way to fix Safari won't quit error is by clearing junk and caches on Safari using Macube Cleaner. This is a in-time Mac cleaning solution that offers a wide range of excellent features for optimizing Mac performance.
With Macube Cleaner, you can quickly find out the reason for unresponsive Safari and get rid of it in a few seconds without requiring advanced knowledge. Besides, thanks to its smart algorithm, this tool can scan your Mac deeply for malware and cache files that can compromise Safari function and delete them permanently.
That's not all, Macube Cleaner also supports more effective features like app uninstaller to uninstall unwanted apps and their leftover files, duplicate files finder to delete duplicate content, files shredder to permanently delete unwanted files and make them unrecoverable, privacy protector to clear sensitive online data (auto-fill history, caches, downloads, etc), and lots more.
Key Features
- Quicklyfree up storage space by removing unnecessary junk and cache files like message history, photos, videos, app files, etc., using a smart algorithm.
- Boasts the best app uninstall unwanted to delete unwanted applications and their associated files.
- Built-in privacy protector ensures the safe deletion of sensitive online data like auto-fill history, caches, cookies, downloads, and lots more.
- Supports more toolkits like files shredder to permanently delete files from Mac, extension manager to manage browsers extension, and similar image finder to find and remove similar images on Mac.
How To Fix Safari Won’t Quit Error With Macube Cleaner
To resolve Safari won't quit problem, download Macube Cleaner on your Mac and use the following steps to get the job done:
Step 1: Start Macube Cleaner and select the “Smart Scan” feature. Then, click on the “Scan” button.
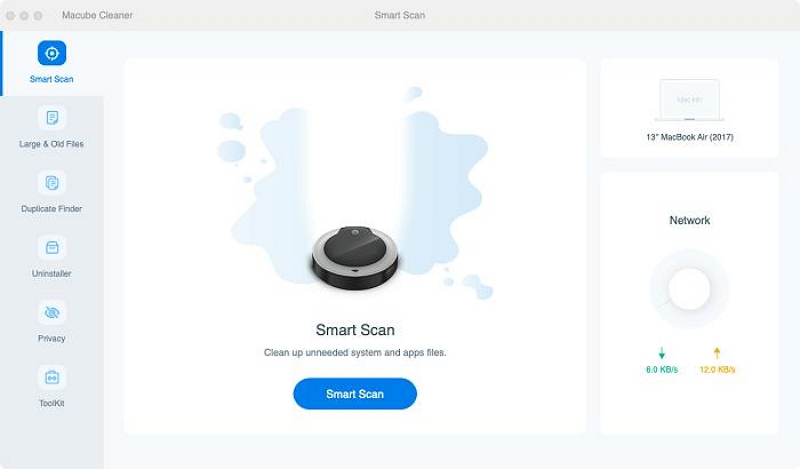
Step 2. The tool will perform a deep scan on your Mac hard disk.
- After the scan, all irrelevant files, including photos, videos, message history, email attachments, cache files, documents, iTunes, Safari history, etc., on your Mac will be displayed in various categories.
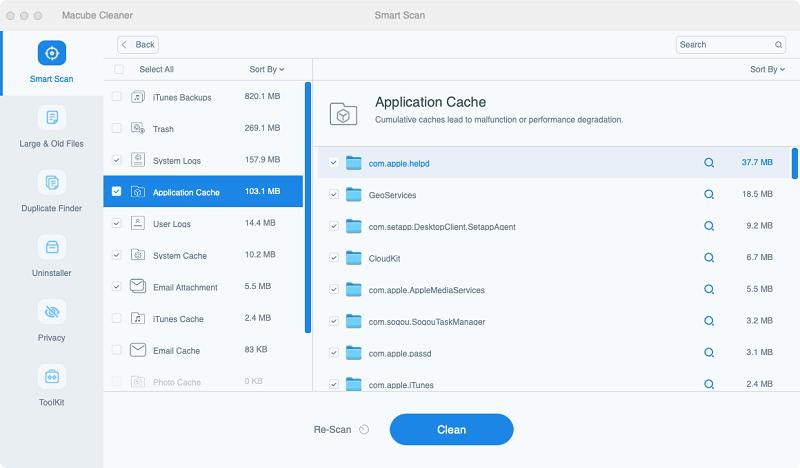
Step 3. Click on the “Magnifying glass” next to each file to “Preview” them. Select the files you don’t need and click “Clean” to remove them from your Mac completely.
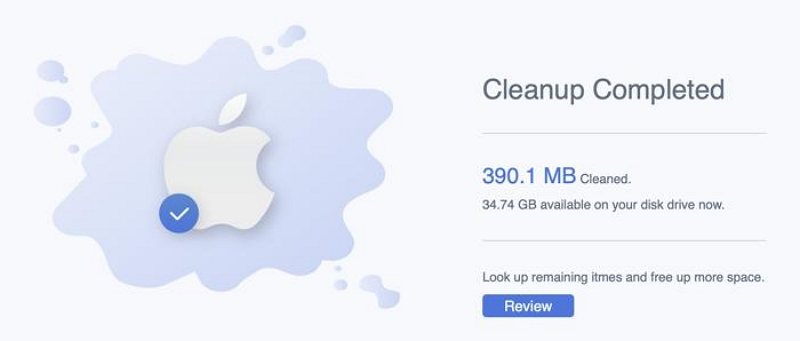
Part 3: Quick & Reliable Solutions To Resolve Safari Won't Quit
Besides Macube Cleaner's time solution, there are more reliable solutions you can use to fix Safari won’t quit issue. But unlike Macube Cleaner, these solutions are not 100% guaranteed to get the job done perfectly. Read on to find our more about these solutions.
Fix 1: Exit via keyboard
If you’re stuck on the Safari screen and the red “X” button to close the browser is not working, the best way to approach the situation is to exit Safari via your Mac keyboard. To do this, just press “Command+Q” on your keyboard, and Safari will be closed.
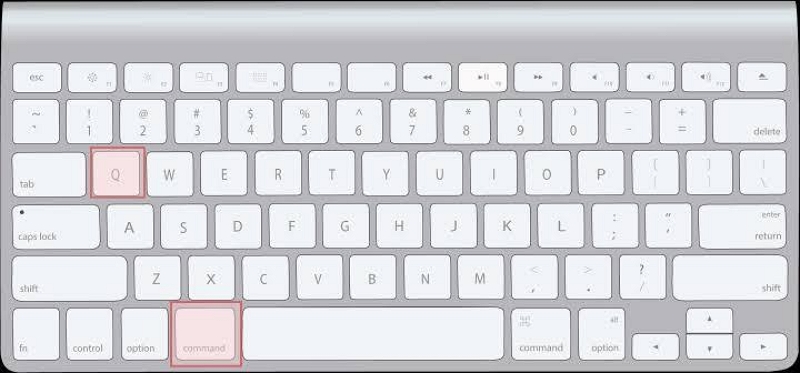
Note: This is not a force exit. So, its chances of working are not assured. But it’s worth a try.
Fix 2: Exit through the Finder menu
You can also quit an unresponsive Safari on Mac via the Finder menu. All you need to do is follow the following steps outlined below:
Step1: Right-click on the “Safari” icon from the “Dock”.
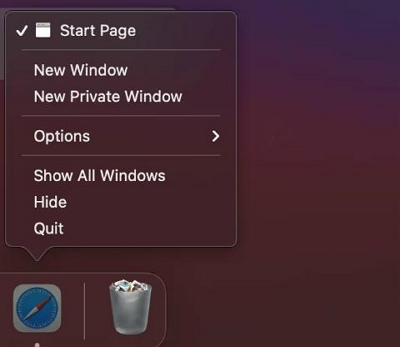
Step 2: Select “ Quit” from the menu list to exit the unresponsive Safari browser.
Fix 3: Force Quit Safari
If none of the above methods worked and the buttons to close Safari are grayed out, the next thing to do is to force quit the app. We’ve explained the steps to force quit an unresponsive Safari browser on Mac quickly and easily below:
Step 1: Simultaneously press the following key combination on your Mac keyboard to open the “Force Quit Menu”- tap “Option + Command + esc”.
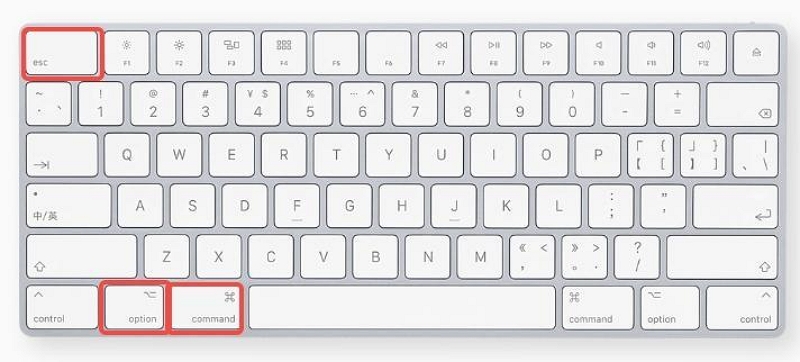
Step 2: Select “Safari” and click on the “Force Quit” button.
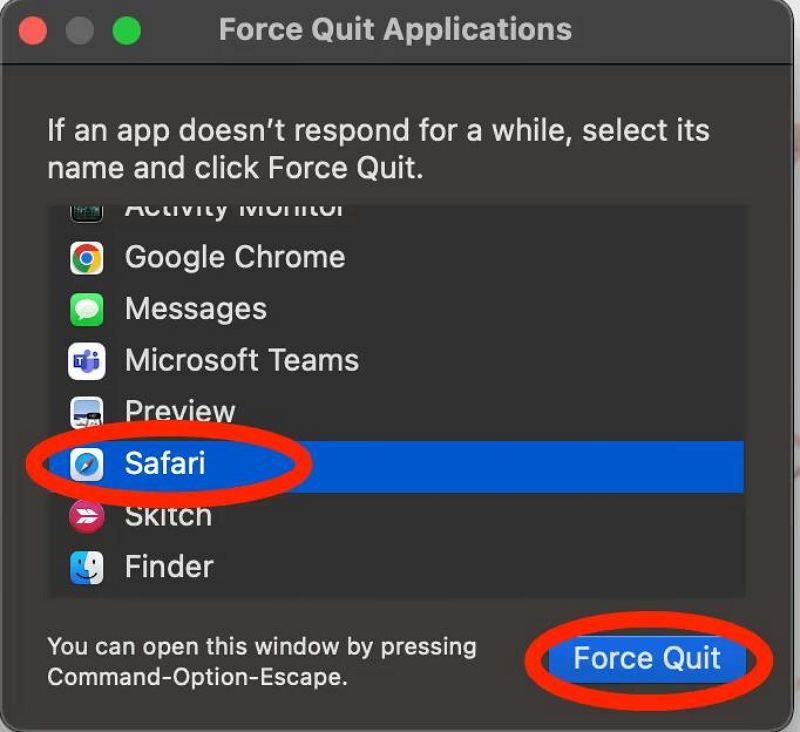
Step 3: Click on “Force Quit” from the pop-up message to confirm the operation.
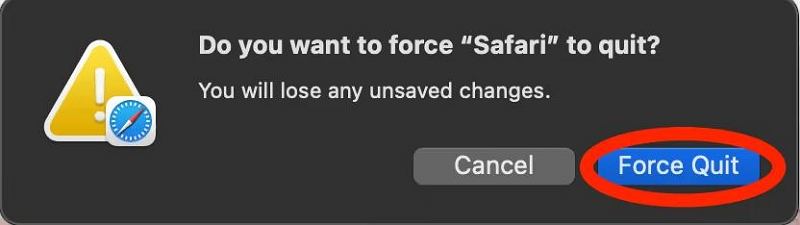
Fix 4: Use Activity Monitor to force an exit
Another way to force quit Safari on Mac when it’s unresponsive is by using Activity Monitor - a built-in app on Mac that allows you to easily monitor and stop processes running on your MacOS. The process is pretty straightforward. You just need to follow the steps below:
Step 1: Open “Spotlight” on your Mac by clicking “Command + Space Bar”. Then, type “Activity Monitor” into the search box and click on its icon.
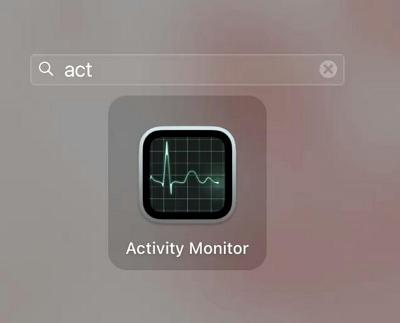
Step 2: Scroll down and select “Safari” from the running processes, and click the “X” icon at the top right side.
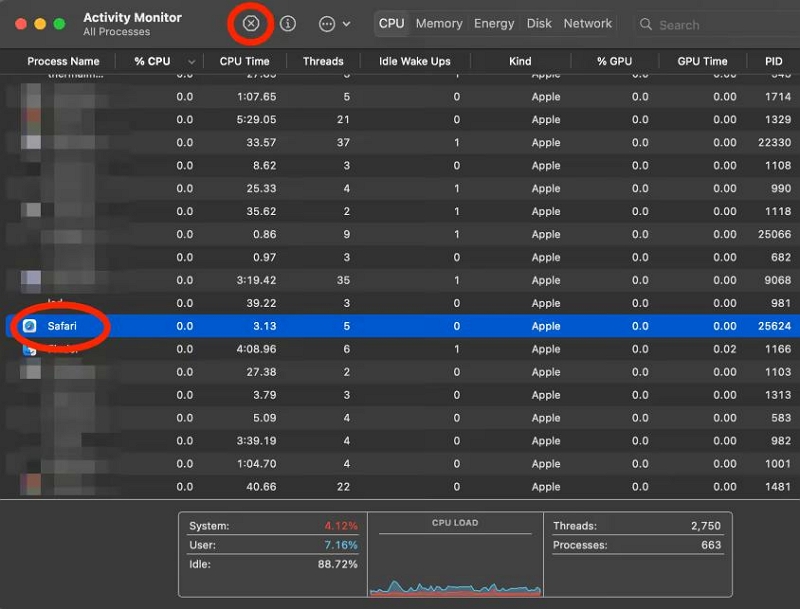
Step 3: Click on “Force Quit” from the pop-up that appears to force Safari to exit smoothly.
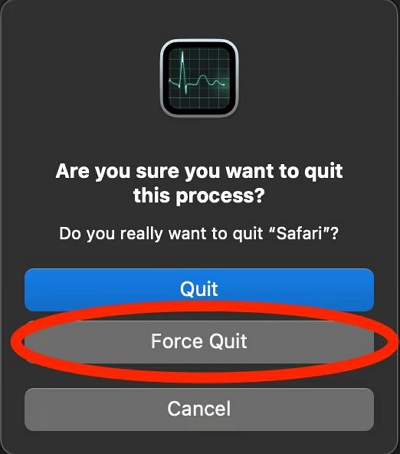
Fix 5: Force exit from the Dock
The Dock menu on your Mac can also be used to force quit an unresponsive Safari browser. All you just need to do is to click on the app icon, select “Option” and force quite the browser. The step below explains the process better.
Step 1: Go to the “Dock” section on your Mac and simultaneously Right-click on the “Safari browser” icon and press “Option”.
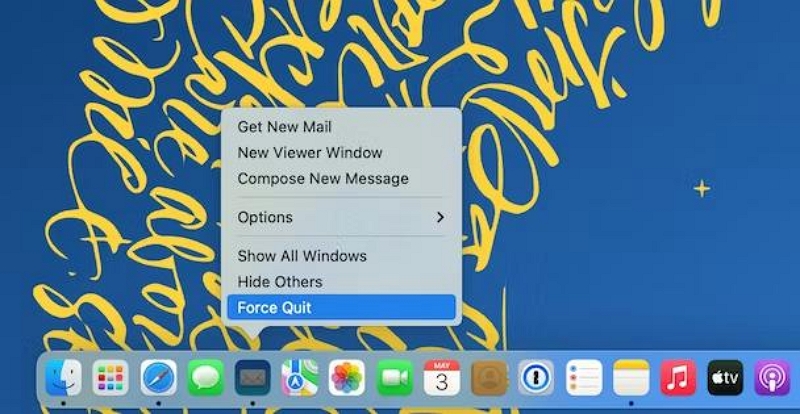
Step 2: Select “Force Quit” from the menu list to quit the app instantly.
Fix 6: Check For Mac Update
As mentioned earlier, running an outdated version of the macOS can cause Safari to become unresponsive. So, if none of the above method fix the issue, you can try checking your MacOS and update it to the latest version if required. We've explained the simple steps to update Mac below:
Step 1: Go to the Apple menu and select “About This Mac”.
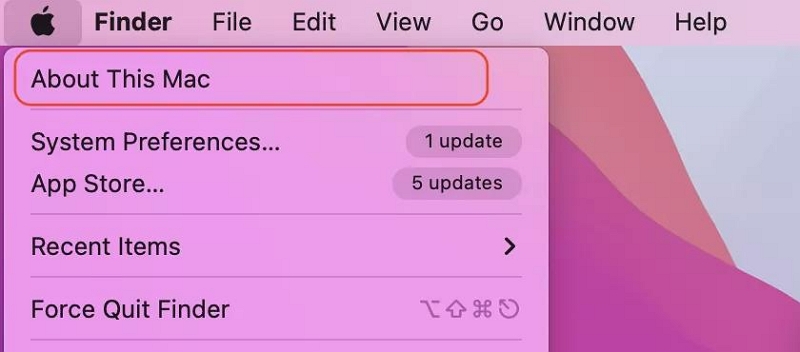
Step 2: Click on “Software Update”.
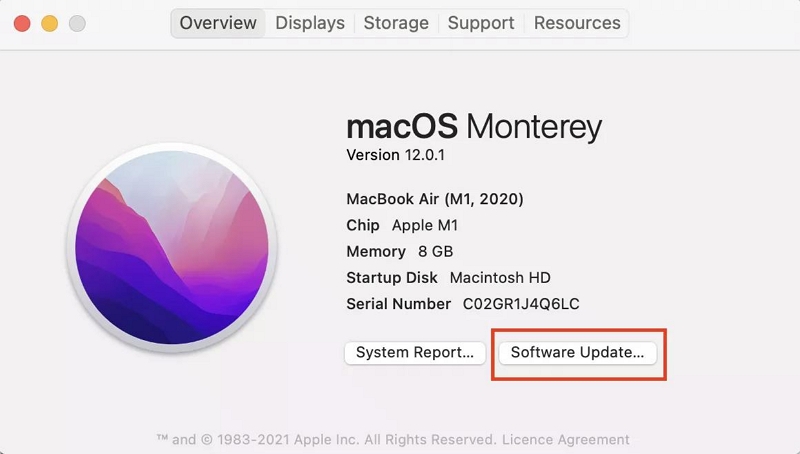
Step 3: If any updates are available, install them instantly. Then, try reopening Safari to see if the issue will be fixed.
Fix 7: Restart Mac
This is our final solution to fix unresponsive Safari on Mac. By restarting your Mac, you can resolve various software glitches and temporary issues that may be causing Safari to be unresponsive.
Here is how to restart Mac when Safari is unresponsive:
Step 1: To restart your Mac, click on the Apple menu in the top-left corner and select "Restart."
Step 2: Click “Restart” in the pop-up window, and your Mac reboots, try opening Safari again to see if the issue is resolved.
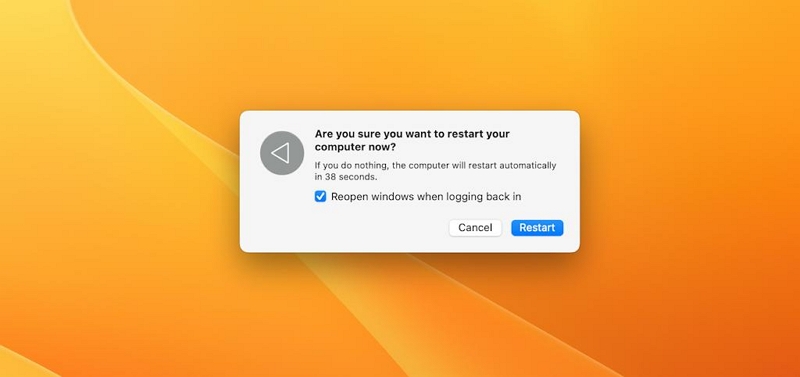
Helpful Tip: Anything from small software bugs to malware can cause Safari to fail, checking for these issues can be time-consuming. It's advisable to always use Macube Cleaner to perform regular maintenance cleanup and remove malware, unwanted software, junk, etc. It is very helpful to ensure the optimal performance of your Mac.
Conclusion
Dealing with an unresponsive Safari on your Mac can be quite stressful, but there are effective solutions. Force quitting Safari, clearing cache and cookies, updating Safari, checking for Mac updates, and restarting your Mac are key steps to regain control and resolve the issue. All you need to do is to follow these concise guidelines, and you can swiftly address Safari's unresponsiveness, ensuring a smoother browsing experience on your Mac.
Hot Articles

Macube Cleaner
Speed up and troubleshoot your Mac super easily with a Macube full-featured free trial!
Start Free Trial