If you're just switching from a Windows computer and trying to understand how the Mac “Task Manager” works, don't panic. We've all been there, and there's no doubt that the process is quite tricky.
The Mac Task Manager, known as the Activity Monitor, basically offers the same function as the Windows Task Manager. However, the method of operation is quite different.
In this guide, we’ve put together everything you need to know about the Mac Task Manager, including how to open it, its features, and tips for enhancing your Mac's performance without relying solely on the Task Manager.
Part 1: What is Mac Task Manager?
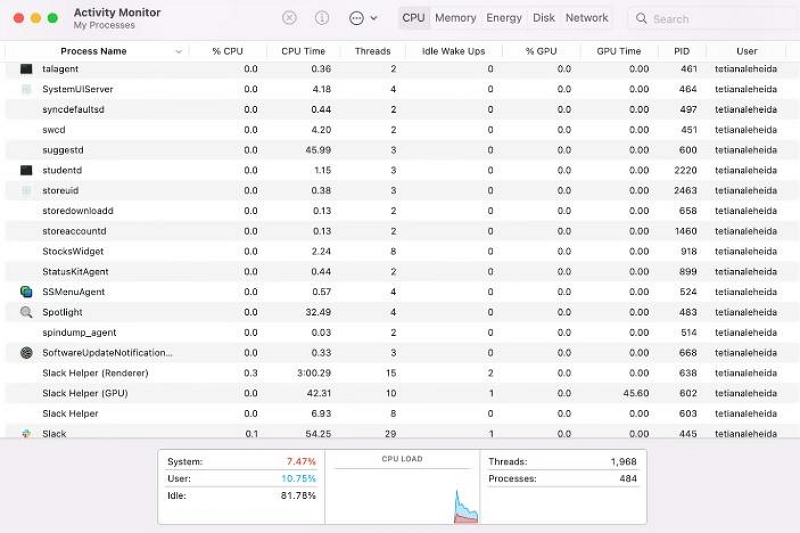
When you want to rename a file, it fails and indicates that the file is in progress. However, you can't stop the file, you can turn to the task manager.
The Mac Task Manager, also known as the Activity Monitor, is a built-in utility that serves as the equivalent of the Windows Task Manager. It allows you to monitor the memory usage of your Mac processes and identify active applications, even if they are not currently open. Also, it can come in handy to troubleshoot and manage your Mac’s performance.
Part 2: How to Open Task Manager on Mac?
There are several methods you can use to open Task Manager on a Mac computer. From using shortcuts to using Spotlight, Finder, and Dock. We've explained the steps to use each of these methods below.
Method 1: Open Task Manager with Shortcut
Unlike Windows, Macs do not have a direct keyboard shortcut like Ctrl + Alt + Delete to open the Task Manager. However, you can use the following shortcut to force quit applications:
Step 1: Press the Command (⌘) key + Option + Esc simultaneously to bring up the "Force Quit" utility window.
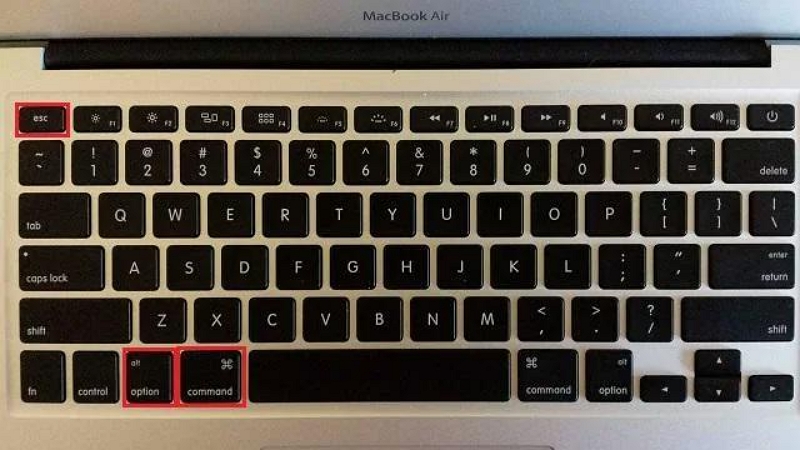
Step 2: From there, select the application you want to close and click on the blue button in the corner.
Method 2: Open Task Manager from Spotlight
You can also use Spotlight to launch Task Manager on Mac. Spotlight is a built-in search feature that allows you to find apps and other helpful tools on your Mac. Here's how to use Spotlight to open Task Manager on Mac;
Step 1: Press Command + Space to open Spotlight.
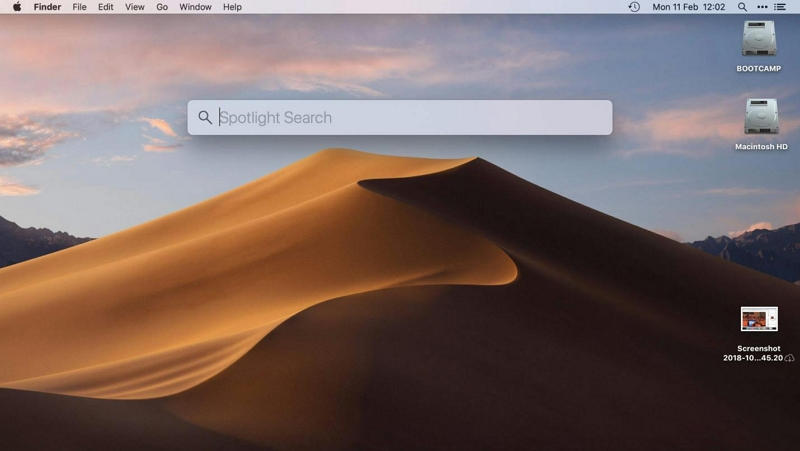
Step 2: Type "Activity Monitor" in the search bar.
Step 3: Once "Activity Monitor" appears, press Enter or click on it to open the Task Manager.
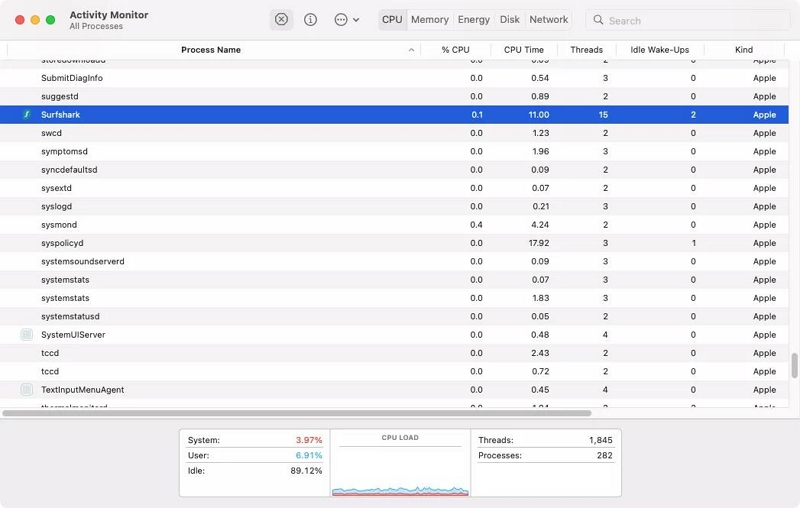
Method 3: Open Task Manager from Finder
The Finder app on Mac is the go-to location to find various apps, including Task Manager. To open Task Manager using the Finder app, follow these steps:
Step 1: Click on the Finder icon in your Dock.
Step 2: Navigate to "Applications" in the sidebar. Select "Utilities" in the Applications window.
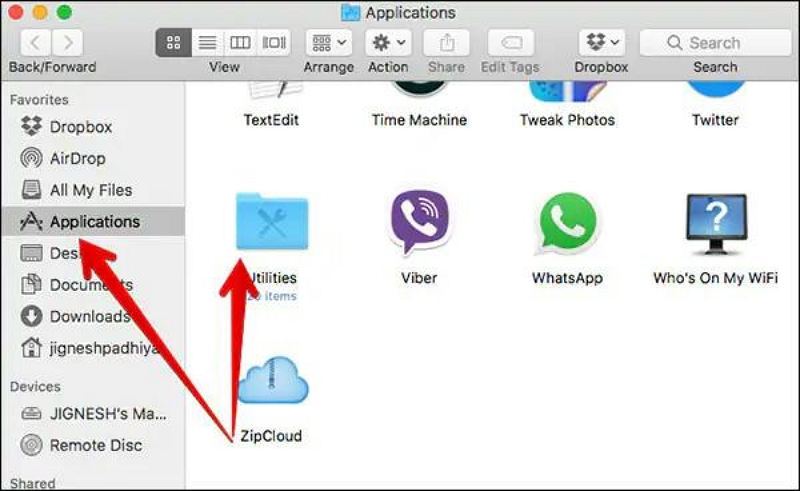
Step 3: Double-click on the "Activity Monitor" icon to open the Task Manager.
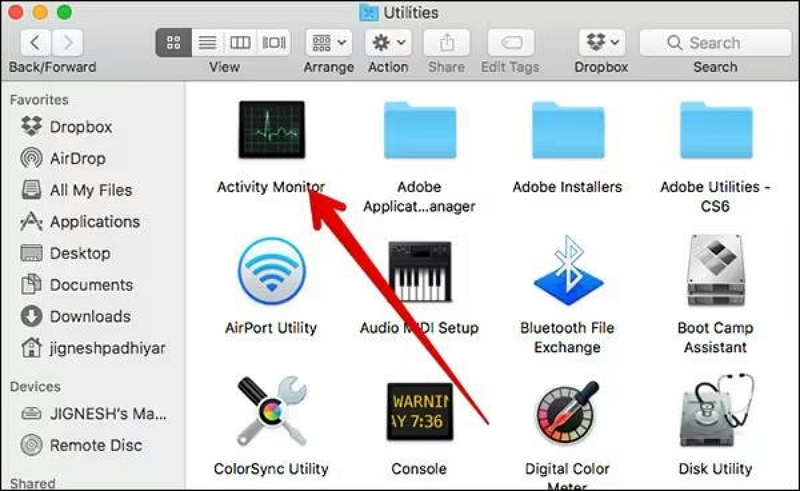
Method 4: Open Task Manager from Dock
If you wish to make Task Manager accessible from the Dock on your Mac, you need to first add it there by using any of the methods discussed above. After that, you can start opening Task Manager from the dock. The following steps explain how to open Task Manager on Mac from Dock;
Step 1: Open the Task Manager using one of the previous methods.
Step 2: Right-click on the Task Manager icon in your Dock.
Step 3: Select "Options." Then, choose, "Keep in Dock." Now, you can launch the Task Manager directly from your Dock like any other program.
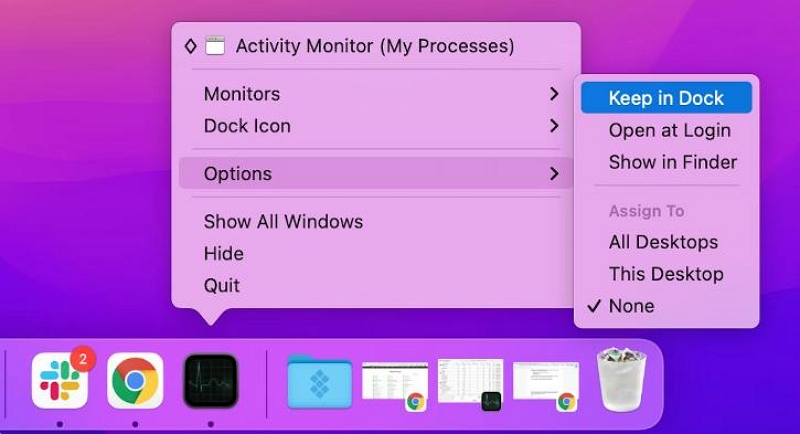
Part 3: How to Use the Built-In Task Manager on Mac?
The Activity Monitor offers several features to help you monitor and manage your Mac's performance. Let's explore some of its key functions:
Check RAM Usage
The "Memory" tab in the Activity Monitor displays the amount of RAM consumed by each process on your Mac. RAM is crucial for smooth performance, and monitoring its usage can help you identify applications that are consuming excessive memory. To optimize your Mac's performance, consider closing apps with high RAM consumption.
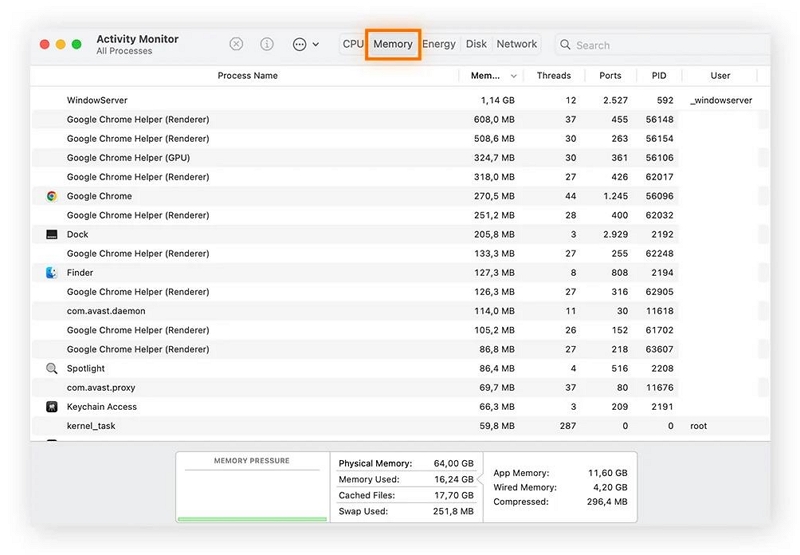
Check CPU Usage
The "CPU" tab in the Activity Monitor provides insights into how much CPU power each application is utilizing. It shows the exact percentage of CPU usage and the duration for which each app has been running. Sorting processes by CPU usage can help you identify resource-intensive applications and take the necessary actions to optimize performance. People also read "How to Safely Clear CPU Cache on Mac?" to learn comprehensive knowledge about CPU.
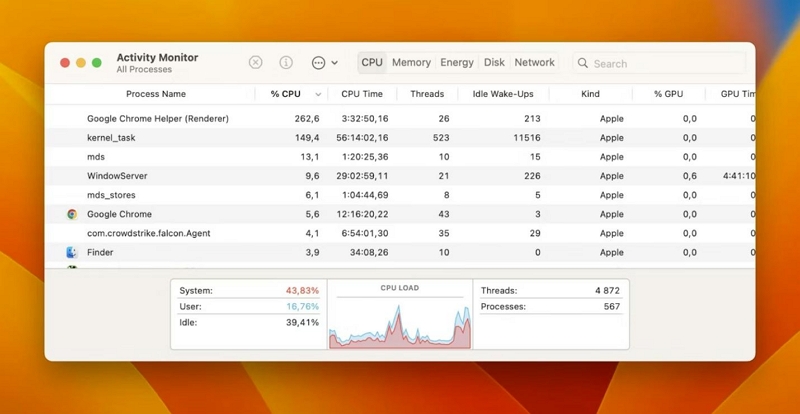
Check for Energy Use in macOS Task Manager
The "Energy" tab in the Activity Monitor is particularly useful for MacBook users looking to monitor which applications are consuming the most battery power. By identifying energy-hungry apps, you can optimize your battery usage and extend your MacBook's battery life.
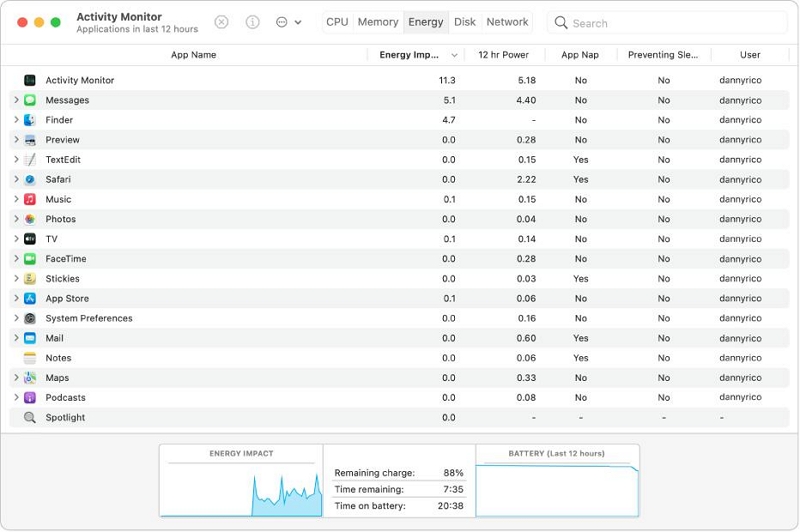
Check Disk Activity on Mac
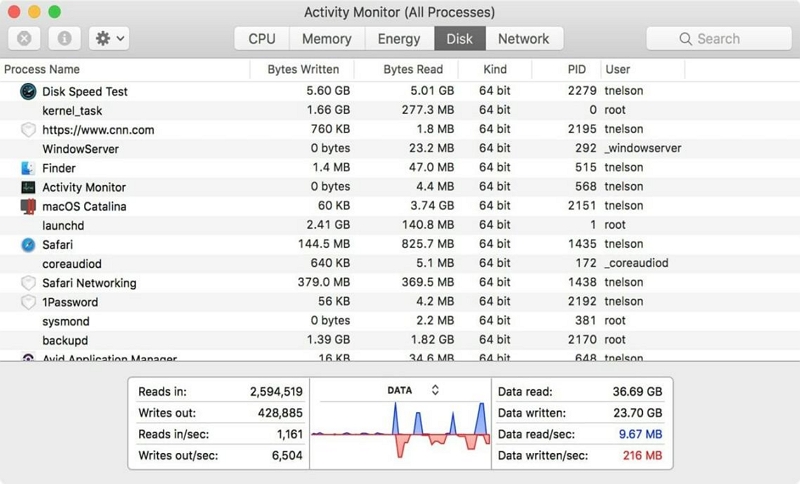
The "Disk" tab in the Activity Monitor displays processes that interact with your hard drive and rewrite data. This tab is particularly useful for identifying any malware or suspicious processes affecting your disk performance. By monitoring disk activity, you can ensure the security and efficiency of your Mac.
Check Mac Network Activity
The "Network" tab in the Activity Monitor provides insights into the data sent and received by each application on your Mac. Monitoring network activity can help you identify abnormal data usage or potential security threats. It is useful for users who frequently browse or work online and want to ensure optimal network performance.
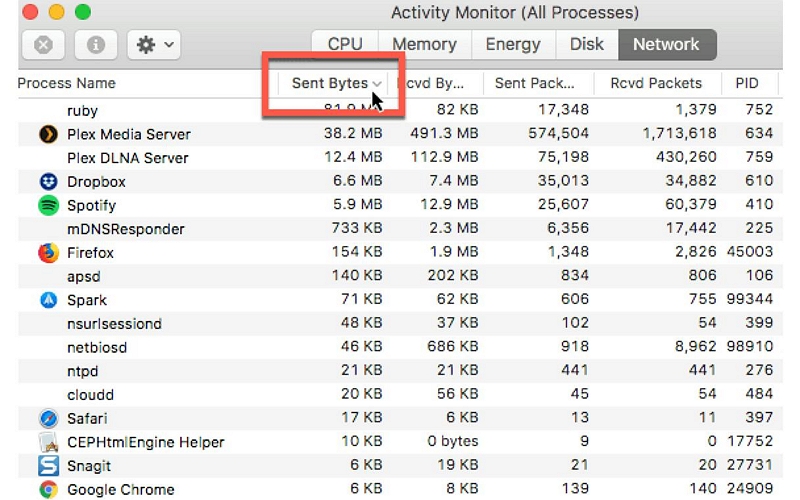
Inspect Processes
If you want to delve deeper into a specific process running on your Mac, you can use the "Inspect Process" feature in the Activity Monitor. By highlighting the process and pressing Command + I, you can access detailed information about its CPU and memory usage, duration, and more. This feature is valuable for troubleshooting and gaining a deeper understanding of your Mac's performance.
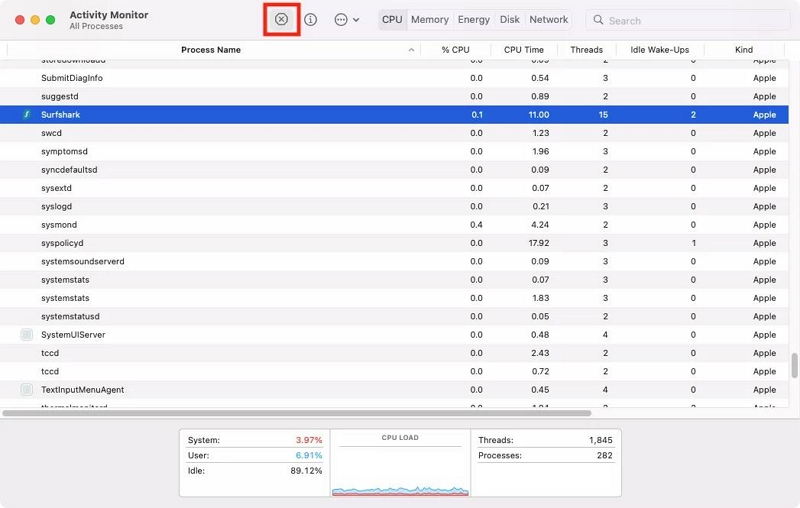
Part 4: Best Way to Enhance Your Mac Performance Without Task Manager
While the Task Manager is a helpful tool for monitoring and managing your Mac's performance, however, there are more convenient and smarter ways to optimize your Mac's performance. One such way is by using Macube Cleaner, a comprehensive optimization software designed to improve your Mac's performance with just a few clicks.
Key Features
- Remove unnecessary files and system caches to free up Mac storage space and enhance performance.
- Uninstall unwanted applications and their associated files to declutter your Mac.
- Safely delete sensitive data (cookies, browsing history, download history, search history.etc)and protect your privacy using built-in privacy protector.
- Identify and remove duplicate files and photos to reclaim storage space.
- Easily manage startup items (built-in plug-ins, proxies, third-party extensions, Quicklook.etc) to improve boot times and overall system performance.
The following steps discuss how you can clean junk and optimize your Mac using Macube Cleaner;
Step 1. Start Macube Cleaner program and navigate to the left pane. Then, click on the Smart Scan feature.
- Click the Smart Scan button to enable the software to perform a deep scan on your Mac disk.
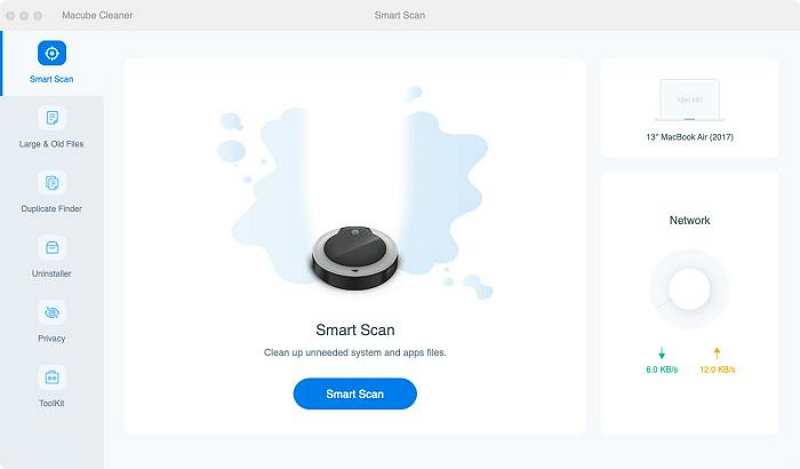
Step 2. The tool will start scanning for junks, caches, iMessage history, iTunes, and other irrelevant files that on your Mac. Once it completes the process, all the detected files will be displayed on your screen in different categories.
- Preview each of the files by clicking the magnifying glass next to them.
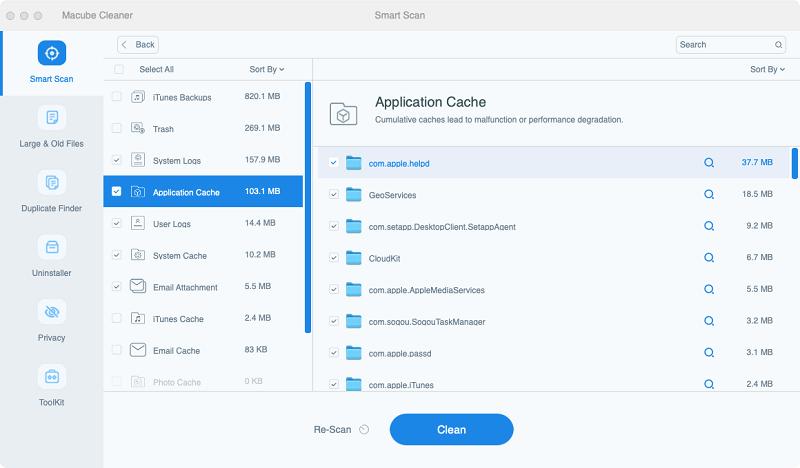
Step 3. Locate and select the junk files that are not needed. Then, click the Clean button to remove the junk files and optimize your Mac disk.
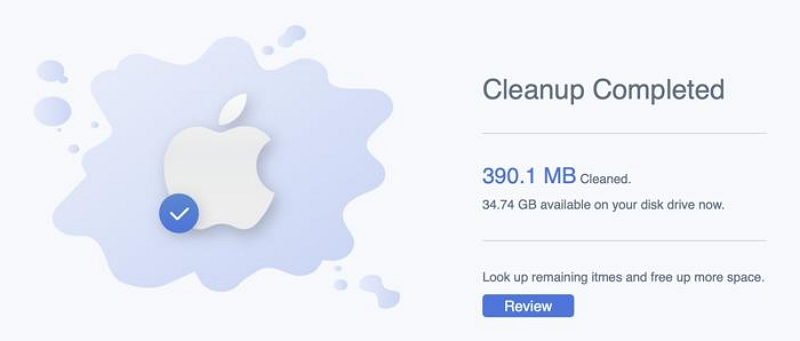
Conclusion
Ultimately, the Mac Task Manager, known as the Activity Monitor, is an excellent utility feature. By following the steps outlined in this guide, you can open the Task Manager on your Mac and utilize its features to optimize your Mac's CPU usage, monitor RAM and disk activity, inspect processes, and more.
Also, you can further enhance your Mac’s performance and efficiency by using tools like Macube Cleaner.

Macube Cleaner
Speed up and troubleshoot your Mac super easily with a Macube full-featured free trial!
Start Free Trial