Your Mac's CPU cache is like a helper that makes your computer work faster by keeping important information ready. But sometimes, this helper can get too messy, making your Mac slow down or act strangely. To make sure your Mac runs well, you need to know how to clear up CPU cache. In this article, we'll describe how to safely clear CPU cache on Mac. So, let's get started and learn how to clean up the CPU cache on your Mac without any trouble.
Part 1: Is It Safe to Clear My CPU Cache On A Mac?
Regular computer users should avoid deleting the CPU cache on their Macs because it's a part of the computer that helps it work faster. If you try to remove it manually, your Mac might not work properly for a short time, and it could slow down.
What Happens When You Delete the Cache on a Mac:
When you delete the CPU cache on a Mac or any computer, you're erasing data that the computer uses to do tasks quickly. After you remove this data, the computer has to get it from a slower place, which can make your Mac work slower for a little while.
Benefits of CPU Caches Simplified:
CPU caches help computers work faster and better in three main ways:
- Faster Processing: They store things the computer needs often, so it doesn't have to wait, making programs run quicker.
- Reduced Waiting Time: They make it so the computer doesn't have to wait as long to get information, like having a quick access pass.
- Saving Energy: Using the cache takes less power than getting data from other places, which helps the computer use less energy.
What's Inside CPU Caches:
Most computers, like modern Macs, have different levels of cache:
- L1 Cache: This is a small but super-fast storage area that's very close to the computer's brain (CPU).
- L2 Cache: The L2 cache is bigger than L1 but still fast, and it's in between the super-fast L1 cache and the regular computer memory.
- L3 Cache: If a computer has it, the L3 cache is the biggest and shared by different parts of the computer. It helps when there's too much stuff for L1 and L2 to store.
All of these caches work together to help the computer do things quickly. They're super important for making the computer work efficiently. In short, it's not a good idea for regular users to delete the CPU cache on a Mac because it can make your computer slow down temporarily. Let the computer itself and its software manage the cache to keep everything running smoothly.
Part 2: Fast and Safe Way to Clear CPU Cache on Mac
Sometimes, the regular ways to clean the CPU cache on a Mac might not work well. In these situations, it's best to use Macube. Macube is one of the best toolboxes to clear cache or junk files on Mac. It's good at getting rid of all sorts of files, like big, old, duplicate, or similar ones, as well as apps you don't need anymore. This makes more room on your Mac. You can also use it to clean up the messy parts of your system, and it won't harm your operating system. Plus, you don't have to be a tech expert to use it, unlike when you clean things up manually.
Features:
- Permanently delete files to protect your privacy or get rid of tough files to make your computer work better.
- Helps you find and delete pictures that look the same or very much alike.
- Make sure your personal information stays secure by removing any traces of your online activities.
- Remove the software completely without leaving any parts behind.
- Discover and assist in deleting large, old, or duplicate files to free up space on your computer and keep it organized.
Here are the steps to clear junk files on Mac
Step 1: Tap on the “Smart Scan” option from the left after launching Macube.

Step 2: The "Smart Scan" will scan through your Mac and provide you with a list of junk files. From there, make sure to choose the ones that you don't need anymore.

Step 3: After selecting the junk files, tap the “Clean” button and clear up the junk files on your Mac.

Moreover, Macube can also smartly clear browsing data caches, app data caches, duplicate files, large files and more. This helps users to manage Mac space more efficiently.
Part 3: How to Clear CPU Cache on Mac Manually?
At times, Mac users might find it hard to clean up their Mac's hidden storage, which can make their computer run slower and cause delays when opening programs. But don't worry, there are several ways to fix this issue and make your Mac work faster. Here are some ways to clear CPU cache on Mac manually.
Way 1: Empty Application Caches
You have a lot of programs on your Mac, like Facebook, Microsoft Word, and Photoshop, which can use up space on your computer. These programs create temporary files, called caches, and when you use them, they make even more of these files. Deleting these cache files can free up storage on your Mac. Here are the steps to empty application caches.
Step 1: Open Finder and click on "Go" in the top menu. Choose "Go to Folder."
Step 2: Type "~/Library/Caches" and press Enter. You'll see a bunch of folders with cache files for your apps.
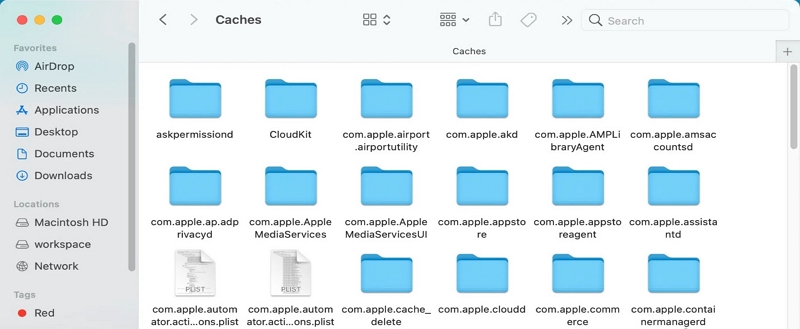
Step 3: Go into each folder, select the files (not the folders), and drag them to the Trash. Make sure you only delete the files, not the entire folders.
Step 4: Finally, empty the Trash to permanently delete the cache files.
Way 2: Clear Chrome Cache
Chrome is a famous web browser because many of us use it. When you visit a website you've been to before and it loads quickly, it's because Chrome stores some data from that website to make it faster. This stored data is called "cache," and if you visit a lot of websites, it can pile up and take up space. To get rid of this stored data (cache) in Chrome, follow the below-given steps:
Step 1: Open Chrome and look for the three dots in the top-right corner. Click on those dots.
Step 2: Select “More tools” from the menu that appears and then choose "Clear browsing data."
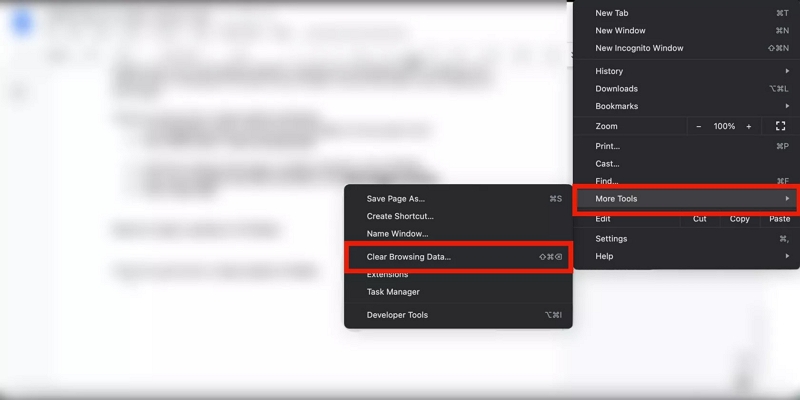
Step 3: You can choose how far back in time you want to clear data by clicking the drop-down arrow. If you want to clear all the cache, you can choose "All time."
Step 4: Make sure both "Cookies and other site data" and "Cached images and files" are selected. Finally, press "Clear data" at the bottom.
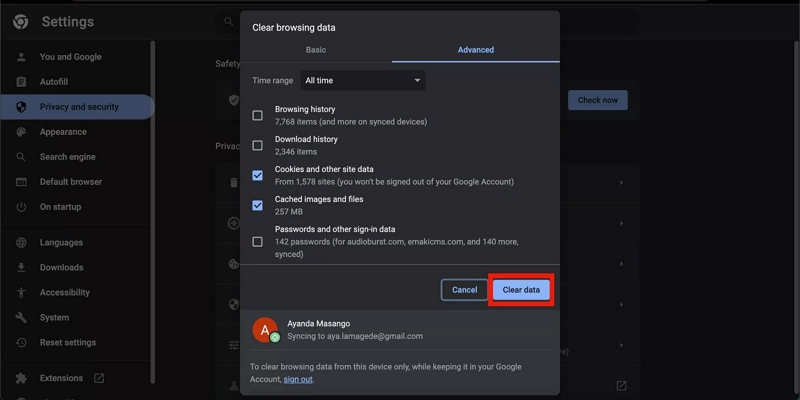
Way 3: Clear Safari Cache
Safari makes your web surfing faster by saving some website stuff. But over time, this stuff can fill up your browser and slow it down. Luckily, getting rid of it, or clearing the cache, is easy. Follow the below steps to clear the safari cache.
Step 1: Open Safari, then click on “Safari” at the top. From the dropdown list, choose “Preferences”.
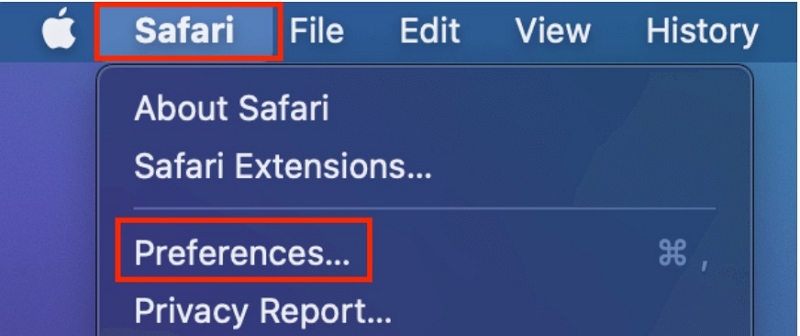
Step 2: Click on “Advanced”. Look for the box next to “Show Develop menu" in the menu bar and click it.
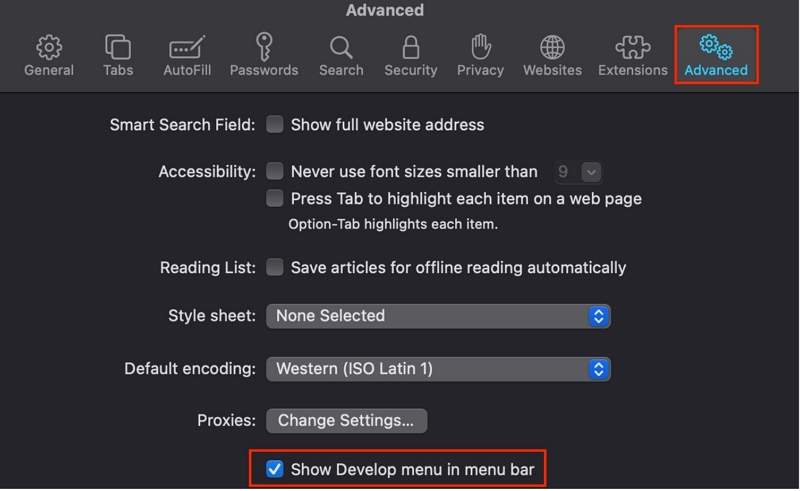
Step 3: Now, you'll see “Develop” at the very top of the screen.
Step 4: Click on “Develop”, and then select “Empty Caches”.
Way 4: Clear Firefox Cache
Just like Safari and Chrome, Firefox also uses a storage system called "caches" to make your web browsing smoother. If you use Firefox a lot, it's a good idea to clear out these caches from time to time. This will help your browser run better and faster. Here are the steps to clear Firefox cache.
Step 1: Click on the menu after launching Firefox.
Step 2: Go to "Privacy & Security" after navigating to "Settings". Search for "Clear Data" and tap on it.
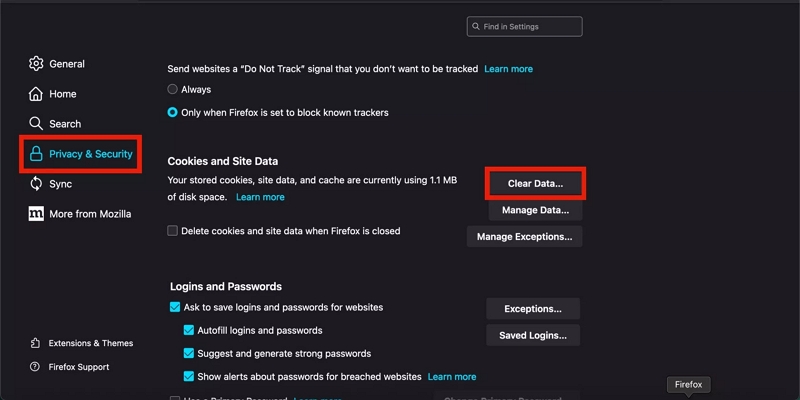
Step 3: Make sure you uncheck "Cookies and Site Data" and leave "Cached Web Content" checked.
Step 4: Then, click the "Clear" button.
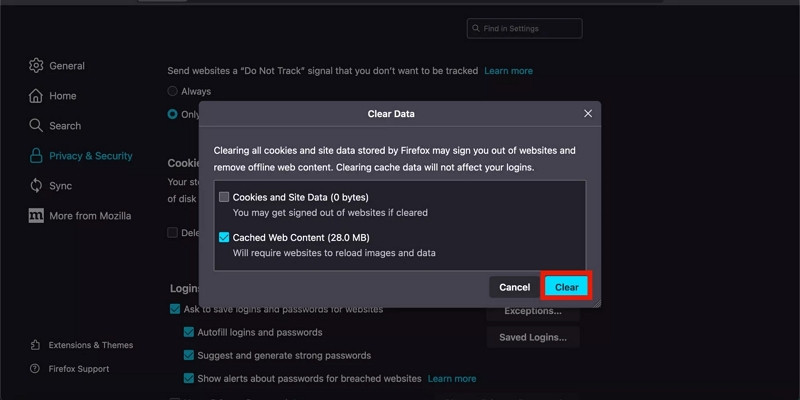
Way 5: Empty System Cache
Many apps on your Mac create temporary storage files called cache. These files can be small or big, depending on the app and what they're used for. But either way, they can fill up your computer and make it run slower. So, sometimes it's a good idea to get rid of these temporary files. Follow the below steps to empty the system cache.
Step 1: Open Finder, which is like the file explorer on your Mac.
Step 2: Click on "Go" in the menu at the top and choose "Go to Folder."
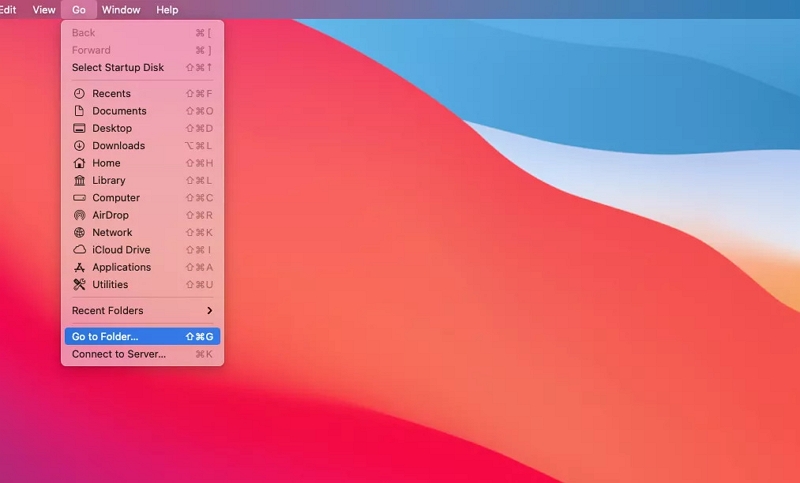
Step 3: A window will pop up, and you should type ~/Library/Caches into it.
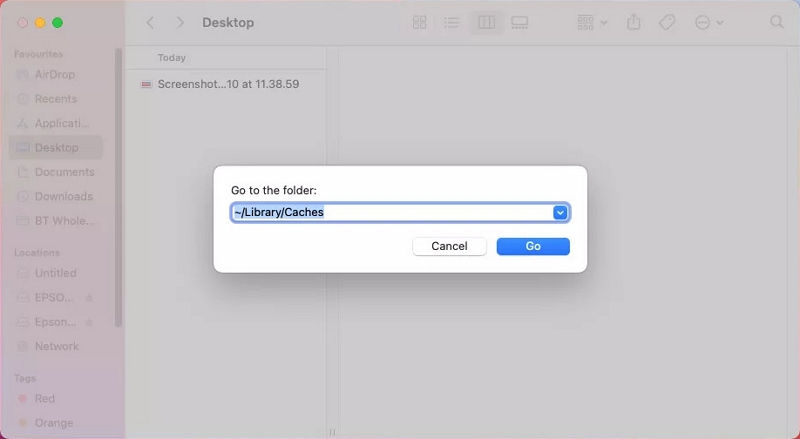
Step 4: Press "Go," and you'll find yourself in the Caches folder.
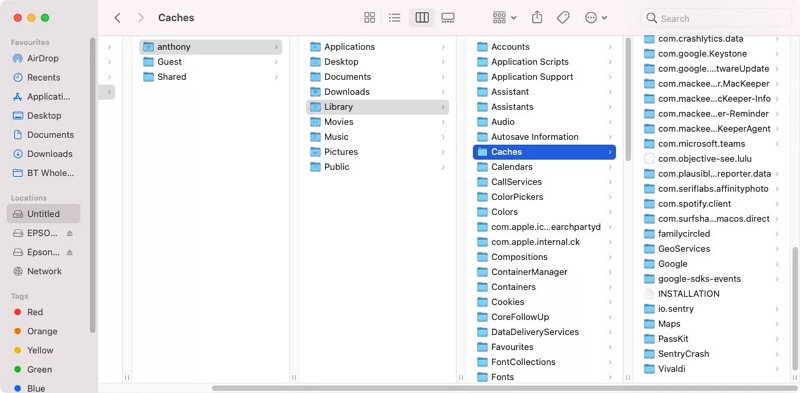
Step 5: Now, you can look through the files and delete the ones you don't need.
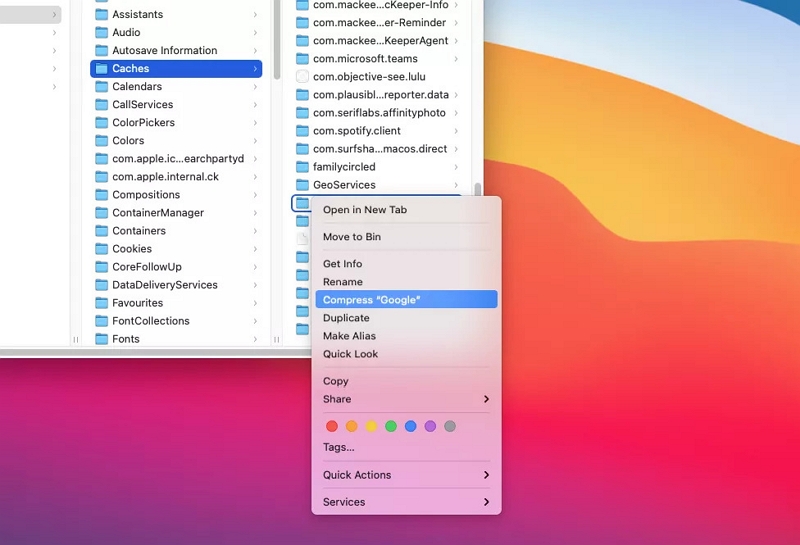
FAQ to Clear CPU Cache on Mac
1. What is CPU cache, and why is it important to clear it on my Mac?
A CPU cache is like a super-fast storage area in your Mac's brain (the processor) where it keeps important stuff it uses often to make things faster. When you clear the CPU cache, you're getting rid of old or unneeded stuff, which can make your Mac work better and faster.
2. How many times should I clean my Mac's CPU cache?
You don't have to do it on a set schedule, but it's a good idea to clean your CPU cache when your Mac starts to slow down or if it's not running well. You don't need to do it all the time, but it can help when you're trying to fix problems.
3. Is it okay to clean the CPU cache on my Mac, and will it remove important stuff?
Cleaning the CPU cache on your Mac is usually safe and won't erase important stuff. It mainly gets rid of temporary data your Mac can remake if necessary. But it's smart to be careful, follow directions, and not remove files from other places or the system folders, as that might lead to problems.
Conclusion
Cleaning your Mac's CPU cache can make it work better. In this article, we have described how to safely clear CPU cache on Mac. You can use any of the above-mentioned methods to clear CPU cache. However, we would highly recommend Macube. Macube is a safe and easy tool to help you clean up unnecessary files on your Mac, so it runs faster and smoother. Use Macube to keep your Mac in top shape.
Hot Articles

Macube Cleaner
Speed up and troubleshoot your Mac super easily with a Macube full-featured free trial!
Start Free Trial