Hi,
I’m trying to access the drive data on my MacBook Retina 2016 but I keep running into the “No Startup Disk” error message. I have no idea why this is happening. Is there anyone who has been in a similar situation and fixed it in the past? Help with the corresponding solution, please!
Fixing “No Startup Disk” error can be quite tough for anyone who doesn’t have the right tutorial guide at hand. You may get frightened at the first sight of the message, just as in the case above. But that’s nothing to worry about or ponder on, as we’ve got you covered in this post.
This article is structured to discuss how to fix the “No Startup Disk” error message currently displayed on your Mac computer system. If you are eager to discover these solutions, let’s delve in!
Part 1. Short Intro on Mac’s Startup Disk
Prior to how to fix Mac startup disk, let’s have a brief discussion about Mac’s startup disk:
1. What is Startup Disk on Mac?
Startup disk is one of the crucial components of your Mac computer system. It’s responsible for loading your operating system and reinstalling macOS. Also, you need it when you need to launch your drive data on a MacBook. Any problem with your Mac startup disk simply means the end of your computer, as you cannot turn it on or run it.
2. Why is My Mac Showing no Startup Disk Error?
Your Mac computer system shouldn’t display “No startup disk” error message except there’s something wrong somewhere. Here are some reasons you may encounter no start up disk on your MacBook:
Corrupted Operating System
When your MacBook has a corrupt operating system, it starts misbehaving and displaying several issues. From an unresponsive keyboard, to a frozen screen and more. You can also find the no start up disk error message on your computer screen when you have a corrupt OS.
Incompatible/Outdated Operating System
Another common reason for no startup disk error is when you run your Mac computer on a wrong operating system. You need to reinstall or update your macOS to fix this issue, so your device can start working at optimal level.
Part 2. 8 Quick Hacks to Fix No Startup Disk on Mac
Here are some tricks you can apply to clear the “No startup disk” error message your Mac is currently displaying on screen.
1. Restart Mac
System restart is a common troubleshooting solution for fixing any electronic device, whether mobile phone or computer system. When you restart your Mac computer, you refresh the internal memory (RAM), and clear temporary glitches or bugs causing the system to misbehave.
Restart simply means, putting off the Mac computer, then after a few minutes, you turn it on. This solution is easy to implement. Use these steps to restart your Mac computer system, so you can clear the no start up error message showing on your screen:
- With the aid of your mouse, navigate your cursor to the top left corner of your MacBook Home Page, and click on the Apple icon.
- A couple of options will unfold in response to your click. Kindly select Restart to proceed.
- Wait for your Mac to go off, and come back upon itself.
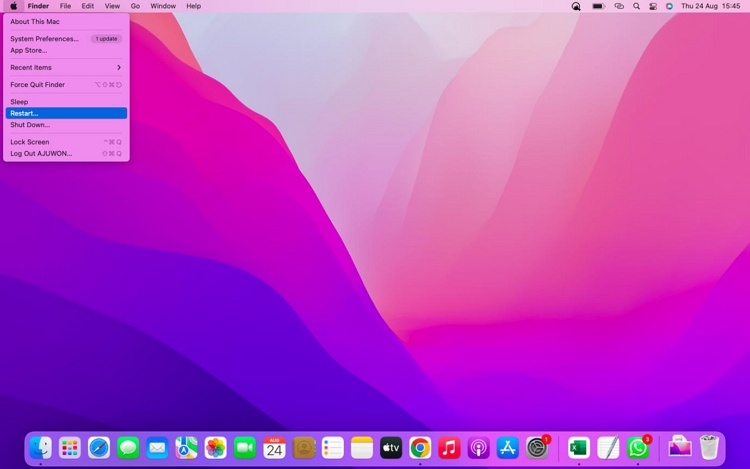
2. Run First Aid in Disk Utility
First Aid is an amazing feature tucked into your Mac to help you analyze your computer for disk errors, and also fix them immediately. So since “No startup disk” is a disk issue, you can leverage the First Aid feature to help you resolve or clear the error message.
Here’s how to run First Aid utility on a Mac computer system:
Step 1: Boot your Mac to Recovery Mode
Firstly, you need to boot your MacBook to recovery mode. The procedure to follow simply depends on whether your computer is using intel processor or Apple silicon. Kindly apply the instructions that suit your MacBook type from the guide below:
Apple silicon
- Switch ON your Mac computer by holding the Power button at the topmost right corner of your keyboard.
- Continue holding the button till you find the startup options window displayed on your screen.
- Next, hit the gear or cogwheel-like icon labeled Options, then hit the Continue icon to successfully enter Recovery Mode.
Intel Processor
- Put ON your Mac computer using the Power button on your keyboard.
- Next, quickly hold down the Command + R buttons when you find the Apple logo on your screen.
- Keep holding these hotkeys till the Recovery Mode screen appears on your MacBook.
Here’s how the Recovery Mode screen looks like:
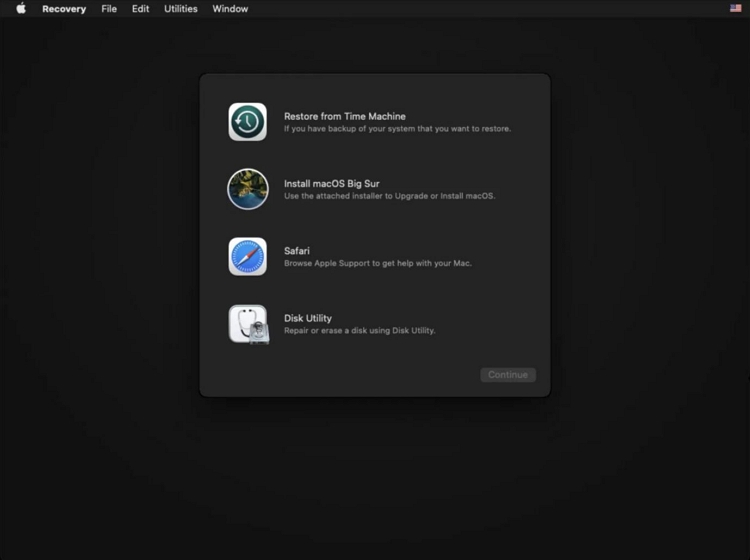
Step 2: From the 4 options displayed in the Recovery Mode screen, select Disk Utility so you can access the First Aid feature on your computer. After that, hit the Continue button at the lower right corner of the Recovery Mode screen.
Step 3: Now your computer will direct you to the First Aid screen. Click Startup Disk, then proceed to run it using the First Aid feature. Once that’s finished, you will see the page below on your Mac screen:
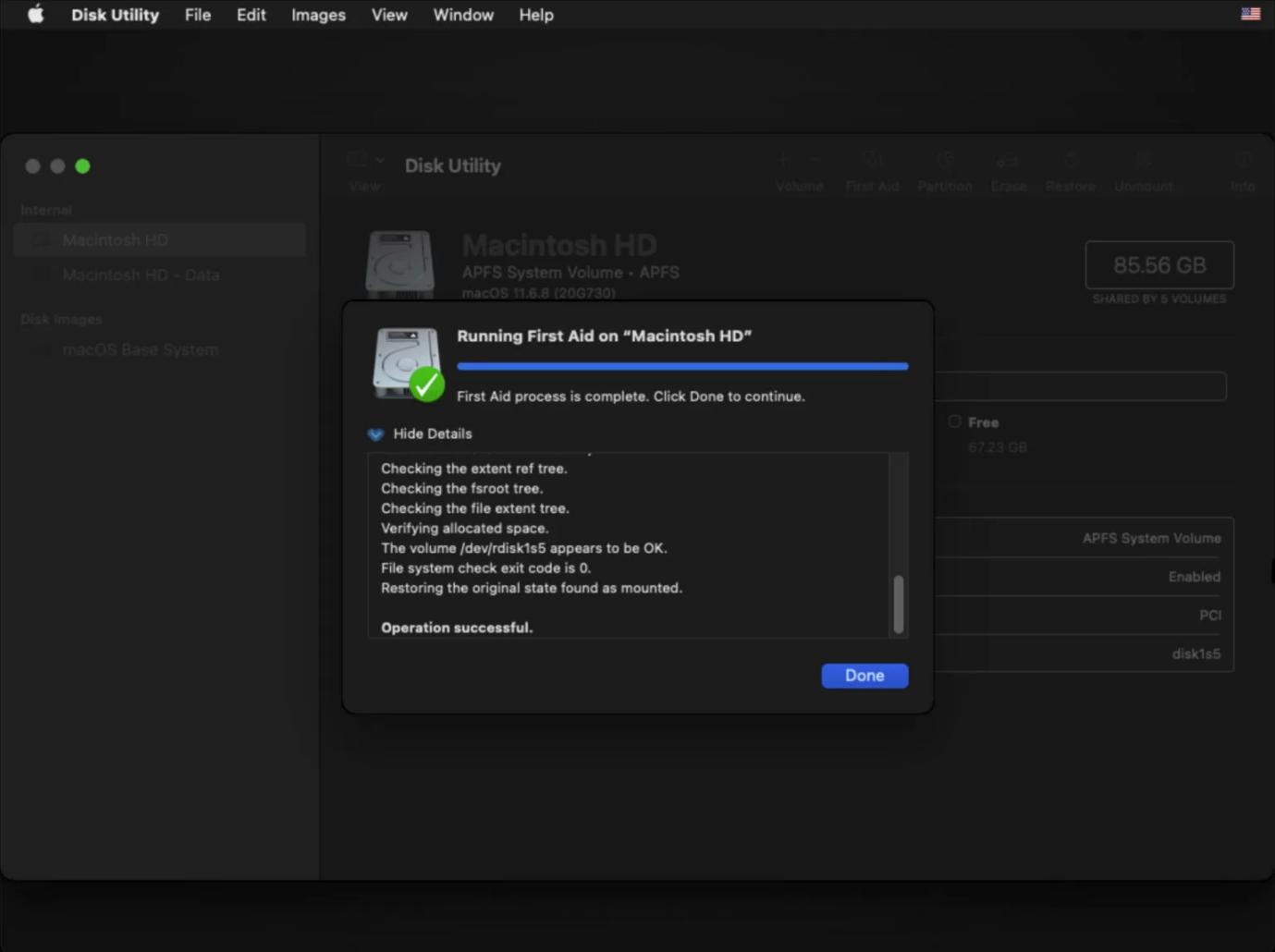
Next, head to the topmost left corner of your screen, and click on the Apple icon. Select Shut Down to turn OFF your device. Wait a few seconds, then boot your Mac using the normal approach.
3. Reset NVRAM/PRAM on Mac
Both NVRAM and PRAM are small storage spaces where several OS-related settings are stored on your Mac. They are responsible for keeping info such as kernel panic, display resolution, sound volume, and more. Your computer startup disk is also stored in this section.
With the above in mind, you may consider resetting NVRAM/PRAM to fix the no startup disk error message showing on your Mac screen. Here are the instructions you need to follow for you to reset NVRAM/PRAM on Mac:
- Put OFF your MacBook completely using the Power button.
- Next, proceed to hold down the 4 buttons: Options + Command + P + R for approximately 20 seconds.
- Now release all buttons once you hear the startup sound from your Mac computer.
4. Reset SMC on Mac (Strictly for Intel Processor)
Still running into the no startup disk error message on your Mac computer system? Then you need to consider resetting SMC on your device. We recommend this solution because SMC (System Management Controller) controls all operations dealing with power, battery, or fans on your Mac computer system.
While this solution has proven to be effective for fixing no startup disk issues, it doesn’t work for all Macs. You can only use it for Mac running on Intel Processor since Apple silicon devices are designed to automatically reset SMC.
If you own, an Intel Processor Mac, use the guide below to reset SMC:
- Press down the hotkeys: Control + Options + Shift for about 7 seconds.
- After this time, proceed to add the Power button, so you have four buttons in total.
- Hold the four keys for another 7 seconds, then release all at once.
- Next, wait for some seconds then press down the Power button situated at the upper right corner of your Mac keyboard.
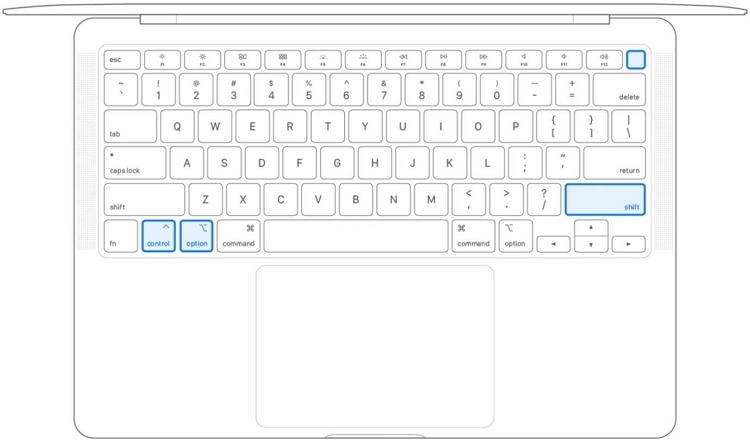
5. Change Startup Disk
Sometimes no startup disk pops up on your computer because your Mac can’t recognize the startup disk anymore. It’s either obsolete or outdated. The best thing to do in this case is to change the current startup disk present on your computer system.
There are two ways to change startup disk on your Mac. Check and apply the one that suits you:
A. Change Startup Disk for Single Startup
For this approach, you are willing to change startup disk temporarily. To do this, get the following ready:
An external hard drive with another startup disk installed on it.
A USB cable suitable for connecting your external hard drive to your Mac.
When the above is ready, use the stepwise guide to change startup disk on your Mac computer:
- Connect the external hard drive you got ready from the requirements shared above to your Mac computer.
- Next, put ON your computer using any of the approaches below:
Apple silicon
Hold down the Power button till you find the Loading startup options displayed on your screen.
Intel Processor
While your computer is booting, hold down the Options button on your keyboard.
- Now, a screen showing the startup disks available on your device will come up. You will also find the startup disk which was installed on the external hard drive on your screen. Kindly select the one from the external hard drive, so your computer can boot from it.
B. Change Startup Disk for Every Startup
If you want to change the startup disk for your Mac computer permanently, then the instructions below are what you need to follow:
- Boot your MacBook till the Home Screen below comes up:
- Hit the Apple icon at the top left corner of the page, and select System Preferences from the flyout menu options that appear.
- Select Startup Disk when the System Preference comes up:
- On the next screen, locate the Padlock icon at the bottom left corner of your screen, and click on it. You will get a prompt to enter the password you often use to unlock your Mac. Here is a visual representation of this statement:
- Enter the right password, and hit the Unlock icon to proceed.
- After that, click on the new startup disk you connected to your Mac, and your computer will boot from it always.
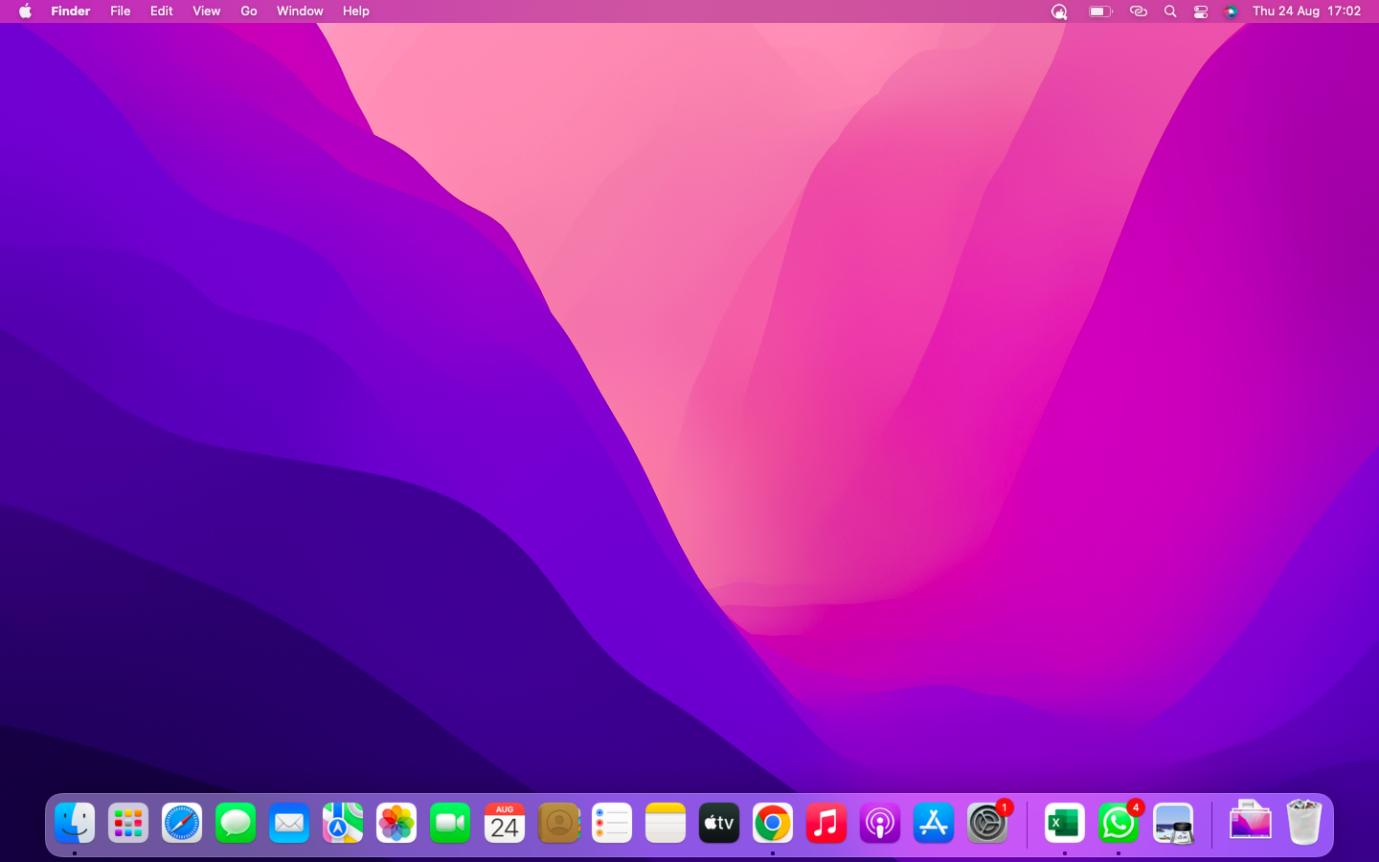
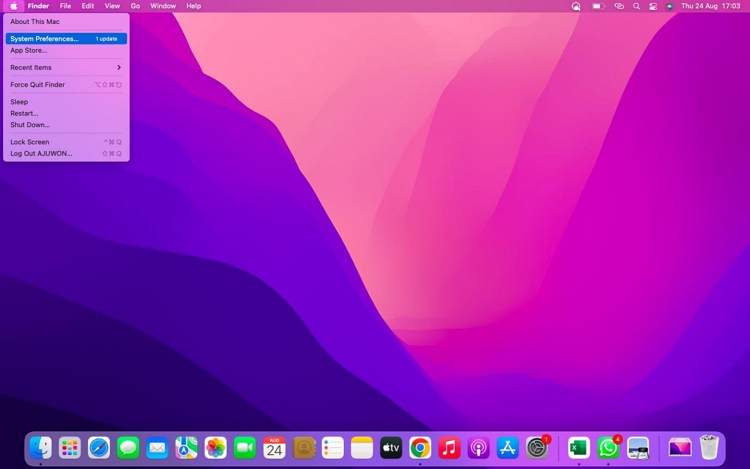
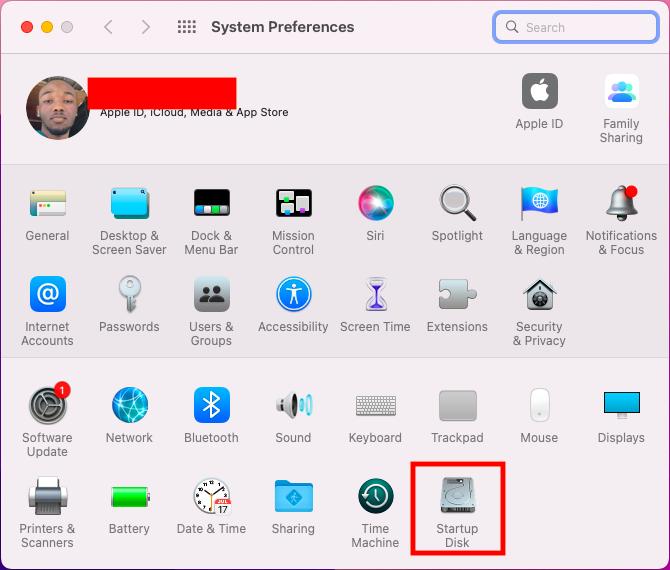
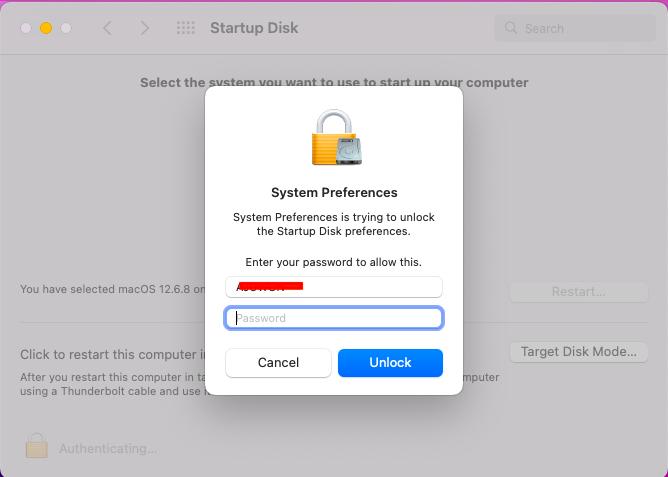
6. Reinstall macOS
Another pretty cool solution to fix no startup disk issues on your MacBook is to reinstall your macOS. We suggest this solution since your startup disk may fail to work when you run your Mac on an outdated operating system.
Follow the simple procedure below to reinstall macOS on your computer system:
Step 1: Kindly boot your Mac computer to Recovery Mode using any of the instructions below:
Apple silicon
- Press down the Power button till your Mac computer displays the startup options window screen.
- Next, select the gear icon, and hit the Continue tab to successfully enter Recovery Mode.
Intel Processor
- Put On your Mac computer, and hold down Command + R when you see the Apple logo appear on your screen.
- Hold the aforementioned buttons till your device enters Recovery Mode.
Step 2: Select Reinstall macOS from the options listed on the Recovery Mode screen.
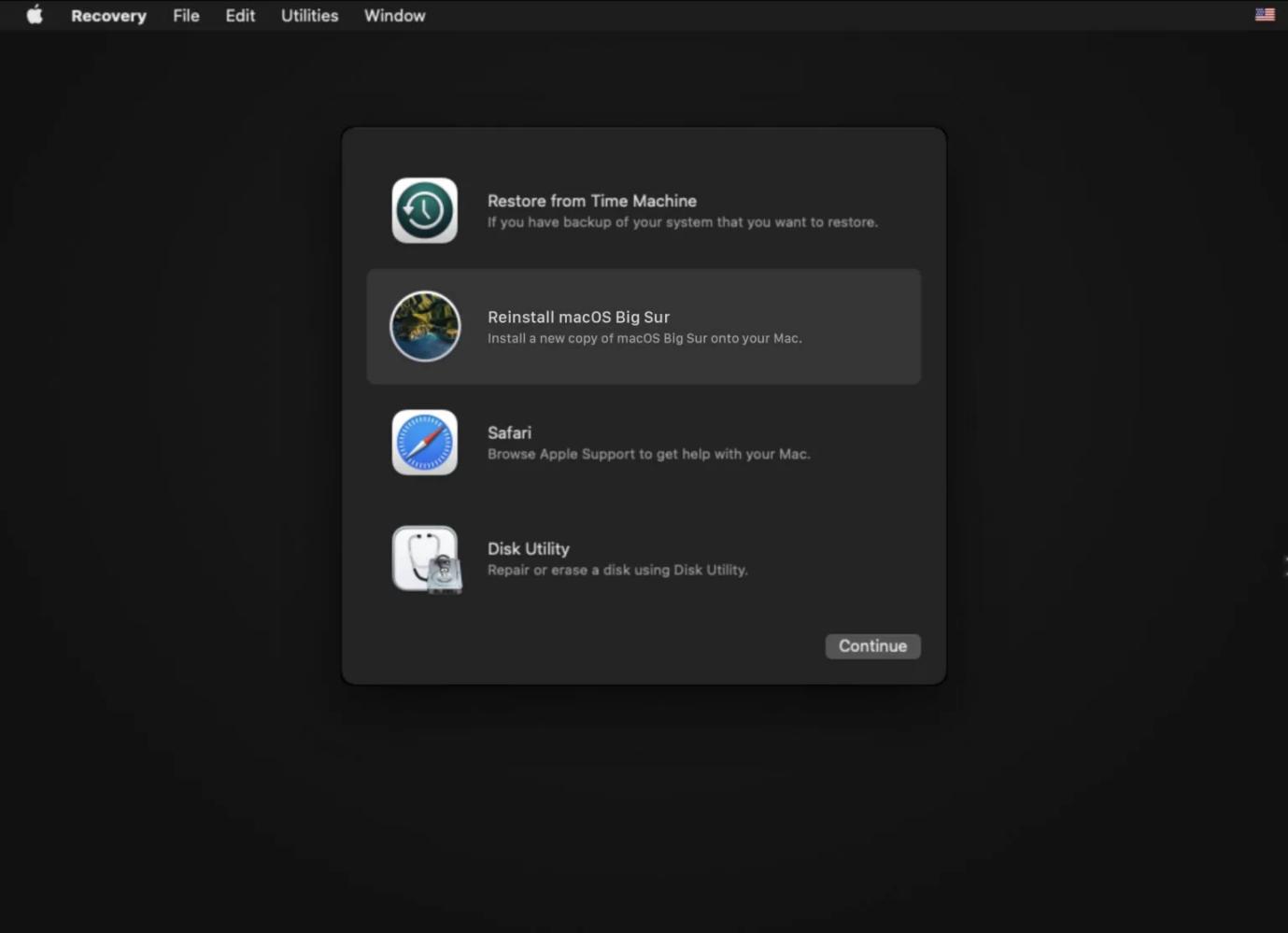
Confirm the install prompt, and hit the blue Continue button to proceed.
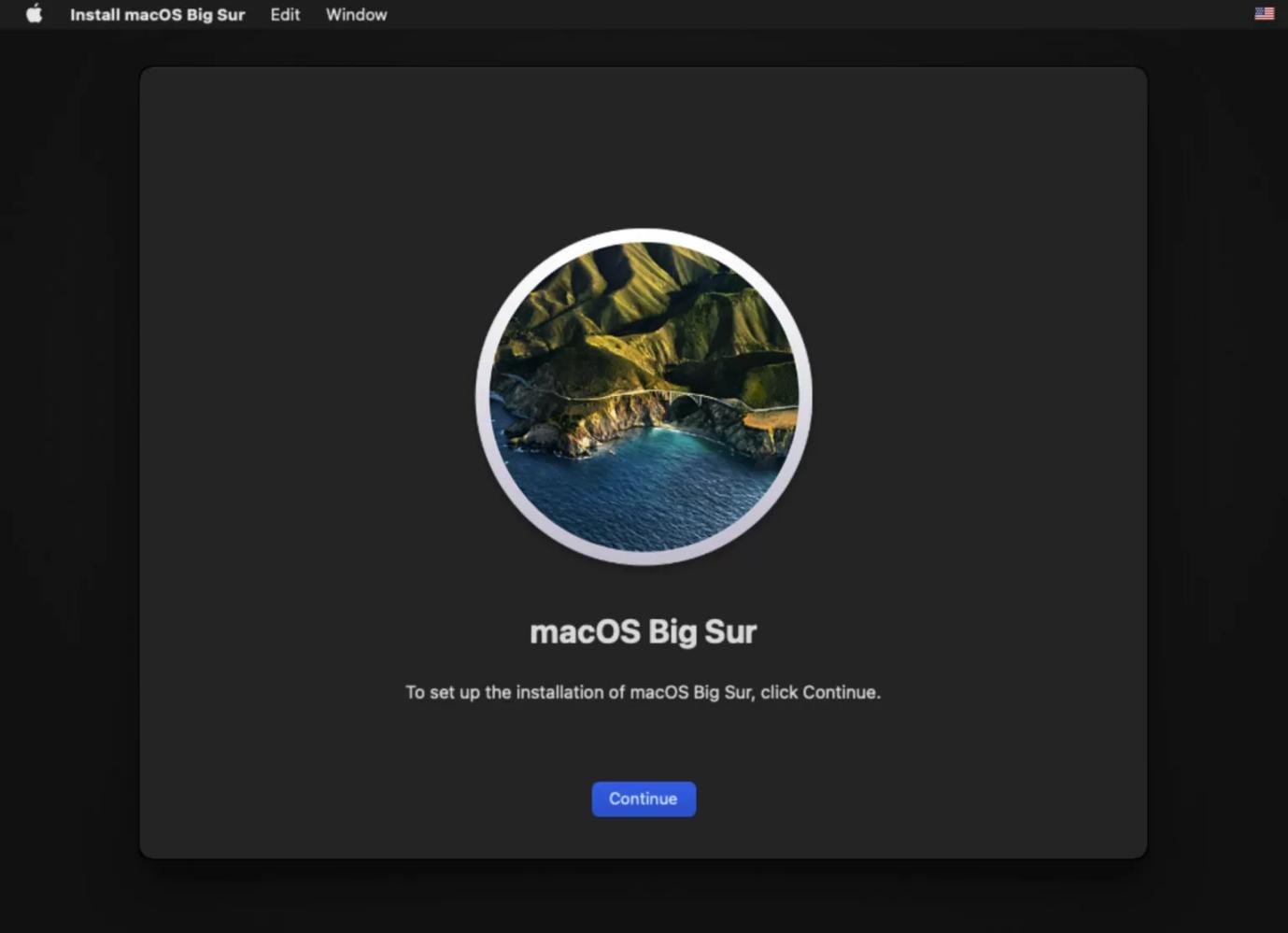
Step 3: Now, you have to select the startup disk to reinstall the macOS , then wait for the reinstallation to complete.
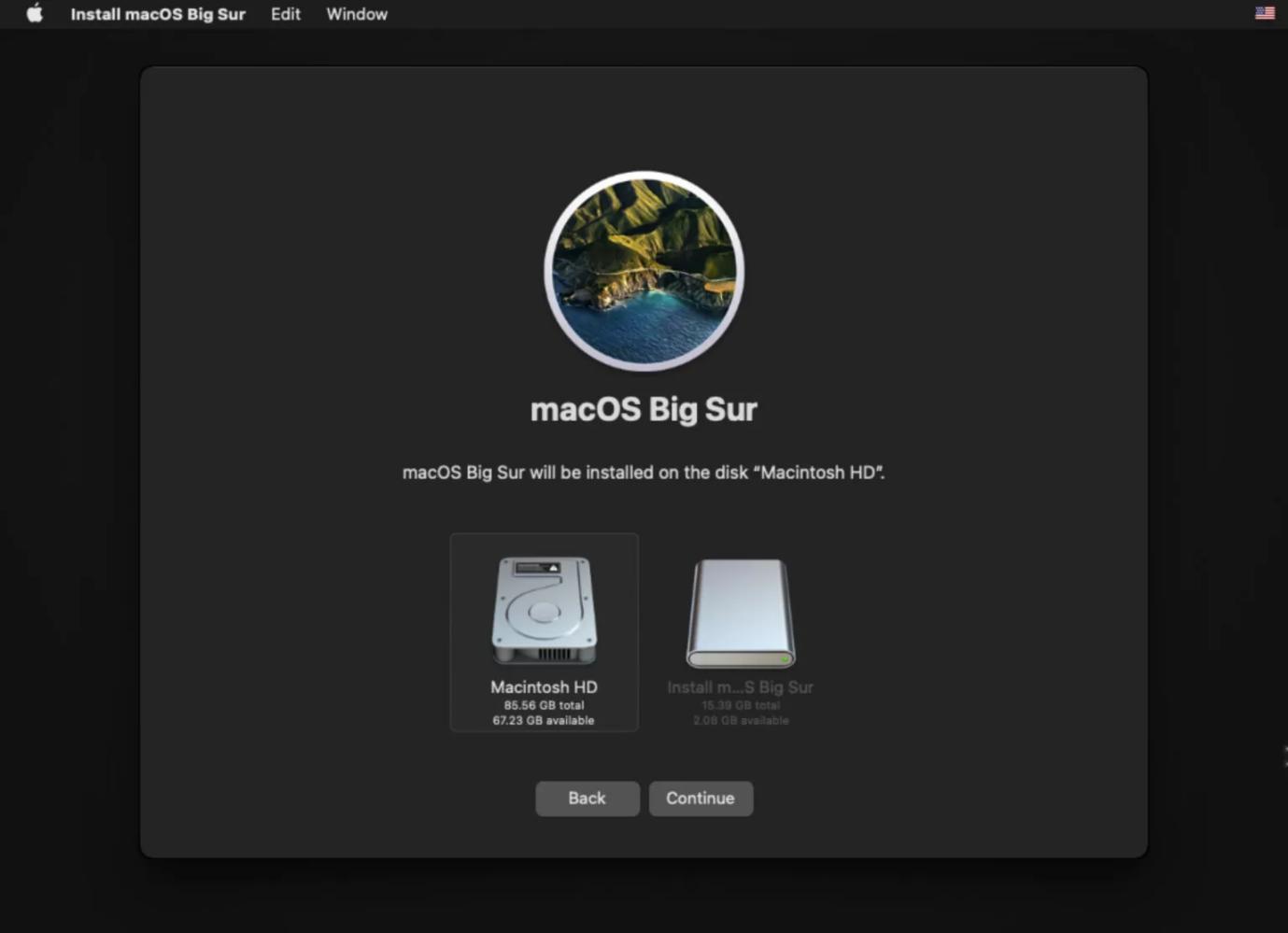
Quick Note: Kindly ensure your Mac is connected to power during this operation.
7. Check Hardware
Sometimes the peripherals attached to your Mac can cause it to misbehave, thereby showing “No Startup Disk” error message on your display screen. In this situation, we recommend that you check the peripherals, like cables and others to confirm they are well fitted to the Mac.
8. Clean up the Startup Disk
Sometimes the “No Startup Disk” error message can also pop up on your Mac when you run out of internal storage space. All you have to do to fix this is to clean up your Mac computer using the most appropriate macOS system cleaner- Macube Cleaner.
Macube Cleaner is the #1 system cleaning software for clearing junk data on your Mac computer system. This software gives your computer a new status via the most recent system cleaning algorithm, which scans and analyzes your hard drive for those useless data taking up space. The resulting data is then displayed for you to preview, and select the ones to remove from your computer.
This software offers 8 cleaning modes including Junk Cleaner, Large & Old Eraser, File Shredder, App uninstaller, Duplicate Remover, Similar Image Finder, Extension Manager and Privacy Protector, which you can select from to clean your system, and optimize storage without compromising the OS. Macube Cleaner clean up your computer at a remarkably high speed. It’s the most trusted Mac cleaning suite, and there are several reasons for this, which ranges from the sleek inface, to the capability to retain unselected data quality, and lot more.
Steps to Clean up Startup Disk Using Macube Cleaner
Step 1: Start the Macube Cleaner app on your Mac after downloading and installing it from the official website.
Step 2: Select the Smart Scan icon on the left sidebar when the software screen comes up. The software will read through your entire system for deletable data.

Step 3: Once that's completed, a new interface showing the deletable data will appear just as displayed down here:

Hit the Clean button and Macube will proceed to clear these files from your internal memory so your Mac can come back to life and start functioning at an optimal level without startup disk errors.

Part 3. How to Recover Data from an Unbootable Mac Drive
Your Mac cannot boot up at all? Or you lose some crucial files while trying to fix the “No Startup Disk” error? Well, it's nothing to fret about. You just need to install the most recent version of the Eassiy Data Recovery software to help you locate and bring back your missing data.
Easily Data Recovery is a versatile data recovery solution built for both Windows and Mac owners to retrieve their missing data files from their local drive or external storage devices like USB drives, SD cards, Digital Camcorders, and Cameras. This software permits you to recover data lost due to any scenario, including accidental deletion, raw partition, crashed OS, formatting, virus attack,and more. The data it could recover reaches 1000+ files types including photos, videos, documents, audio, emails, etc. Overall, it retrieves lost data with high accuracy and 98.6% success rate without compromising your system.
Additionally, Eassiy Data Recovery receives very high ratings among its users who find it handy because of the flexibility in usage, as it allows them to scan, and preview data before retrieving.
Stepwise Guide to Recover Data from Unbootable Mac Drive Using Eassiy Data Recovery
Step 1: Install Eassiy Data Recovery for Mac on another Mac computer and then create a bootable drive with it.
Step 2: Connect the created drive to the unbootable Mac and boot the Mac from it.
Step 3: In the shown Eassiy Data Recovery interface, set the file types to recover and click the local storage to retrieve data from underneath the Hard Drive Disk section. Then, hit the blue Scan button at the bottom right corner of the software screen, and wait a few seconds for Eassiy to finish scanning.

Step 4: Now choose the data to recover, and hit the blue Recover button situated at the bottom right corner of the page. Without further ado, Eassiy Data Recovery tool will proceed to bring back the selected data files.

FAQs on No Startup Disk on Mac
1. How do I fix a corrupted startup disk on my Mac?
Fixing a corrupted startup disk on your Mac computer system isn’t a challenge. Just select any of the procedures given in the article above, and you are good to clear any error on your startup disk. However, mind you, startup disk error might occur usually your disk is almost full on Mac. So we strongly recommend that you use Macube Cleaner regardless of the technique you choose to use.
2. Is it possible to delete Mac startup disk?
No, it’s not possible!
Disk Utility won’t allow you to delete the startup disk associated with your Mac computer system. The only thing you can do is to replace your hard drive or better yet boot your computer using another external hard drive/SSD.
Conclusion
Fixing the “No Startup Disk” issues on your Mac computer is one of the easiest tasks to execute now that our guide is at your fingertip. We’ve introduced the 8 ways to remove no startup disk on your Mac screen, choose the one that’s best for you.
However, we implore you to add Macube Cleaner when using any of the procedures given. In addition to fixing no startup disk, we recommended the use of Eassiy Data Recovery to help you bring back your missing data in case you experience any data loss.
Hot Articles

Macube Cleaner
Speed up and troubleshoot your Mac super easily with a Macube full-featured free trial!
Start Free Trial