Managing iCloud storage on your Mac is an essential aspect of optimizing your data organization, device synchronization, and available space. As an integral part of the Apple ecosystem, iCloud provides a seamless way to store and access your files, photos, documents, and more across multiple devices. However, it's crucial to understand the importance of efficient iCloud storage management to make the most of this service.
Efficient management of your iCloud storage is key to maintaining a well-organized digital ecosystem. By managing your iCloud storage effectively, you can ensure that your files are easily accessible and synchronized across your Mac and other Apple devices. While iCloud storage offers numerous benefits, it's essential to be aware of potential limitations and concerns. These may include storage limitations based on the plan you have chosen, considerations for additional storage costs, and the need for effective management strategies to avoid exceeding your storage capacity. By proactively managing your iCloud storage on your Mac, you can ensure efficient data organization, seamless device synchronization, and make the most of the available space. In the upcoming sections, we will explore various strategies and techniques to help you effectively manage your iCloud storage, address common concerns, and optimize your overall experience within the Apple ecosystem.
Part 1: Understanding iCloud Storage on Mac
iCloud storage is a cloud-based storage service provided by Apple that allows users to store their data securely and access it across multiple devices within the Apple ecosystem. It serves as a central hub for storing and synchronizing various types of data, ensuring seamless accessibility and continuity across Mac, iPhone, iPad, and other Apple devices. Here are the primary types of data that can be stored in iCloud:
- Documents and Files: iCloud storage allows you to store and sync documents created with Apple's productivity apps like Pages, Numbers, and Keynote.
- Photos and Videos: iCloud Photos enables seamless synchronization of your photos and videos across all your Apple devices.
- Device Backups: iCloud provides automatic device backups, allowing you to store a copy of your entire device's data, settings, and app data.
- Music and Media: With iCloud Music Library, your music library can be stored in the cloud, making it accessible across all your Apple devices.
- App Data and Settings: Many apps utilize iCloud storage to store app data and settings, ensuring seamless synchronization and continuity across devices.
How to See Which Data is Taking Up iCloud Storage?
You could now be keen to control your iCloud storage from your Mac using a set of instructions. It's crucial, but you can only determine which approach is ideal for you when you are aware of what takes up the most room. Let's start by checking your iCloud space right away.
On a Mac, select "Apple menu" > "System Preferences", click "iCloud", enter your Apple ID and password to sign in, check to see whether "iCloud Drive" is selected, and then select "Manage" to view more information about each iCloud item.
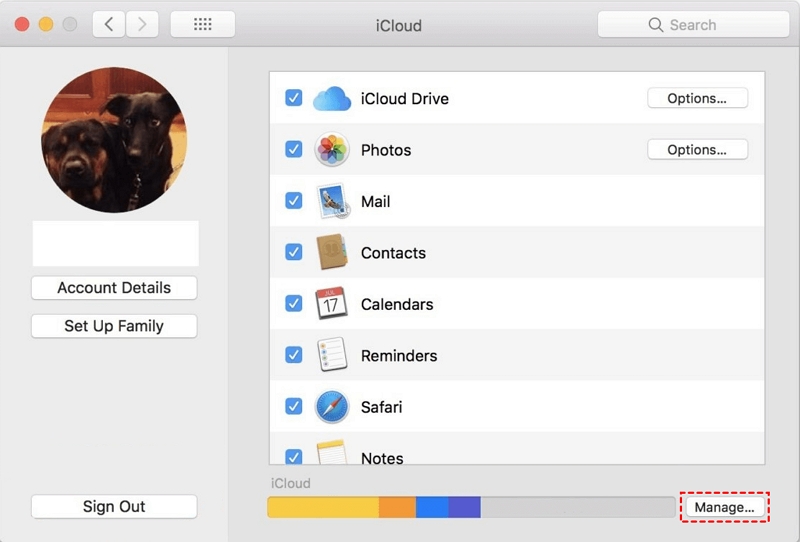
Part 2: Working Ways for How to Manage and Free Up iCloud Storage on Mac?
Method 1: Manage iCloud Storage on Mac Using Macube
Users are given access to a variety of functions using Macube that enable them to efficiently manage their iCloud storage. In order to ensure that your data is entirely and irrevocably destroyed, it provides secure data erasure options that help you safely delete files, folders, and even entire drives. When you need to free up storage space or protect the privacy of sensitive information, this option is quite helpful. Along with safe data erasure, Macube offers comprehensive guidelines and tools for controlling iCloud storage. Reviewing your iCloud storage consumption gives you the ability to spot areas for storage optimization and take the necessary steps.
Features:
- Facilitates compatibility with different operating systems and storage devices.
- Can find and clear duplicate files on Macwith full speed while providing security.
- Offers file encryption capabilities.
- Useful for organizing data, creating separate backup drives, or setting up dual-boot systems.
Steps to manage iCloud Storage:
Step 1: Download and run Macube Cleaner.

Step 2: In the left column, select Smart Scan. You may easily locate the removable system files with this capability. To start it working, select Smart Scan.
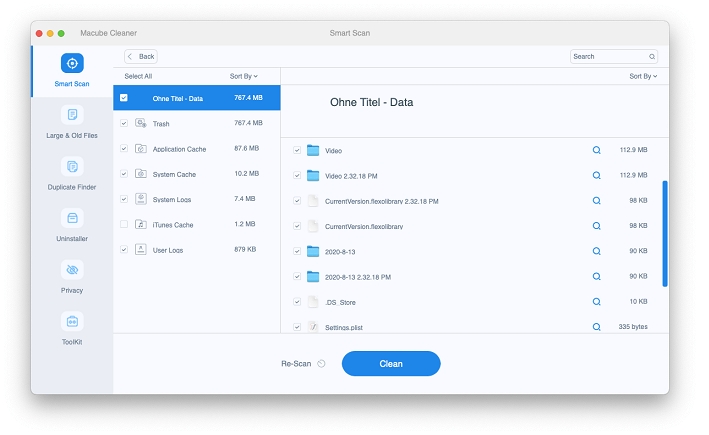
Step 3: This is where you can safely remove all of the trash files. You can examine a preview of the rubbish files' locations and contents by clicking the magnifying glass. To purge the system storage on a Mac, select the undesirable items and click Clean.

Step 4: The cleanup will be completed quickly!
By following these steps with Macube, you can efficiently manage and optimize your iCloud storage, ensuring effective data usage and freeing up valuable storage space on your Mac.
Method 2: Optimizing iCloud Photo Library
You can use Optimize Mac Storage to save space on your Mac if you utilize iCloud Photos. When you choose this option, the original, full-size photographs are kept in iCloud while reduced versions of your photos are stored on your Mac when storage space is at a premium.
Note: To store photographs in the iCloud if you haven't activated iCloud photographs, see Use iCloud Photos.
- Select Photos > Settings, then iCloud, in the Photos app on your Mac.
- Select Optimize Mac Storage after checking the iCloud Photos box.
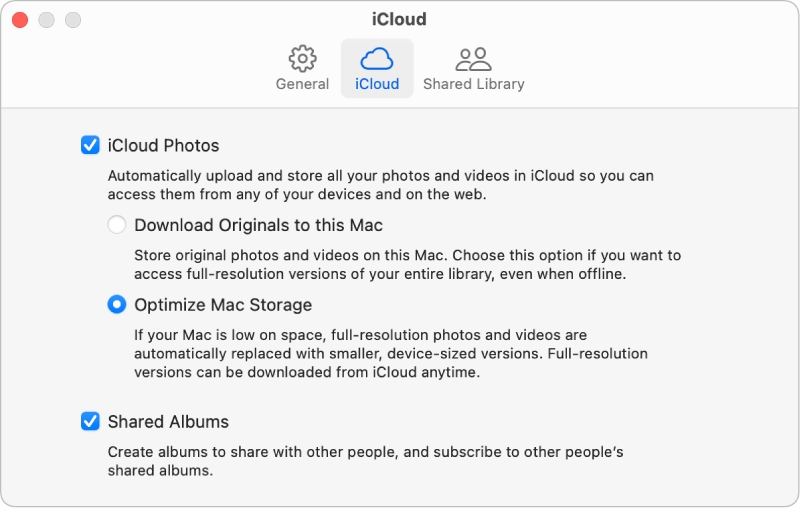
Method 3: Managing iCloud Drive Storage
To effectively manage your iCloud Drive storage, follow these strategies:
1. Organizing Files:
- Create folders in iCloud Drive to categorize and organize your files. Use descriptive names for folders and subfolders to easily locate specific files.
- Move files into appropriate folders for better organization and streamlined access.
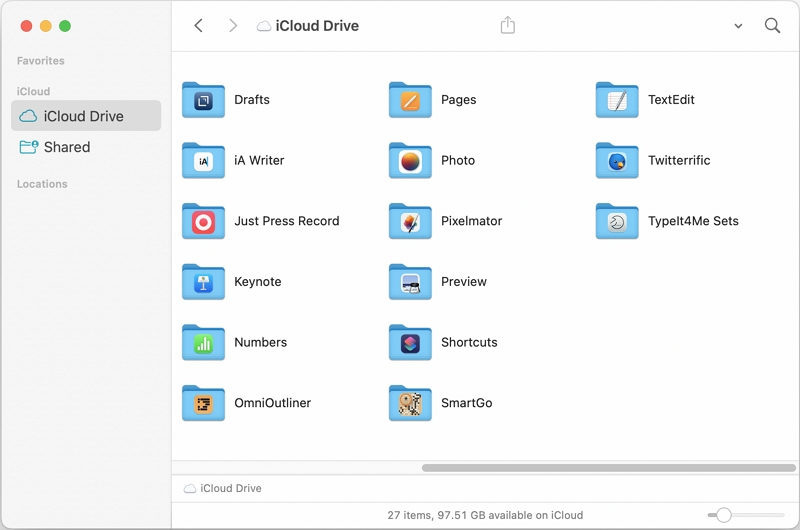
2. Removing Unnecessary Files:
- Review your files in iCloud Drive and identify any unnecessary or outdated files.
- Delete files that are no longer needed by selecting them and clicking on the delete icon or using the "Move to Trash" option.
3. Utilizing the "Optimize Mac Storage" Feature:
- On your Mac, go to "System Preferences" and select "Apple ID."
- Click on "iCloud" in the sidebar and check the box next to "Optimize Mac Storage."
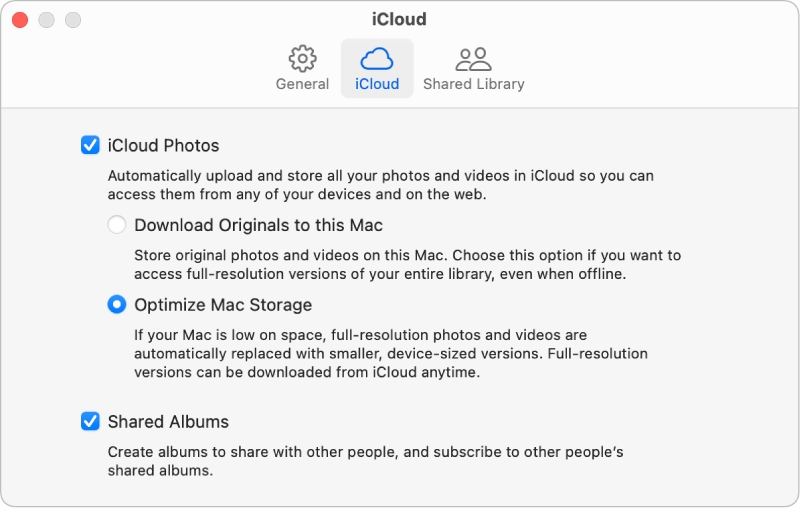
This feature allows your Mac to store optimized versions of your files in iCloud Drive while keeping smaller, space-saving versions on your local storage.
Method 4: Managing iCloud Music Library
To effectively manage your iCloud Music Library, you can follow these steps to enable or disable it, review storage usage, and remove unwanted songs or albums:
1. Enable or Disable iCloud Music Library:
- On your Mac, open the Music app.
- Go to "Music" > "Preferences" from the menu bar.
- In the "General" tab, check the box next to "Sync Library" to enable iCloud Music Library. Uncheck the box to disable it.
- You’ll get a prompt to sign in using Apple ID and password.
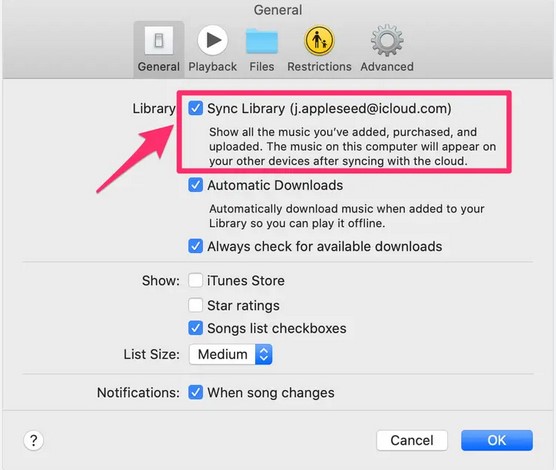
2. Review Storage Usage:
- Open the Music app on your Mac.
- Now you can navigate to the “Menu” bar and select “Music”, then choose “Preferences”.
- Click on the "Files" tab.
- Here, you can see the storage usage of your iCloud Music Library.
- You can also click on the "Manage…" button to view a detailed breakdown of your library's storage usage.
3. Remove Unwanted Songs or Albums:
- Open the Music app on your Mac.
- Locate the song or album you want to remove from your iCloud Music Library.
- Right-click on the song or album and select "Delete from Library."
- If prompted, choose whether you want to remove the item from iCloud Music Library only or from all devices.
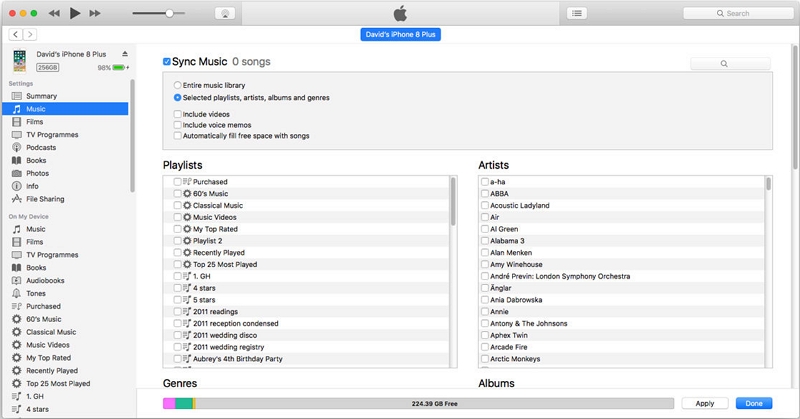
Note: Removing a song or album from your iCloud Music Library will also remove it from all devices connected to the same Apple ID.
Method 5: Offloading Unused Apps from iCloud
To offload unused apps from iCloud and free up storage space while retaining app data and settings:
- First you need to open the Mac and navigate to the "App Store".
- Go to "Store" > "View My Account."
- Scroll down to "Hidden Purchases" and click "Manage."
- Unhide individual apps or select multiple apps to unhide at once.
- The apps will be available for download again, while their data and settings remain on your Mac.
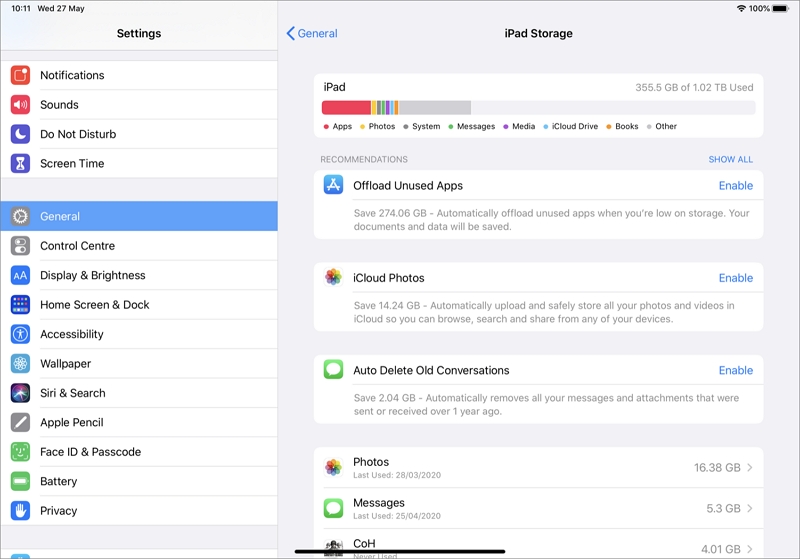
By offloading unused apps from iCloud, you can reclaim storage space without losing app data and settings.
Method 6: Deleting unnecessary iCloud Mail Attachments
To reclaim storage space by deleting unnecessary iCloud Mail attachments:
- Sign in to iCloud.com and access your iCloud Mail account.
- Locate the email with the attachment you want to delete.
- Hover over the attachment and click the delete icon to remove it.
- Repeat the process for each unnecessary attachment you want to delete.
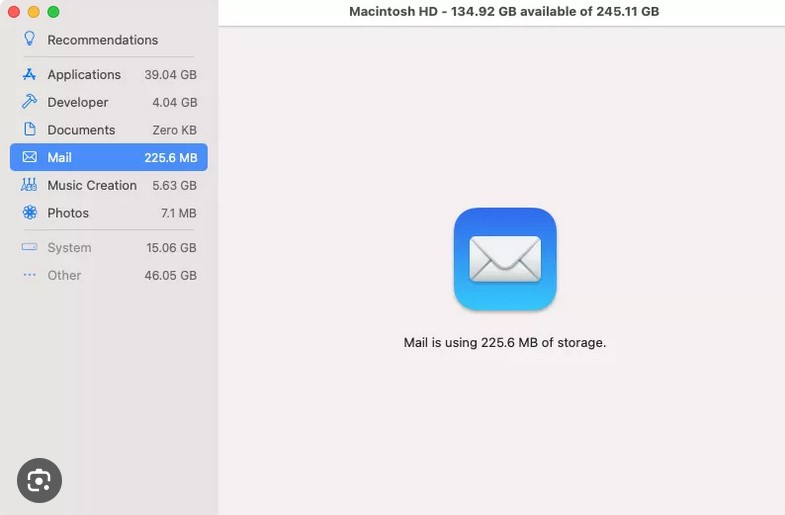
By deleting unnecessary iCloud Mail attachments, you can free up storage space and keep your mailbox organized.
Method 7: Cleaning Up iCloud Contacts and Calendars
To optimize storage usage by organizing and removing unnecessary contacts and calendars from iCloud, follow these steps:
- Log in to iCloud using Apple ID and password.
- Click on the "Contacts" or "Calendars" app to open it.
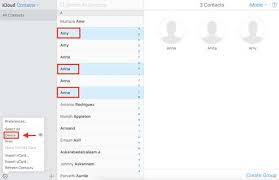
For Contacts:
- Review your contacts list and identify any unnecessary or duplicate contacts.
- Select the contacts you want to remove by clicking on them while holding the Command (⌘) key on your keyboard.
- Once selected, click on the delete icon (usually a trash bin) to delete the chosen contacts.
- Confirm the deletion when prompted.
For Calendars:
- Review your calendars and identify any unnecessary or outdated ones.
- Right-click on the calendar you want to remove and select "Delete" or "Unsubscribe."
- Confirm the deletion or unsubscribe action when prompted.
By organizing and removing unnecessary contacts and calendars from iCloud, you can optimize storage usage and keep your contact and calendar lists clean and efficient. This helps ensure that you have relevant and up-to-date information while minimizing clutter and improving the overall organization of your iCloud account.
Part 3: Free Tips: Efficiently Manage iCloud Storage on Mac
A. Utilizing iCloud Storage Plans:
There are various iCloud storage plans available, including a free tier and paid options. The free tier typically provides a limited amount of storage space, while paid options offer larger storage capacities.
B. Optimizing Device Settings for iCloud Storage:
To optimize iCloud storage, adjust device settings such as managing app data, email attachments, and iCloud backups.
C. Encouraging Data Offloading and Local Storage:
Users can offload less frequently accessed data from iCloud to local storage or utilize external storage solutions for files that are not needed in the cloud.
D. Optimizing iCloud Storage for Mac System Files:
To free up local storage space, users can optimize iCloud storage for Mac system files like the Desktop and Documents folders. By enabling the "Optimize Mac Storage" feature, users can keep these files in iCloud while keeping smaller, space-saving versions on their local storage.
E. Streamlining iCloud Sharing and Collaborative Spaces:
Efficiently manage shared files and collaborative spaces in iCloud by regularly reviewing and removing outdated content.
F. Utilizing Third-Party Cloud Storage Solutions:
In addition to iCloud, users can consider utilizing third-party cloud storage services to expand their storage capacity and manage files. This allows for seamless integration and access to files across multiple cloud storage platforms.
G. Regularly reviewing and cleaning up iCloud Storage:
Periodically review and clean up iCloud storage to maintain optimal organization and space management. Delete unnecessary files, remove outdated backups, and organize files into folders to keep the storage space clutter-free.
H. Customizing iCloud Backup Settings:
Customize iCloud backup settings to include only essential data, optimizing storage usage and backup efficiency.
Conclusion:
In summary, the best methods for managing iCloud storage on your Mac include utilizing iCloud storage plans, optimizing device settings, offloading data, optimizing system files, streamlining iCloud sharing, utilizing third-party cloud storage, and regularly reviewing and cleaning up storage. Regular monitoring and maintenance of your iCloud storage are crucial to ensure efficient data usage and availability. Actively managing your storage helps optimize space, keep important files accessible, and avoid exceeding storage limits.
To ensure smooth iCloud storage management, remember to periodically review storage usage, maintain backups, stay organized, and consider using Macube, a reputable third-party disk management tool, for secure erasure and detailed instructions on managing iCloud storage.
Hot Articles

Macube Cleaner
Speed up and troubleshoot your Mac super easily with a Macube full-featured free trial!
Start Free Trial