This post is about how to fix app freezes or quits unexpectedly on macOS Sierra or other Mac OS. Please continue to read and you’ll learn to fix the annoying common application issues on your Mac.
"I was trying to open an app on my MacBook Pro running macOS Sierra, but the app freezes and then quits unexpectedly. How come? I'm new to Mac. How can I fix this trouble?"
Mac is really a powerful personal computer but meanwhile a bit hard to use for those new to this dedicate device. Though Mac computers come with a superior macOS X/Captain/Yosemite/Sierra, troubles still crop up somehow, for example, a crashing app. Why would an app crash on Mac and how to fix this issue? For a further knowledge, please read on.
Part 1: Why an App Crashes/Doesn't Open on Mac?
Normally speaking, if the app was downloaded from Apple App Store, it should be running well all the time. Reportedly, most apps that tend to freeze or quit unexpectedly are from other sources.
There is a clear reason why this is happening. That being said, the app is not compatible with the current macOS. Either you haven't updated the app to a newer version as to be compatible with the macOS, or app developers have not yet updated the app. There are feasible ways to try fixing this trouble, please go on reading.
Note that if the problem occurs after you upgraded to the latest macOS, you should go check for the app's documentation and see whether it's compatible with the current macOS.
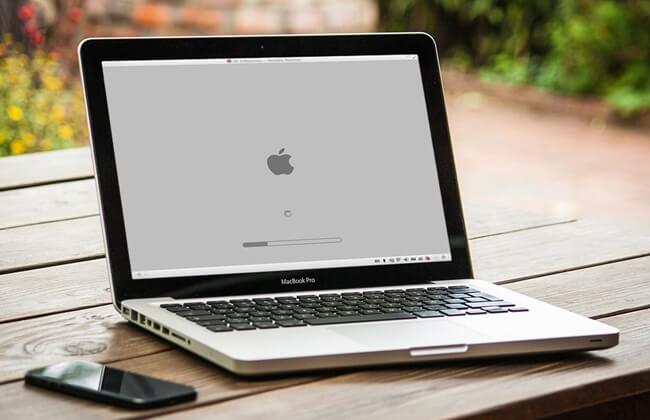
Part 2: How to Fix a Crashing App on Mac
So what to do when applications keep crashing on Mac? Since this is a common trouble that a number of Mac users have encountered, Apple has released a series of recommended suggestions for users to try out. Here I collect all of them and display to you.
Solution 1. Force quit the app. When the app gets frozen or unresponsive, you might as well try force quit it by going to "Apple menu" > "Force Quit". However, this would lead to the loss of unsaved changes. Then, restart the app and see whether it's working now.
Solution 2. Reboot your Mac and reopen the app. Another easy trick to perform is simply restart your Mac computer via "Apple menu" > "Restart". Then, relaunch the app.
Solution 3. Check for updates to the app or your Mac. You should make sure that both the Mac and the app stay up-to-date with the latest versions, for the potential bug causing the app to crash may be fixed in the latest software update. Launch the App Store > Click the "Update" button. If an update is available for the problematic app, download and install it.
Finally, boot again to check if the problem still exists.
Solution 4. Cut off connections with any peripheral devices. Another possible cause may be the connection with peripheral devices which has bad impact on the overall performance. Therefore, please disconnect any peripheral devices currently associated with your Mac.
Solution 5. Try Apple Diagnostics or Apple Hardware Test
If your Mac is running OS X v10.8.4 or later, then you can use built-in Apple Diagnostics or Apple Hardware Test to diagnose issues with your computer's internal hardware. (These two tools are named differently according to your Mac model and macOS version.) How to use them? Choose "Apple menu" > "Restart", then press and hold the "D" key while the Mac restarts. The two tool will automatically start. After that, please follow the onscreen instructions to finish.
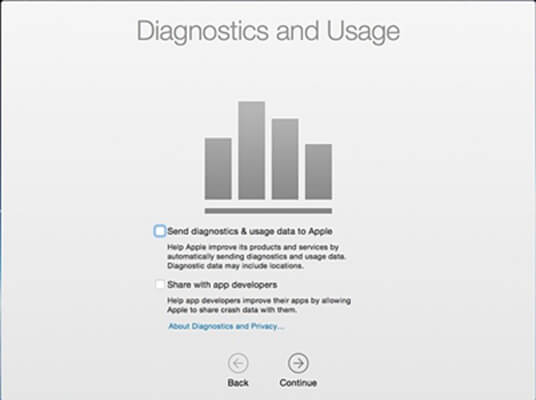
Solution 6. Restart your Mac in Safe Mode.
Mac allows users to boot into Safe Mode and diagnoses problems with Mac. Here's a step-by-step tutorial to enter Safe Mode.
Step 1. Choose "Apple menu" and select "Shut Down".
Step 2. Press the "Power" button after your Mac shuts down.
Step 3. Press and hold the "Shift" key instantly after your Mac starts.
Step 4. Release the "Shift" key when you see the gray Apple logo and progress indicator.
Note that you can restart the Mac as to leave Safe Mode.
Then, you should open the app that is acting up. If it still crashes, the app itself should be to blame. I'm afraid you have to download and re-install the program for a try. To uninstall the faulted app, please jump to Solution 7.

Solution 7. Uninstall the crashing app and re-install it.
Macube Cleaner is a reliable Mac manager. It provides shortcuts for users to remove junk files, clutters, large & old files as well as delete file duplicates with ease. Also, this software can safely and thoroughly remove unwanted programs without a hitch.
Just download and install Macube Cleaner on your Mac and give it a go. Next, select the "Uninstaller" tab from the left panel and start scanning with a click on the "Scan" button. When apps are shown on the screen, you can highlight those unneeded and click "Clean" to say goodbye to them.
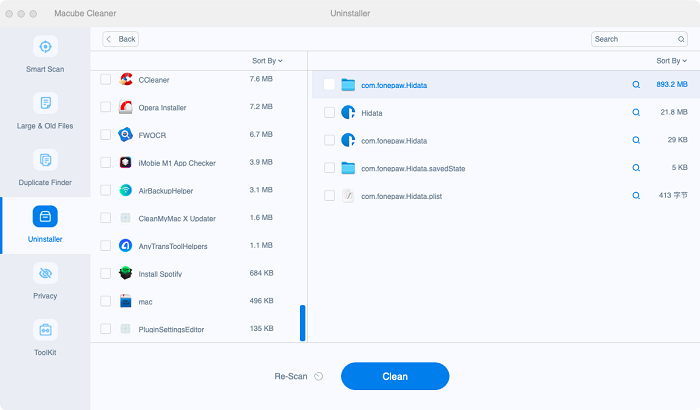
So far you must have learned quite a few ideas to fix application quit unexpectedly on macOS sierra problem and known how to get rid of a crashing app. Please drill down the solutions one by one. Hope these workarounds work on you. Good Luck!
Solution 8: Check for Compatibility Issues
The app might be incompatible with the version of macOS you're running or your hardware. In this case, first click on the Apple logo > About This Mac in the menu bar. Then view the macOS version and other product details. After that, click the System Report button and scroll down to "Applications" in the left panel.
Here you will be able to see a list of all installed system and user applications, looking for any incompatible applications.
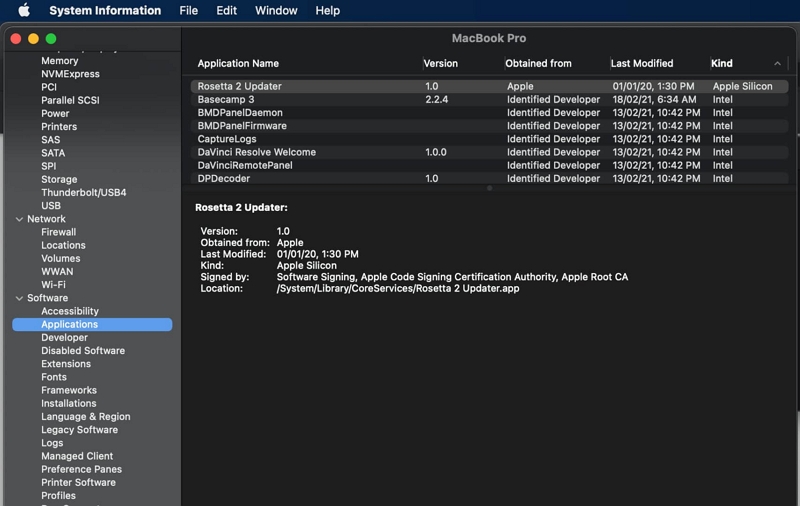
Solution 9: Delete preference file
Deleting the preference files associated with the offending application may resolve any issues. To find and delete the preference files, you need to access the Library folder on your Mac.
- Launch the Finder on your Mac. Click on the “Go” option in the Menu bar and hold down the Option key. This will reveal the “Library” option.
- Click on “Library” to open the folder, and change the view to List.
- Look for the “Preferences” folder. All the application preference files should now be visible. Locate the preference file associated with the problematic app.
- Drag the preference file for the app to the desktop. Log out of your Mac.
- Log back in and open a Terminal window.
- Enter the command “killall cfprefsd” in the Terminal window and press Return.
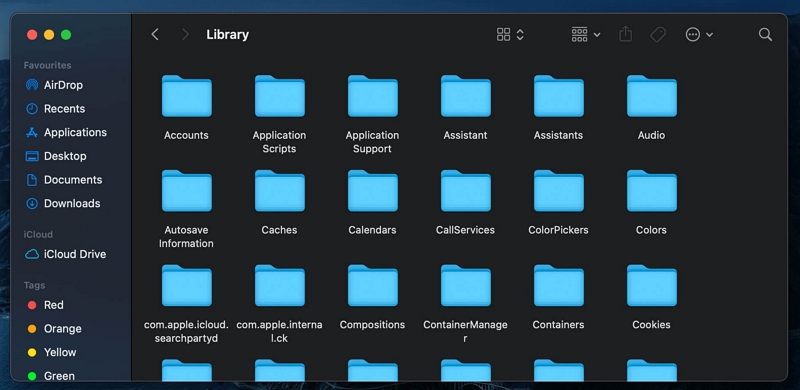
Solution 10: Delete the Cache
All Mac apps have a cache folder that saves various information, and it can fill up over time causing the app to crash again. Navigate to the Library folder using the previous method. Find the cache folder. If the app is running, quit it and drag the app's cache folder to the Trash.
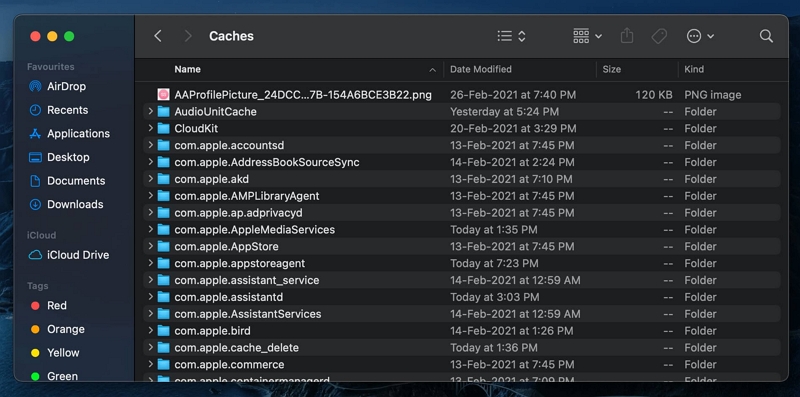
Part 3: Files Disappeared After App Crash, How to Get Back
Crashing apps can be fixed. But what if files disappear after an app crash? If your files are missing because an app crashed suddenly, you can try to get back the missing files with FonePaw Data Recovery. The application can recover lost photos, documents, videos and more from Mac hard drive. All you have to click the button below to get FonePaw Mac Data Recovery on your MacBook or iMac.
Free Download Free Download Free Download Free Download
Then select which type of files you have lost, for example, photos, documents, and click Scan. You can view the missing files on the program and recover them.
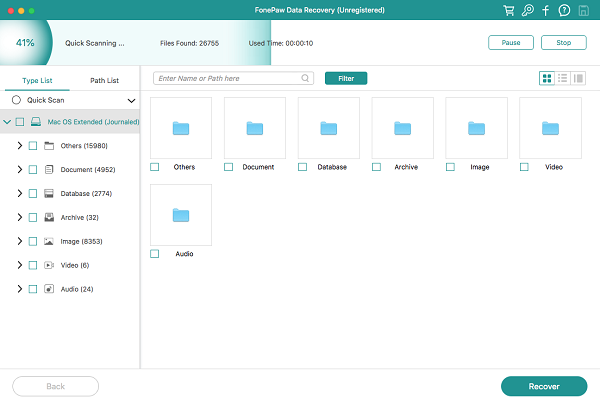
Conclusion:
This article provides ten of the most comprehensive and practical solutions to deal with App crash forced exit, whether it is cleaning the cache, restarting the program, updating the software or carrying out Apple's own diagnosis, the most effective way is to download Macube Cleaner, uninstall the problematic software, in case it affects your daily use again. If the application crashes again, Macube Cleaner can help you solve the problem quickly.

Macube Cleaner
Speed up and troubleshoot your Mac super easily with a Macube full-featured free trial!
Start Free Trial