Did you know that application caches play a crucial role in the functioning of your Mac computer? If not, here is an educational post to help you understand the basics of application caches on Mac, and how to clear application cache on Mac so your device can run at optimal level. Continue reading!
Part 1. Basics of Application Cache on Mac
Here is a brief on Application caches on Mac.
What Is Application Cache on Mac?
Application cache (App Cache) which is also known as user cache consists of data from applications installed on your Mac. This cache is usually quite large because it contains a lot of data from the several apps on our system. Application cache may contain data of applications you have not used in a very long time or applications you might have uninstalled.
Where Are Application Cache Files on Mac?
Application cache files can be found in the Library folder. In the library folder, there is a Caches folder which contains files of each application installed on the system. Each of these files contains all the cache for the individual applications.
How to Find Out The Size of your Application Cache?
To find out how much space your Application cache takes up, open Finder, click on Go, select Go to Folder, and enter ~/Library/. Select the Caches folder and right-click. From the drop-down menu, select Get Info. Don't be surprised if you see the size of your cache in gigabytes of data.
Now that you know the size of your application cache, it is time to learn how to clear them up.
Part 2. 2 Ways to Clear Application Cache On Mac
Let's discuss two ways to clear up your application cache on Mac. Clearing up the cache can improve your system’s performance significantly. Note that you have to be careful when deleting the application cache. Ensure that you do not delete any application folder, delete the files in them only. Also, to be on the safe side, we advise that you backup your Mac before you clear any cache. This way, you can easily restore your backup if you deleted something you shouldn't have. One more thing, make sure the application is not running when you are clearing the cache.
Way 1. How to Clear All Application Caches Smartly and Quickly
Clearing up your app cache manually can be a bit tedious and a little dangerous if you delete the wrong data. The process of clearing the cache can be automated using Macube Cleaner. Macube Cleaner is the most effective software you can use to clear up different types of cache quickly on your Mac. The software is trusted by so many users with thousands of positive reviews and a 5-star rating to show for it. Affordability is also one reason Macube is loved by many. A 7-day trial option is available to test the waters and trust us when we tell you that it will be an amazing experience for you.
Key Features
- Smart scanning feature to dig up cache and other junk files like duplicate images.
- Clear up the cache safely in a few clicks.
- Uninstall Mac apps with associated files completely.
- Free 7-day trial.
Here is a step-by-step guide on how to clear the App Cache using Macube Cleaner.
Step 1. Scan out useless files including app cache on your Mac.
Install and launch Macube on your Mac. Select the Smart Scan option on the left corner of the screen and click on Smart Scan to start scanning for cache files.

Step 2. Select cache files.
The scan will be completed after a few seconds. Your cache files will be displayed, select the cache files you wish to be cleared from Mac.
Step 3. Clear cache files.
Once you have selected the cache files you wish to clear, click the Clear button at the bottom of the screen. Macube Cleaner will clear selected files completely from your Mac.

Way 2. How to Clear App Cache Manually
To clear up the App cache manually, go to the folder containing the application cache. Select the cache you want to clear and delete it.
Below is a step-by-step guide on how to clear the App Cache manually.
Step 1. Open Finder, click on Go, and select Go to Folder. Type in ~/Library/ and select Caches. Click on Go.
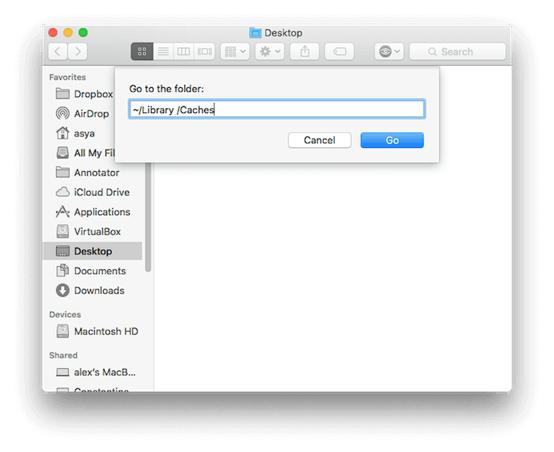
Step 2. Several folders storing the application cache will be displayed. Open the folders, select the files in them, and move them to the Trash Bin.
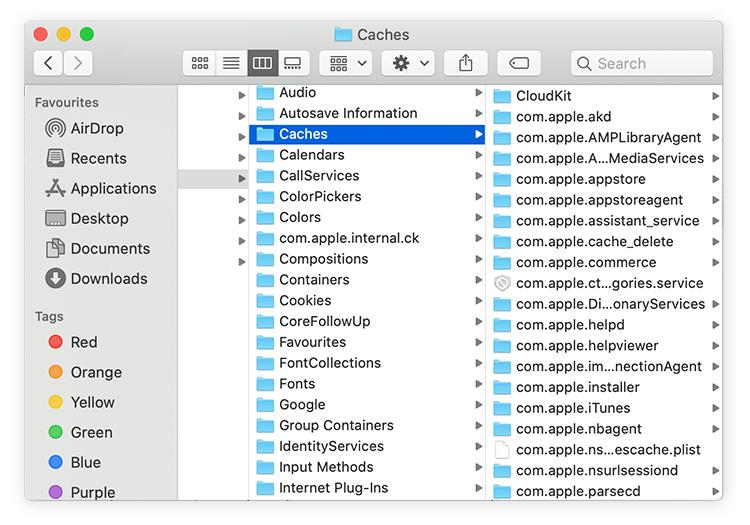
Step 3. Once you're done selecting and dragging the files to the Trash Bin, empty the Trash Bin to remove the deleted cache completely from your Mac.
Part 3. Tips On How to Manage Your System Cache
If your Mac is still responding slowly, then it's time to manage your system caches. You can use Macube Cleaner to achieve this, as the software also handles system caches without compromising users’ data. This Mac cleaning suite offers the best way to manage your system cache.
Another quick tip to manage the system cache is to boot your Mac into safe mode and then boot the system normally. This clears up the system cache automatically. There are different ways to put your Mac in safe mode depending on its processor, whether Intel processor or Apple silicon.
How to safely boot Mac with Intel processor
- Power off your Mac.
- Restart your Mac. Press and hold down the Shift button while it comes on until you see a Login window.
- Log into your Mac. You might need to log in more than once.
- At the top right corner of the menu bar, you will see Safe Boot. This will appear on either the first or second login window.
- Restart your Mac to clear the system cache.
How to safely boot Mac with Apple Silicon
- Go to the Apple menu. Click on Shut Down. Wait until the Mac is completely off.
- Press down the power button until you see Loading startup options.
- Select startup disk. Press and hold the Shift key.
- While still holding the Shift key, Click on Continue in Safe mode.
- Log into your Mac.
- Restart your Mac to clear the system cache.
Aside from booting into safe mode to clear the system cache, you can also clear the system cache manually. The process of clearing system cache is very similar to that of application cache. Once again, you have to be super careful not to delete something important because if you do, your system could crash. If possible, avoid deleting your system cache. Remember to backup your Mac before you start this process.
Step-by-step guide
Below is a step-by-step guide on how to clear the App Cache manually.
Step 1. Open Finder, click on Go, and select Go to Folder. Type in /Library/ and select Caches. Click on Go.
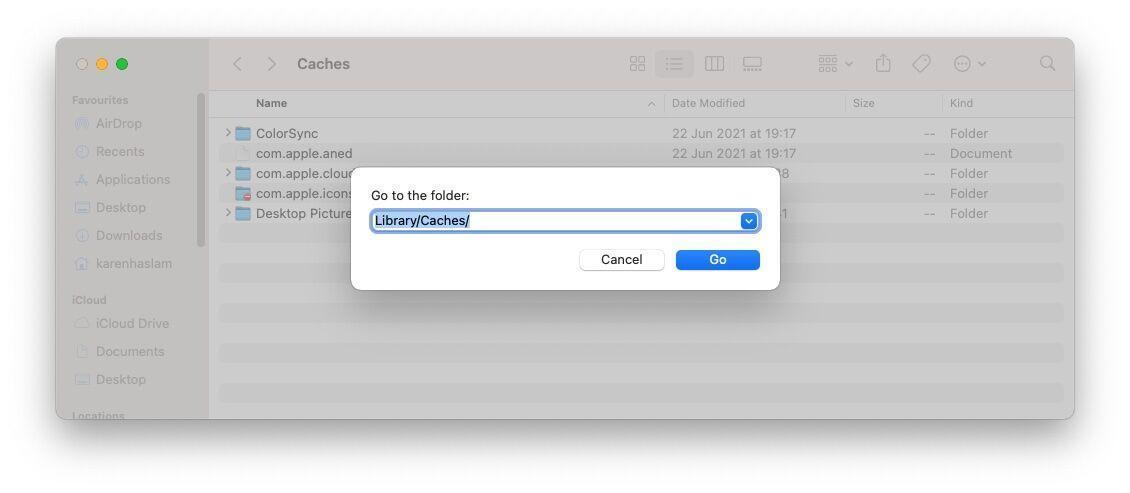
Step 2. Several folders storing the system cache will be displayed. Open the folders, select the files you want to delete, and move them to the Trash Bin.
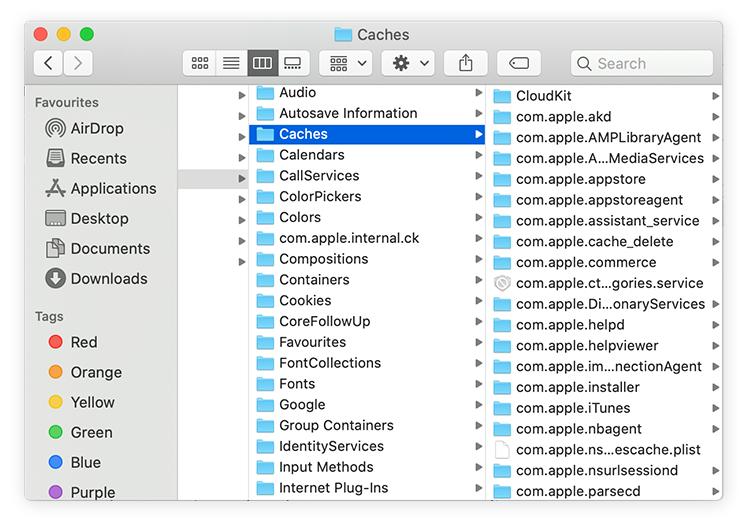
Step 3. Once you're done selecting and dragging the files to the Trash bin, empty the Trash Bin to remove the deleted cache completely from your Mac.
Part 4. FAQs
Is it safe to delete the cache on Mac?
Yes, it is safe to delete the browser cache. However, when it comes to application or system cache, you need to be more careful. For instance, if you delete the cache of an application you use often, it might take longer to load, and deleting the wrong cache may cause problems on the system.
What happens when the cache is cleared?
Clearing the cache on Mac improves the overall performance of the system. It can also free up space.
What is the difference between clearing cache and clearing storage?
Clearing cache removes temporary data stored on the system and also improves the performance while clearing storage permanently removes data. Both processes free up space on the Mac.
Conclusion
Now you know how important cache is on your Mac. You have also learned how to find out how much space cache takes on your system. In cases where your system is slowing down, running low on storage space, or being unresponsive, clearing cache can be the solution. It is okay to clear up your cache periodically, however, it doesn't have to be your daily routine.
Use Macube Cleaner, it is the automatic and smart way to clear the cache on your Mac. It is easy to use, gives professional results, and is also very affordable.
Hot Articles

Macube Cleaner
Speed up and troubleshoot your Mac super easily with a Macube full-featured free trial!
Start Free Trial