Cache files are easy to accumulate on your Mac. They can be created by your web browsers, installed apps, and the Mac systems as a way to speed up the content loading. The problem is, if there are too many cache files stored on your Mac computers, they will take much space and then drag down the performance of your Mac. Therefore, it is recommended for people to clear cache from Mac regularly to keep the Mac computers always run with fast speed.
So, in this article, there will be several methods provided that will show you how to clear cache on Mac in automatic and manual ways. Now, you can have a look.
Why Should You Clear Mac Cache?
In most cases, there are two main reasons for why people would want to clear cache from Mac.
One common condition that many Mac users would meet should be their computers running out storage space. As a result, they need to clear some useless data and files to free up some space to let their Mac computers keep running as usual and storing newer things. As we know, when computers lack storage space, the performance will quickly slow down and some storing errors will occur because no more room can be used to load or save the browsing content anymore.
Another trouble that would be brought by too much cache data is that many sudden errors would appear, because the cache data may be corrupted sometimes. So to clear cache data regularly on Mac is a way to stop some sudden Mac running problems from happening on the computers. In other words, clearing Mac cache can keep your Mac running in a healthy condition too.
The most common cache files we would need to clear from Mac include the following ones:
- Browser cache
- System cache
- App cache
Is It Safe to Delete Cache Files on Mac?
Some people would worry about whether deleting cache on Mac is safe or not. Don't worry! As cache files are not the most important things running on computers (they are just the pre-loaded contents to help your browsers, programs, and apps run faster), it is totally safe to delete them on the devices. You just need to follow the correct instructions or use professional Mac cache cleaning software to remove the useless cache data, which will make sure 100% safe to clean up cache from Mac.
How to Clear Cache on Mac Easily and Quickly
Cleaning up cache on Mac can be a very simple thing when you use a professional Mac cleaner to help you. Here, Macube Cleaner is recommended to process the auto cache cleaning on Mac just by doing several easy clicks.
With the powerful "Smart Scan" function of Macube Cleaner, you will be able to clear both system cache and application cache in a minute. Also, to keep your information privacy protected, the "Privacy" feature can also help you easily remove all the browsing history and remove the browser cache safely in one click. And one more good thing, if you utilize Macube Cleaner, you will not be charged for the first 7 days because the program has offered a 7-day free trial for you to use full functions.
Key Features:
- Provides a 7-day free trial to clean up cache on Mac.
- Offers the easy-to-use functions to clean up Mac with very easy clicks.
- Supports more cleaning functions to keep your computer clean and tidy.
- Provides fast Mac cleaning speed to save your time.
How to Clear Cache on Mac Using Smart Scan
Step 1. Open Macube Cleaner after installing it. On the Home Screen, directly select the "Smart Scan" mode and click the "Scan" button to start scanning your Mac to find out all cache files.
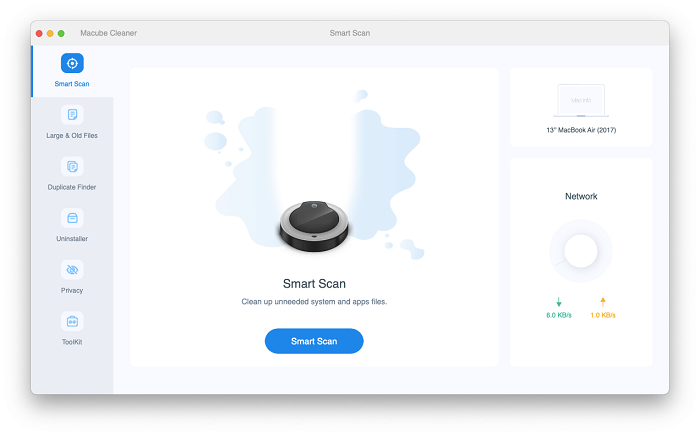
Step 2. Just after seconds and Macube Cleaner will finish the Mac scanning process. Now, you will see all the detected files and you can choose the cache files you want to clear from Mac as you want.
Step 3. After selecting the cache files, click the "Clean" button and Macube Cleaner will start removing these cache files for you. When it finishes, you will see how much storage space you have saved by cleaning up your selected cache files.
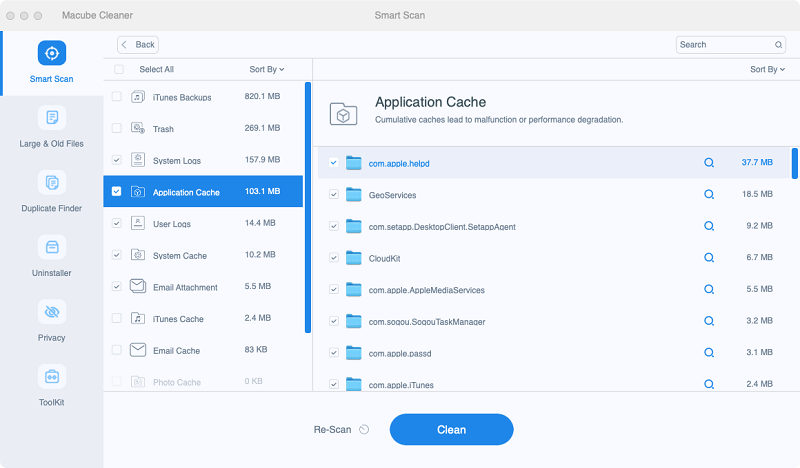
How to Clear Browser Cache to Protect Privacy
Because the "Smart Scan" mode is mostly used to clean up system and application cache files, for the cache data created while browsing the nets online, you can use the "Privacy" mode to clear browser cache to protect your browsing privacy.
Step 1. Go to the "Privacy" mode and start the computer scanning by clicking the "Scan" button.
Step 2. When Macube Cleaner ends the scanning, select the browsers and the items you need to clear cache from. You can simply select "Select All" to clean all of them up at once.
Step 3. Finally, press the "Clean" button to finish removing browser cache on Mac quickly.
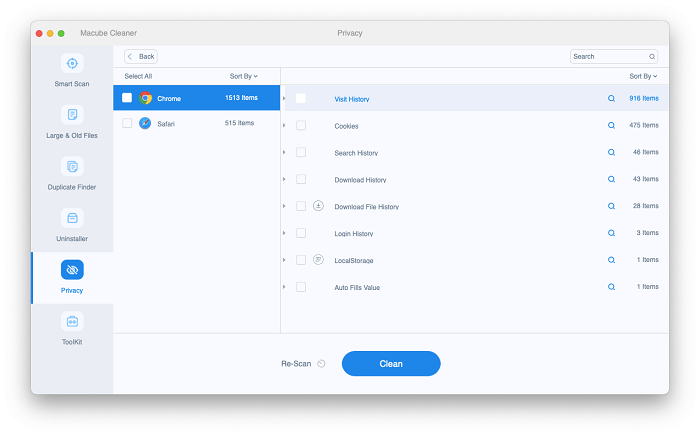
Related Video Tutorial:
How to Clear Cache on MacBook pro 2022
How to Clear System Cache on Mac Manually
Sometimes using a Mac cleaner may miss some cache files because the software just can't detect them. So some people would still want to clear cache from Mac manually by themselves. In this part, let's firstly see the way to clean up system cache on your Mac with just several steps.
Step 1. Open "Finder" on your Mac computer and then select "Go".
Step 2.In "Go to Folder", you should enter "/Library/Caches" and click "Go" to access the folder where saves the system cache.
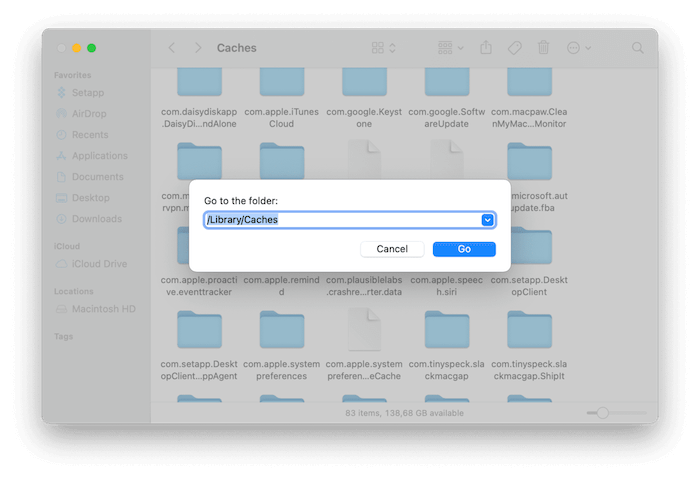
Step 3. Now, you can open each folder and select cache files you want to delete. Remember don't delete the folder directly!
Step 4. Directly move them to the "Trash Bin" and empty it to finish the system cache cleaning process.
How to Delete Application Cache on Mac
The manual method to clear app cache on Mac is similar to system cache cleaning. You also need to go to the folders saving the application cache and select them to clean by yourself based on your needs.
Step 1. Open "Finder". Then in "Go to Folder", type in "~/Library/Caches" and press enter to go.
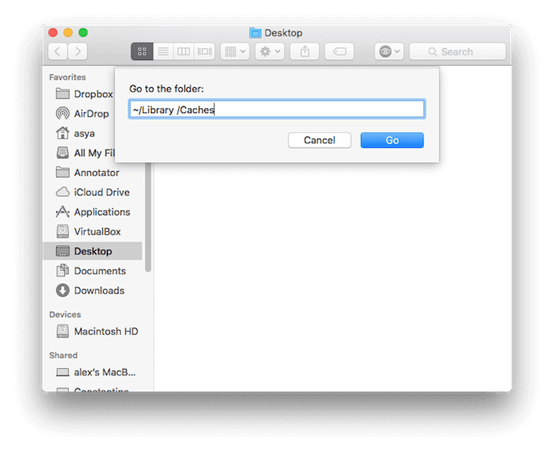
Step 2. Now in the caches folder, you will see multiple application folders that store the application caches. Open each of the folders and select the files for moving to the "Trash Bin".
Step 3. When all the cache files are deleted now, empty the "Trash Bin" and they will all be removed from your Mac immediately.
How to Clear Browser Cache and Cookies on Mac
For clearing browser cookies and cache on Mac, based on the browser you are using, the operation may have slight differences. Here will introduce the ways to clean up cache on Safari, Chrome, and Firefox to you.
Clear Safari Cache
Step 1. Open Safari browser and you need to go to "Preferences".
Step 2. Switch to the "Advanced" tab, then select "Show Develop menu in menu bar".
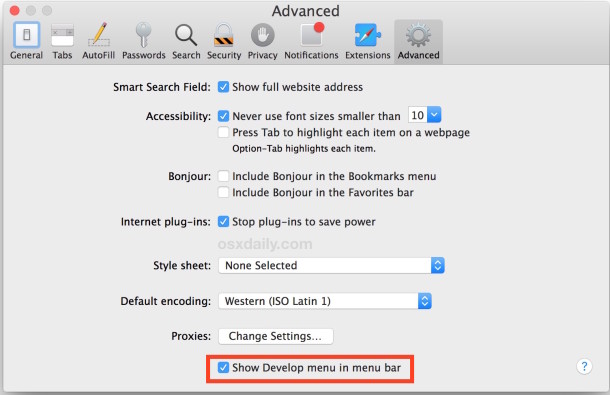
Step 3. Now go to "Develop" on the menu bar and select "Empty Caches" to clear cache on Safari.
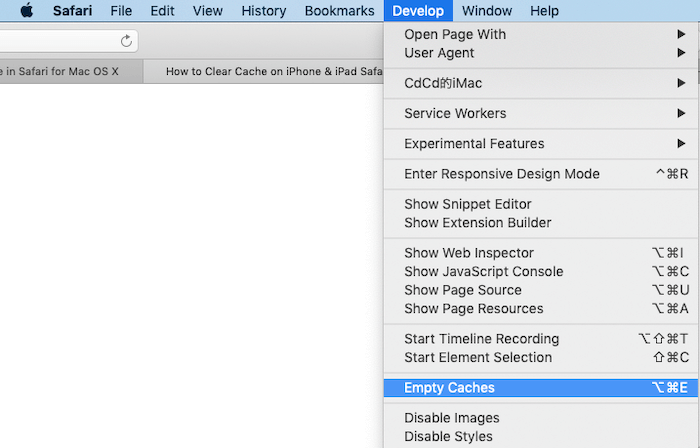
Clean Chrome Cache
Step 1. In Chrome browser, click the three-dots icon on the top-right corner.
Step 2. Choose "More tools" and there will be the "Clear browsing data" option provided.
Step 3. Select all the cache files such as the images you want to delete. Then by clicking the "Clear browsing data", and the cache files saved on Chrome will directly be cleared.
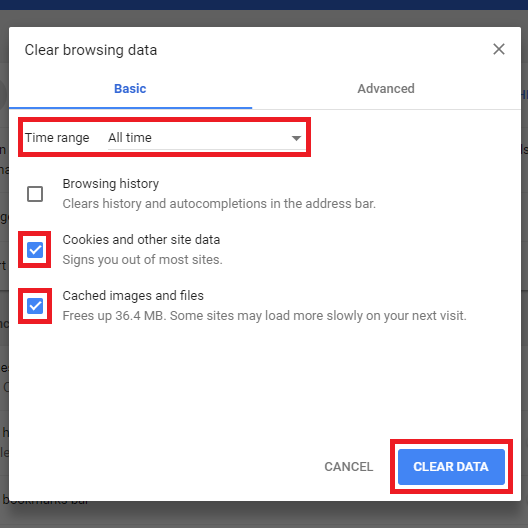
Delete Firefox Cache
Step 1. When you open the Firefox browser, go to "History" and then select "Clear Recent History".
Step 2. Choose "Everything" from the time range menu and also choose the "History" sections you need to clear. Make sure the "Cache" option is ticked.
Step 3. Finally, press "OK" to clear all the cache files from your Firefox browser.
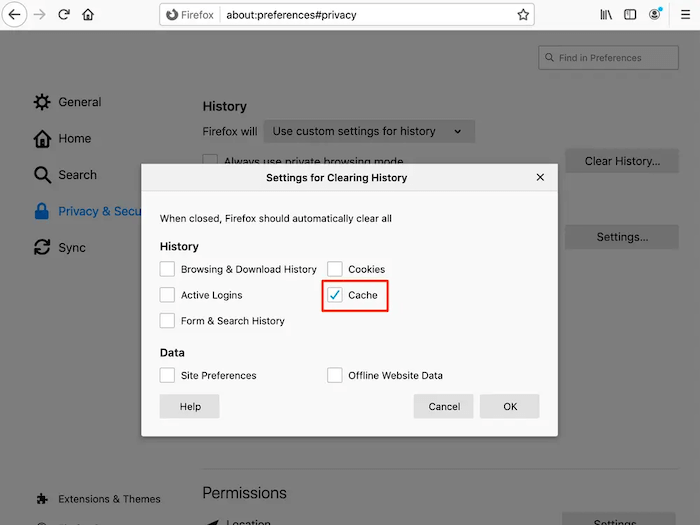
Conclusion
Although the cache function brings convenience to us because it saves time in loading content no matter when we are browsing the Internet or using applications on Mac computers, when there are too many cache files stored, it will take all the storage space and makes the Mac to run slower, or sometimes even causes some errors. As a result, you can follow the steps introduced in this article to clean up cache on Mac regularly to keep your Mac always run at fast speed. This can also help to improve your working efficiency because the Mac will always work fast. Have a try!

Macube Cleaner
Speed up and troubleshoot your Mac super easily with a Macube full-featured free trial!
Start Free Trial