One of the most effective ways to free up space on Mac OS is to find large files and delete them. However, it’s very likely that they are stored in different positions on your Mac disk. How to identify the large and old files quickly and remove them? In this post, you'll see four ways to find and delete large files on Mac. Follow the one that is the most convenient for you.
Find and Remove Large Files on Mac with Macube
Finding large files on Mac is not a hard job, but if you have a number of files, it usually takes time for you to locate and check them one by one in different folders. To avoid the mess and get this done easily and efficiently, a good way is to use a reliable third-party tool.
Macube Cleaner is designed for Mac users to clean up Mac OS and speed up the computer. It boasts useful features including Smart Scan, Large & Old Files Finder, Duplicate Finder, Uninstaller, Privacy Cleaner to help you efficiently manage the Mac storage according to your needs. The Large & Old Files feature is a great choice to find and remove large files because it can:
-
Filter big files by size (5-100MB or larger than 100MB), date (30 days to 1 year or older than 1 year), and type.
Avoid mistaken deletion by checking the info of certain files.
Find duplicate copies of large files.
Here’s how to use Macube Cleaner to find out large files:
Step 1. Download and Install Macube.
Step 2. Open Macube Cleaner. Move to Large & Old Files and click Scan.
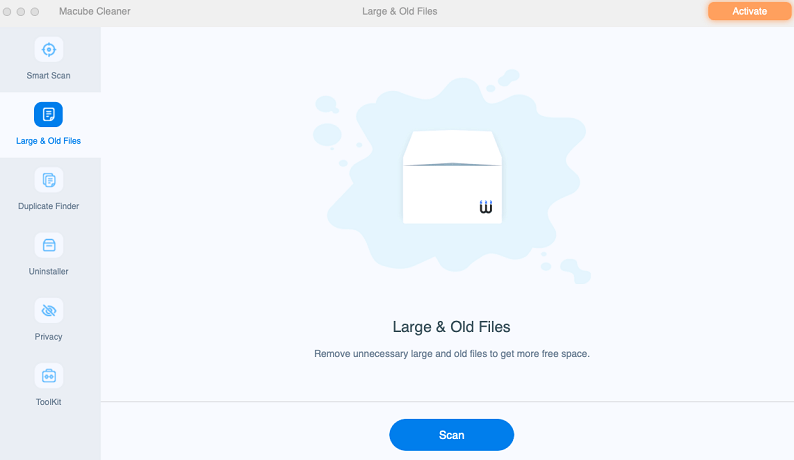
Step 3. As you see the scan results, you can tick the unwanted files to delete. To quickly locate the target files, click "Sort By" to use the filter feature. If you are not sure about the items, you can also check the detailed information about the files, for instance, the path, name, size and more.
Step 4. Click Clean to delete the chosen large files.
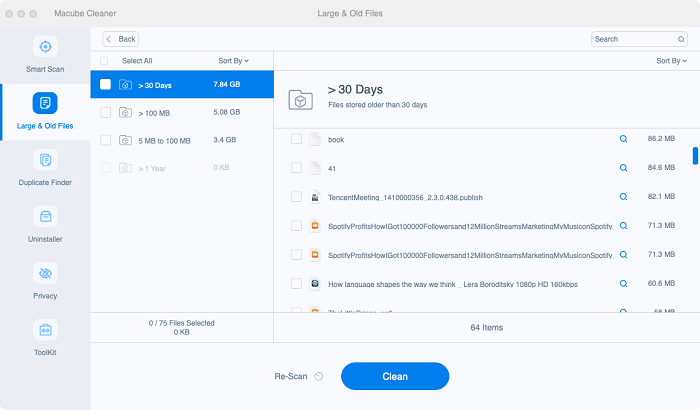
 Note:
Note:
- To find out other junk files, choose any of the functions on the left column.
Use Finder to Find and Delete Large Files on Mac
Apart from using a third-party tool, there are also easy ways to see large files on your Mac with some built-in features. One of them is to use the Finder.
Most of you may know that you can arrange your files by size in Finder. Actually, other than this, a more flexible way is to use Mac's built-in "Find" feature to precisely locate large files. Just follow these steps to do it:
Step 1. Open Finder on Mac OS.
Step 2. Press and hold Command + F to access "Find" feature (or go to File > Find from the upper menu bar).
Step 3. Choose Kind > Other and select File Size as filter criteria.
Step 4. Enter size range, such as files larger than 100 MB.
Step 5. Then all large files in the size range will be presented. Delete those you don't need.
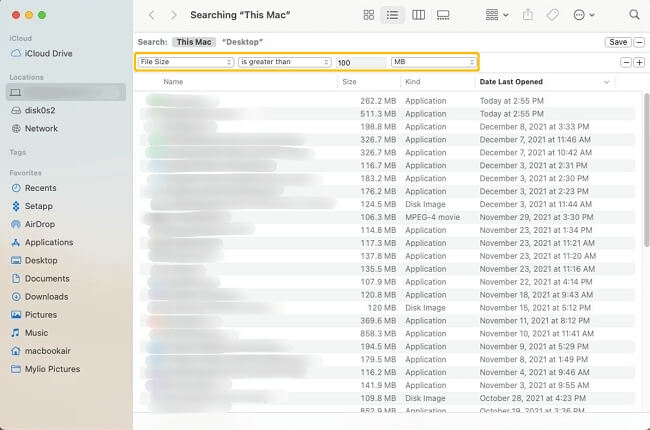
Find and Delete Large Files on Mac via Storage Manager
For Mac OS Sierra and later versions, there is a quicker way to see large files, which is to use the built-in recommendations to manage Mac storage. You can access the way by:
Step 1. Click the Apple logo at the top menu > About This Mac > Storage, and you can check the Mac storage. Hit the Manage button to go further.
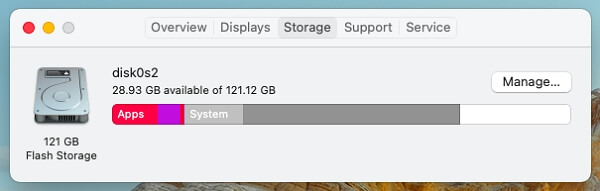
Step 2. Here you can see the recommendation methods. To view large files on your Mac, click the Review Files at Reduce Clutter function.
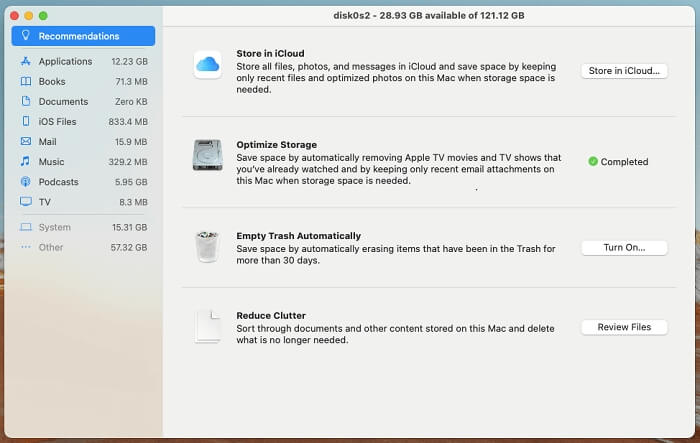
Step 3. Go to Documents, and under the Large Files section, the files will show in the sequence of size. You are able to check the information, choose and delete the ones you don’t need anymore.
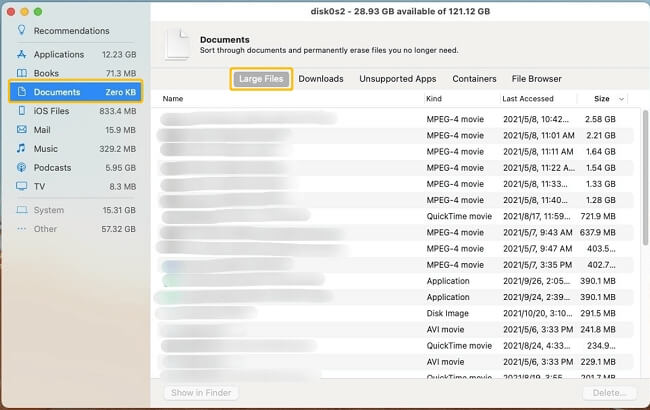
 Tips:
Tips:
- For large applications, you can also select Applications at the sidebar to sort out and delete the big ones.
Find and Delete Large Files Using Terminal on Mac
Advanced users like to use Terminal. With the Find command, you can see the large files on Mac. Here is how to do it:
Step 1. Go to Utilities > Terminal.
Step 2. Enter sudo find command, for example: sudo find / -type f -size +100000k -exec ls -lh {} ; | awk '{ print $9 ": " $5 }', which will show the path of files that equal or are larger than 100 MB. Click Enter.
Step 3. You'll be asked to enter the login password of your Mac.
Step 4. Enter the password and the large files will appear.
Step 5. Delete the unwanted files by typing rm "".
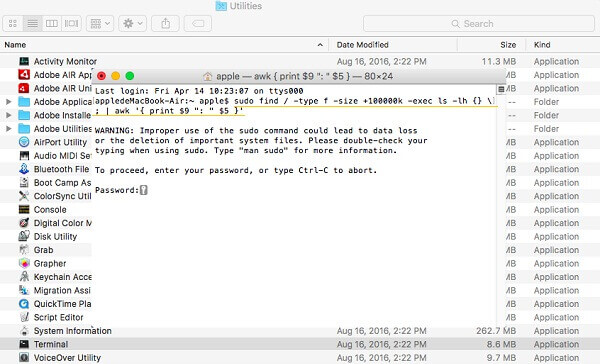
Conclusion
That’s all the four ways to locate large files on your Mac. You can either do it manually or use some tools to automatically find them out. Choose the method you like, and free up space on your Mac.
Extra Tip: How to Find Large Hidden Files on Mac
macOS hides some files or folders to prevent them from accidental deletion. For example, files containing system-related configurations and settings are hidden and thus you are less likely to remove them by mistake, ensuring the smooth and normal running of your OS. You check the large hidden files on Mac via the steps below.
Step 1. Open Finder and click your user name in the left sidebar to enter the home folder.
Step 2. Press Command+Shift+. to show hidden items.
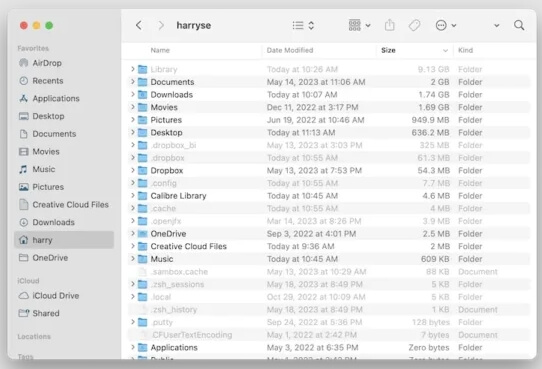
Step 3. Click Size in the upper menu and set the files displayed from largest to smallest.
Step 4. Check the large folder/files.
To hide these items, simply press the same combination.

Macube Cleaner
Speed up and troubleshoot your Mac super easily with a Macube full-featured free trial!
Start Free Trial