The accumulated backups on your Mac would take up quite a bit of space, leading to a lower running speed of the computer. Therefore, it's suggested to clear the outdated or unneeded backups regularly to improve your Mac performance. Next, this post will tell you how to delete common backups on Mac, from iPhone/iPad backups to Time Machine backups. Now, let's scroll and keep reading the post.
People Also Read:
How to Delete iPhone/iPad Backups on Mac
If you feel clueless about where to get started when you want to delete iPhone/iPad backups on Mac, you are welcome to preview these provided methods and select any of them based on your needs. We have 3 easy methods provided for you to easily delete iOS/iPadOS backups on Mac.
Method 1. Delete iOS Backups Through Storage Management
To better monitor the storage condition of Mac, Apple has introduced a feature, Storage Management, to Mac devices with the macOS Mojave system. People can check the storage of the Mac easily and manage it with a clear layout. Here is how you can clear iOS backups from Mac with the brilliant feature:
Step 1. Click on the Apple icon on the menu bar and go to About This Mac >> Storage.
Step 2. Tap Manage... for opening the Storage Management window.
Step 3. Turn to iOS Files and you will see all the listed iOS backups.
Step 4. Right-click on the backups you want to delete.
Step 5. Confirm Detele Backup to clear the iOS backups from your Mac.
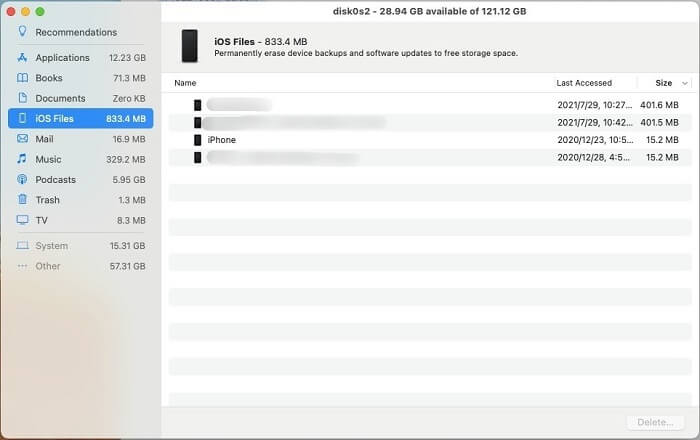
Method 2. Utilize Finder to Remove iOS/iPadOS Backups
For Mac devices starting with macOS Catalina, people can manage the iOS backups from iTunes cause its syncing feature is now reset with the Finder app.
To delete iOS/iPadOS backups through the Finder app, you ought to:
Step 1. Connect the iPhone or iPad to Mac.
Step 2. Launch Finder and click on your device from the left menu bar.
Step 3. Tap Manage Backups..., then the collected backups will be listed in a pop-up window.
Step 4. Select the iPhone/iPad backup you wish to remove, and confirm to Delete Backup.
Step 5. Tap Delete in the pop-up and remove the selected backup from your Mac.
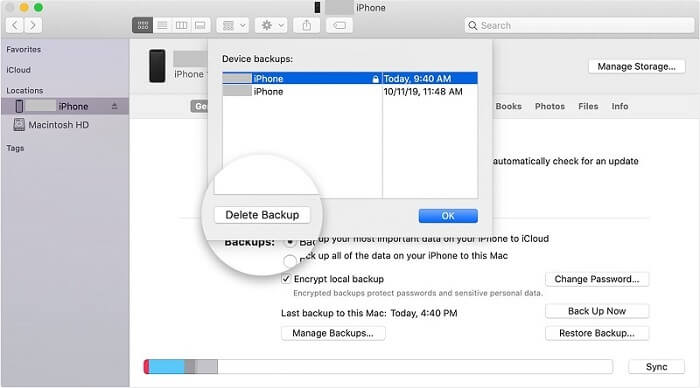
Method 3. Delete Backups From Mac Library
If your Macs are not using the macOS Mojave system version, you can take advantage of the Finder app for locating and deleting iPhone/iPad backups manually. They will all be stored in a subfolder in the Library folder. Therefore, you can quickly access it by typing ~/Library/Application Support/MobileSync/Backup/ in the Finder search bar.
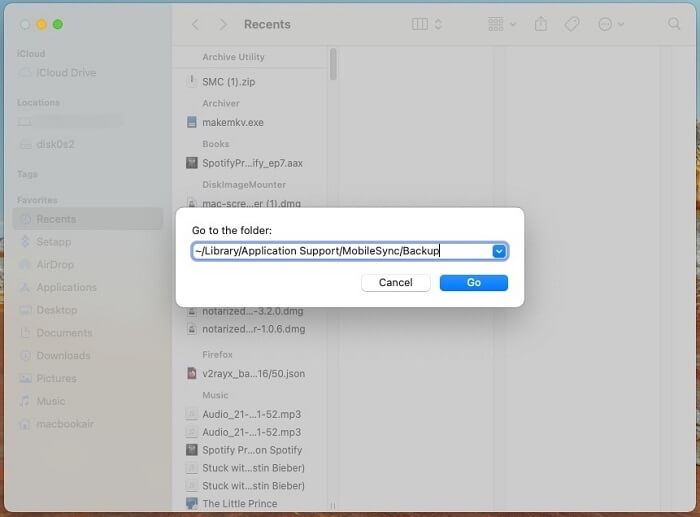
After being navigated to the folder, you can discover all the listed iOS backups here. Directly select the one you wish to move (a downside of this method should be that the backups' names are not readable, so it would be hard for you to tell which is the old backups) and right-click to select Move to Trash. Subsequently, you just need to go to Trash to manipulate to Empty Trash in one click.
How to Delete All Backups on Mac in One Click
Well, instead of deleting the iOS/iPadOS backups manually, utilizing a third-party app such as the reliable Macube is able to locate the files and delete them without so many procedures.
Macube will be your perfect assistant for deleting all kinds of backups on Mac with brilliant features. It provides:
-
Only one click to scan all outdated junk files, including iPhone/iPad backups on Mac.
-
Fast scanning and cleaning speed to locate and remove junk.
Easy-grasping UI for every user to easily handle the app.
Small size that can be installed on Mac without taking up much storage.
Safe environment without adding ads or required to install extra extensions.
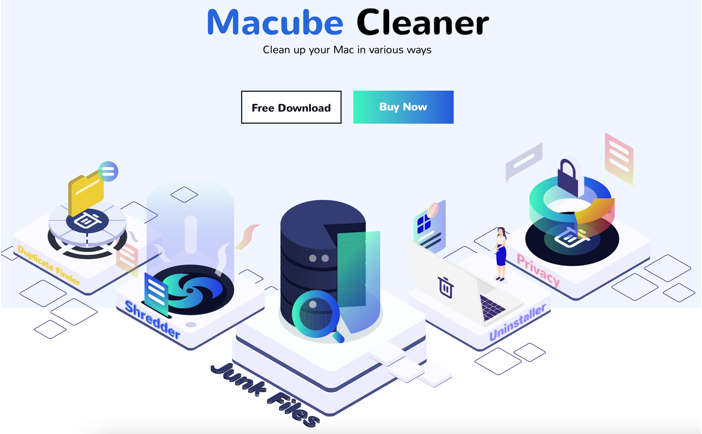
The following steps show you how to clear backups with Macube.
Step 1. After installing the Macube app, launch it and enter the main feed.
Step 2. In the Smart Scan mode, directly click on Scan and Macube will initiate to scan through for Mac for locating the backups.
Step 3. Subsequently, as all the junk files on Mac are listed, scroll the list to find target backups.
Step 4. Please select the backups you need to delete and tap the Clean button. In just a while, Macube will delete them from your Mac permanently.
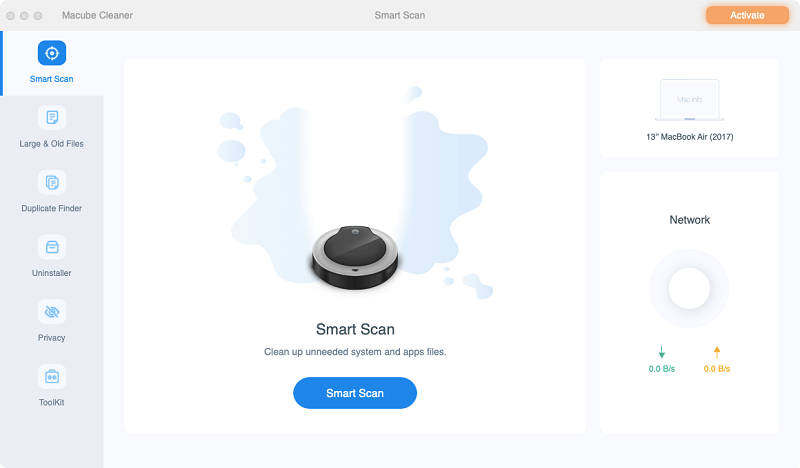
Besides the backups, Macube also facilitates the clean-up process of other sorts of files such as system junks, temporary files, large and old files, duplicated items, and so forth. You don't need complicated procedures to tidy up your Mac with Macube installed.
How to Remove Time Machine Backups on Mac
Time Machine backups are another popular backup on Mac. In this part, we will show you how to remove the Time Machine backups manually.
What Is Time Machine App?
Time Machine is utilized for backing up data on the desktop. This app will automatically generate incremental backups, ending up unconsciously taking up the storage of Mac. Although the app is equipped with the auto-deleting method to clear old backups whenever the Mac storage runs out.
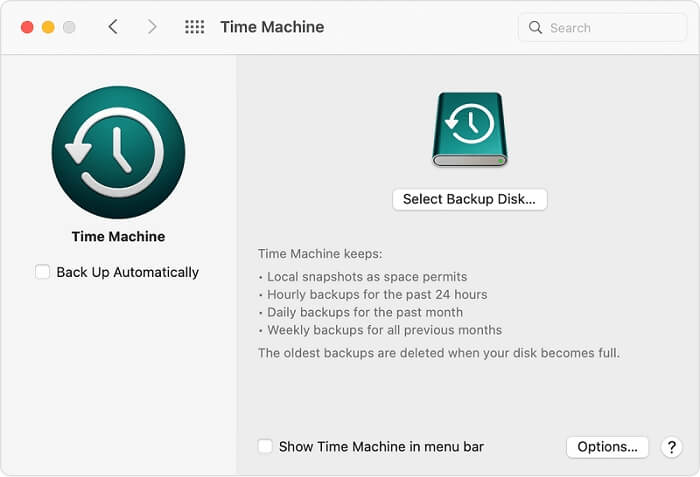
Therefore, cleaning up backups created by the Time Machine app regularly before the outdated backups take up all the space on Mac is a necessity. You will be guided through how to do it manually.
How to Delete Time Machine Backups
Deleting backups in Time Machine will be the fastest and safest way. But you would be required to use an external hard drive. Here shows you how:
Step 1. Connect the hard drive to Mac.
Step 2. Launch Time Machine.
Step 3. Make full use of the timeline on the right side for turning to the backup data for locating the old backup.
Step 4. Select the backup and click on the ellipsis button in Finder. You can choose to Delete Backup immediately.
Step 5. Confirm to delete it. You would be required to enter the password of your Mac.
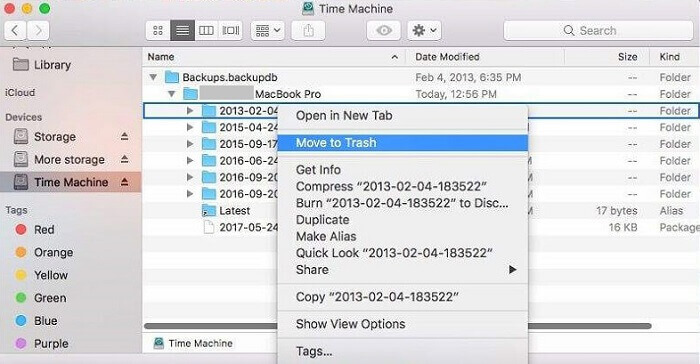
FAQs
Where are iPhone backups stored on Mac?
If your iPhone is backed up with iTunes, you can find the iPhone backup in ~/Library/Application Support/MobileSync/Backup/. To locate the iTunes backup, just connect your iPhone to the Mac with a certified USB cable first. Then open Finder and click Go > Go to Folder in the top pane. At last, input the path above and press Return to access it.
How to delete iPhone backup on PC?
- Run iTunes on your Windows PC.
- Choose File > Preferences in the top menu.
- Switch to Devices in the General window.
- Select the unwanted backup and click Delete Backup.
Conclusion
That is all for this guide. To efficiently manage your Mac storage, it's highly recommended to regularly look back for cleaning outdated backups to free up the disk space on Mac. Hope this post can help!

Macube Cleaner
Speed up and troubleshoot your Mac super easily with a Macube full-featured free trial!
Start Free Trial