Clearing your Mac of junk files frequently is the key to keeping it working at an optimum level. This way, you can not only free up valuable disk storage space but instead get more room for essential files and boost your Mac’s performance. Now you may ponder upon how to clean my Mac system junk.
This article finds the best ways on how to remove system junk to help you clear your Mac of unnecessary files and help preserve the disk space with the bare minimum effort. Let’s dive in to explore these methods and their usage.
Part 1: Current Standing of Utility Apps Market
Junk cleaner software helps clean up your Mac, maximize disk space, improve the system’s performance, and help prevent any potential threats or problems. Once removed, not only do users get gigabytes of space on the disk drive, but it helps speed up the system to enhance the overall experience. So users look forward to Mac clean system junk.
Fact Check: According to research by Straits Research, the market of utility apps is expected to grow at a CAGR of 7.24% from the study period 2022 to 2030. While in 2021, the global utility app market size was valued at USD 4.76 billion, it is estimated to reach USD 8.92 billion by 2030.
Pro Tip: Selecting a reliable utility app in an ocean of different apps readily available can be challenging. So before relying on one, ensure to check its features, price, functions, user review, rating, and compatible OS to make the most of your needs.
While that was about the global index of utility apps market, as a novice, you can settle with Macube Mac Cleaner to clean Mac system junk hassle-free.
Part 2: Best way to Remove System Junk with Macube Mac Cleaner
Macube Mac Cleaner is a powerful software to clean system junk Mac and liberate the Mac disk space in a few clicks. But besides that, Macube finds what causes system storage, such as System cache, User logs, System logs, and App cache, and releases it in one click. Moreover, the tool helps clear the mail app cache to free up storage space. You can even check the Internet status and upload/download speed of your Mac at any time with Macube Mac Cleaner.
Some noteworthy highlights of Macube Mac Cleaner includes,
- Uses Smart Scan for quick scanning and high cleaning
- It helps release system storage in one click
- Removes mail attachments and cache to free up disk space
- Sorts out Other Storage like caches, archives, and system files to clean them up easily
- Helps check Mac Network Status at any time
How to Remove System Junk with Macube Mac Cleaner
Step 1: Download and launch Macube Mac Cleaner
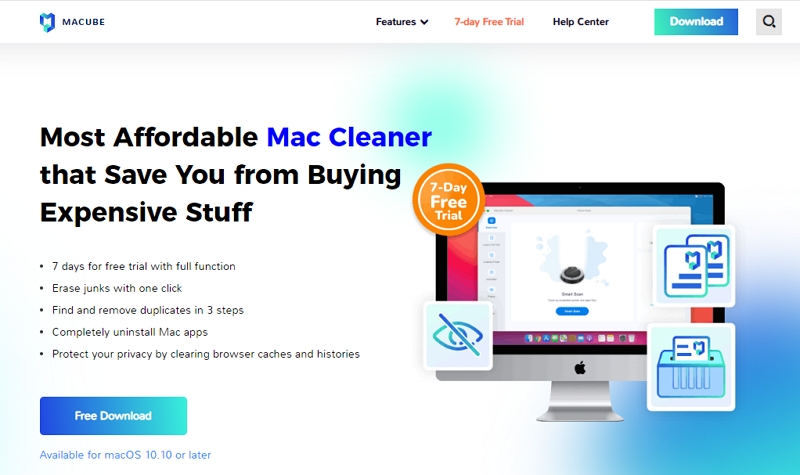
Install the Macube Mac Cleaner software from the official website and launch it to run it smoothly on your Mac.
Step 2: Initiate a Smart Scan
Select Smart Scan to find all the junk files on the entire system.
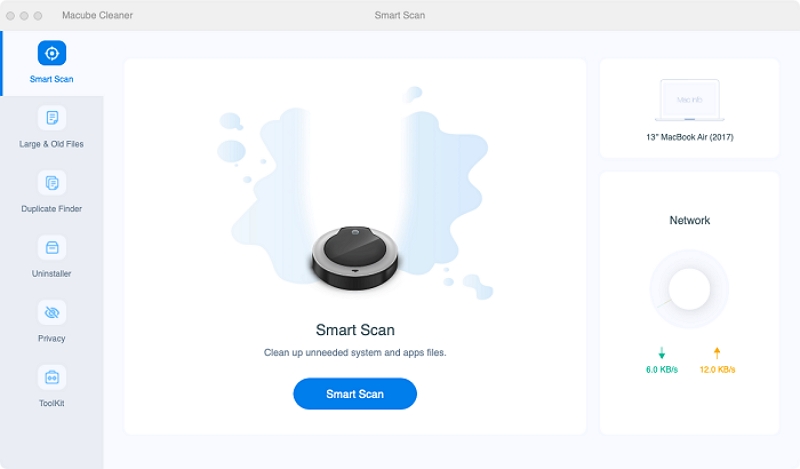
Step 3: Preview the scanned results
After scanning, preview the scanned results and choose the unneeded files.
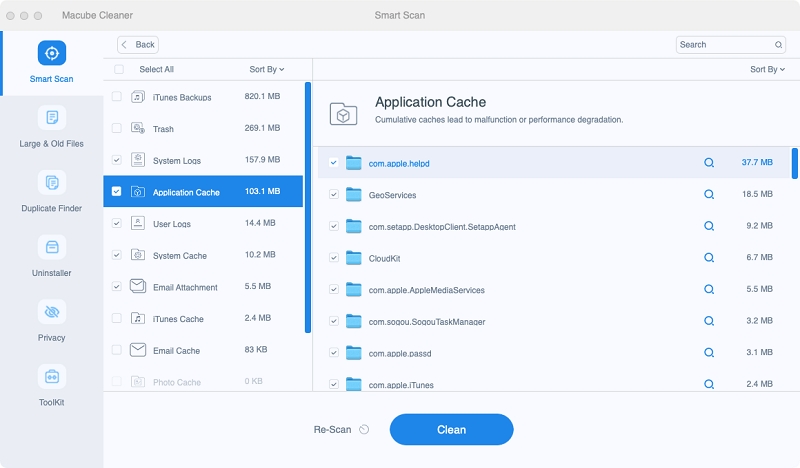
Step 4: Proceed junk clean up
Clear up the system junk Mac in one click to reclaim your valuable disk space.
Part 3: 5 Ways On How to Remove Unnecessary Junk Files on Mac without Software?
Junk files accumulate with Mac’s usage over time and fill up the system with unnecessary data hidden in obscure places on the system drive. You have already seen how to remove system junk with software. But there are methods where you need not install software and get your job done without using one. Check the list of 5 efficient ways to remove unnecessary junk files on Mac with some general tips.
Way 1. Uninstall Unused Apps/App Installers/App Leftovers from Mac
Often you download apps for specific uses and forget to uninstall them after achieving the purpose. On the other hand, you install specific applications to accomplish particular tasks but fail to use them, and as a result, they become junk files for you. Instead, you must altogether remove them from your system.
Check the process to remove system junk Mac by eliminating and uninstalling useless apps and removing app installers in a hassle-free manner.
How to Uninstall the Useless Apps on Mac
Step 1: Open Finder and move to the Application folder.
Step 2: Right-click the app that you no longer need or use and click Move to Trash.
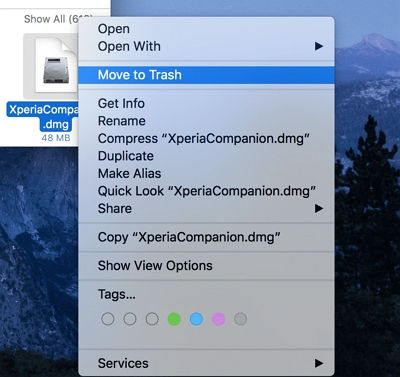
Step 3: Click the Bin icon to remove the useless app from the list permanently.
Step 4: You can follow these steps to clean up the leftovers of the deleted application.
How to Remove the App Installers on Mac
Step 1: Open Finder and move to the Downloads folder to locate the app installer.
Step 2: Right-click the app’s PKG or DMG file and choose Move to Bin.
Step 3: Visit the Bin folder to empty the trash.
How to Delete App Leftover Files on Mac
Step 1: Open Finder and select Go from the top Finder menu bar.
Step 2: Hold the Option key down to show the Library folder once the Go dropdown menu opens up.
Step 3: Select Library to open the Library folder.
Step 4: Tap the Search button in the top-right corner window and enter the name of the deleted app.
Step 5: Delete the available files/folders of the deleted application and repeat the process to remove all the deleted app’s leftovers.
Way 2. Clean Cache and Temporary Files on Mac
Cache files are automatically created upon opening and using a program on the system for the first time. Cache files reduce the loading time when you use the same application the next time, as a result speeding up and smoothening the work. But if you have never cleaned the cache files, they can pile up and impede your Mac’s performance or create app errors. So instead, you must consider to remove the system junk Mac before you encounter any losses.
Here’s how to clean system junk Mac free by clearing cache files.
Step 1: Launch Finder and go to the Finder menu at the top.
Step 2: Click Go and choose the Go to Folder option.
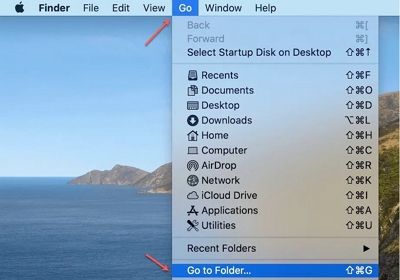
Step 3: Once the popup box appears, type ~/Library/Caches and click the Return key to open the cache folder.
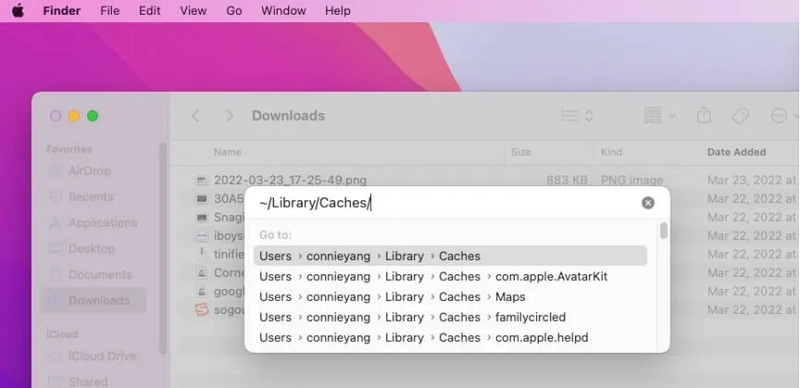
Step 4: Hold the Command + A keys together to choose all file folders in the cache folder and move them to Trash.
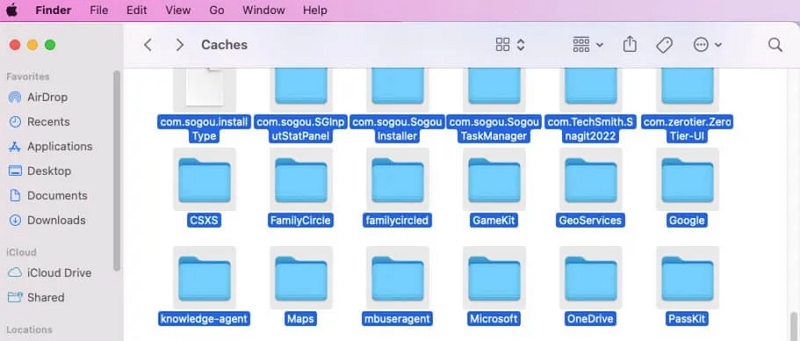
Alternatively, you can choose caches of specific apps (if you do not want to delete all of them) and move them to the Trash Bin.
Step 5: Delete all the cache files from the Trash Bin to thoroughly clean up all the unnecessary junk from your Mac.
Way 3. Clear the Log Files on Mac
Log files are plain text files and occupy a little space. Generally, the system log files record the process so that each program efficiently performs its task on the system. They can be used to diagnose and troubleshoot errors with the OS and the applications. But cleaning these log files can help you free a valuable amount of disk space and get rid of system junk on Macs.
Here’s how to clean system junk Mac by clearing up log files in a few clicks.
Step 1: Open Finder and click Go from the top Finder menu bar.
Step 2: Scroll down the Go menu and choose Go to Folder.
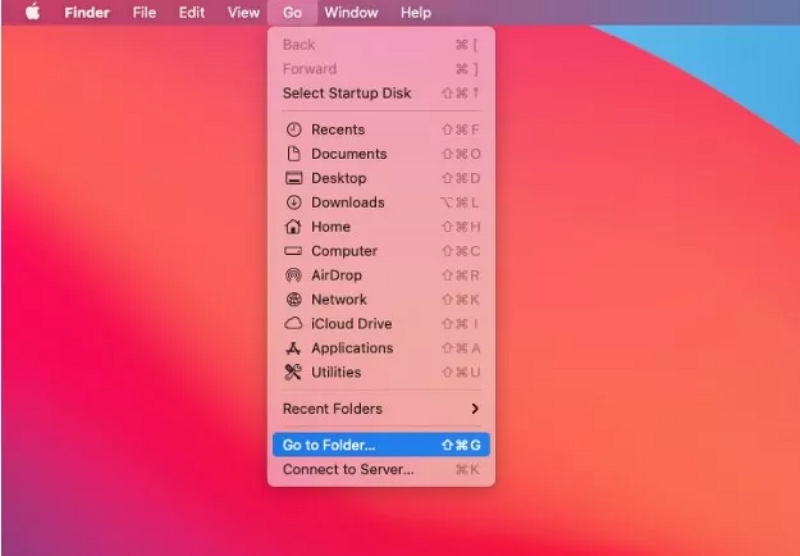
Step 3: Type ~/Library/Logs into the popup box that appears and click the Return key to open the Logs folder.
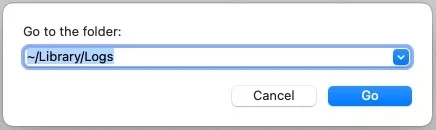
Step 4: Press the Command and A keys together to select all log files at once and move them to the Trash Bin. Alternatively, you can delete chosen Log files and drag them to the Trash.
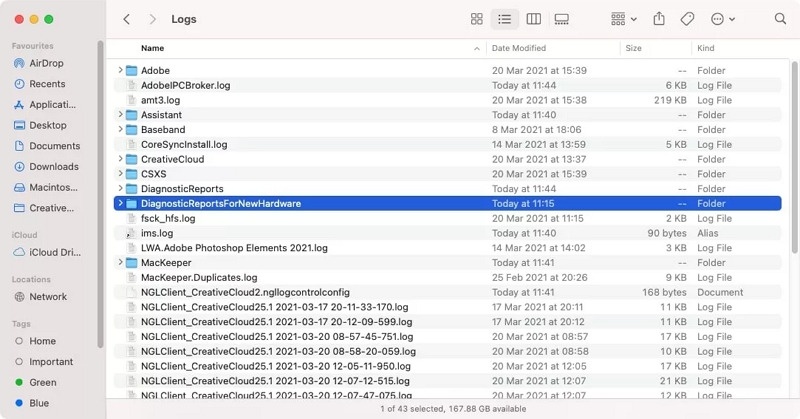
Step 5: Move to the Trash Bin and empty it to make sufficient space on your Mac.
Way 4. Remove Duplicate Files on Mac
Duplicate files are copies of original media files that can be stored on your system for various reasons. Instead of being valuable, they only contribute to wasting your storage space and cause lag to your Mac’s performance and running speed. So anyway, you must consider removing the duplicate files and Mac clean system junk to boost its speed and functionality.
How to delete system junk on Mac by removing duplicate files from the system in a minute.
Step 1: Open Finder and select File in the top Finder menu bar.
Step 2: Choose the New Smart Folder and tap the + button in the top right corner.
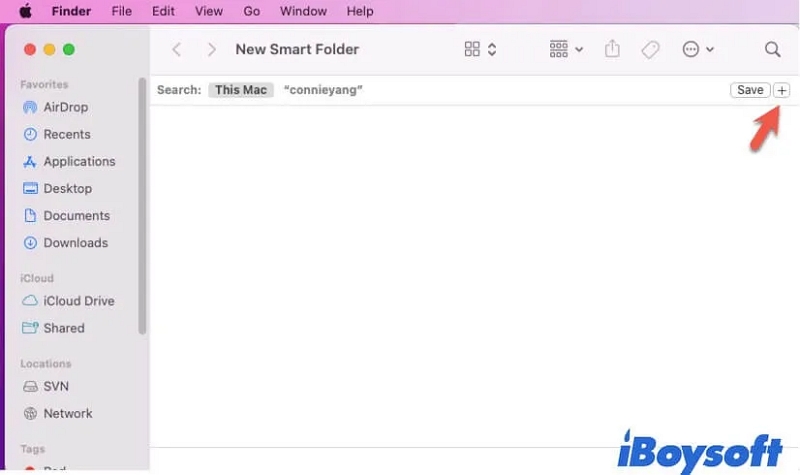
Step 3: Search for duplicate files in each file type, such as documents, PDFs, photos, etc.
Step 4: Ensure to check the files with the same names and do not rush to delete them. Instead, review and compare the content before deletion to avoid any data loss.
Step 5: After deleting the files, move to the Trash Bin to empty it and clean your Mac from junk files.
Way 5. Remove Xcode Developer Files on Mac
Xcode is one powerful Apple programming tool and is widely used by software developers for designing, debugging, and developing software for Apple devices. So if you have ever used Xcode, it is a possibility that the Xcode caches and other data could be consuming your disk space. You can consider removing the Xcode data and deleting the system junk Mac once you have completed your work with Xcode and are sure not to use it in the near future.
Check how to clean Mac system junk by deleting Xcode developer files on the system in a few steps.
Step 1: Open Finder and move to Go at the top Finder menu bar.
Step 2: Select the Go to Folder and enter the following commands to open and delete the junk files related to Xcode.
~/Library/Developer/Xcode/DerivedData
~/Library/Developer/Xcode/Archives
~/Library/Logs/CoreSimulator
~/Library/Developer/Xcode/iOS DeviceSupport
~/Library/Caches/com.apple.dt.XCode
~/Library/Application Support/MobileSync/Backup
Note: Deleting Xcode-related files and data may damage the ongoing software
development. So before taking this action, think twice and proceed only once you are sure.
 Note:
Note:
- Deleting Xcode-related files and data may damage the ongoing software development. So before taking this action, think twice and proceed only once you are sure.
Part 4: Frequently Asked Questions
Q. Is it safe to use third-party apps to clean my Mac?
A. Yes. You can use safe and reliable software like Macube Mac Cleaner to clean system junk Mac free without any hassle.
Q. How often should I clean my Mac?
A. You must clean up your Mac frequently to avoid the accumulation of junk or unnecessary files. So you can clean the system monthly or whenever the system’s performance slows down.
Q. Is it safe to delete system files?
A. We do not recommend you delete system files or any files you are unsure of, as it can result in issues with your system.
To Sum Up
Cleaning up Mac frequently or in periodic intervals helps boost its performance and preserves disk space for necessary files. We have suggested the five best ways to help you clean system junk Mac free and maintain the system performance to prevent potential issues. While there are methods to clean Mac system junk without external software, do not try them if you are unsure of their functionality, as it can cause further damage. Instead, in such a case, you can rely on Macube Mac Cleaner as its user-friendly interface helps clean system junk and improves your Mac over performance. So try it today!

Macube Cleaner
Speed up and troubleshoot your Mac super easily with a Macube full-featured free trial!
Start Free Trial