Hi,
Recently, I observed my Mac computer system starting to freeze. So I decided to check the RAM and discovered it was running a little low on memory. My friends advised me to clean my Mac RAM to resolve the issue, but I have no idea how that's done. Is there anyone that knows how to? Please help!
It's no longer news that Mac runs out of space and its operations often slow down in response to such. If you are experiencing a similar issue on your device, it's nothing to fret about. A simple cleanup of your Mac RAM would resolve the issue and your computer can start working at optimal level again.
For folks who don't know how to clean Mac RAM, we are here to help you out. Here, we will share the various ways to clean your Mac RAM from the comfort of your home without losing your data files. Read on!
What Is RAM?
Also known as Random Access Memory, RAM is a temporary storage media where all data files you are running on your device at a particular instance are stored. In simple terms, you can describe it as a storage media for ongoing tasks or operations.
This type of storage system (RAM) is quite different from the others, such as the hard drive, etc., and that's because the data it stores is only available for a very short time. The majority of the time, data stored on RAM are cleared after restarting your device or when you stop using it.
Benefits of cleaning up Mac RAM
Cleaning up your Mac RAM is highly beneficial as it helps improve the speed of operation. You device can now complete tasks as quickly as possible without delay or hanging.
How to check RAM Usage on Mac?
Knowing how much RAM you’ve used on your Mac computer would be helpful to avoid slow operations, system freeze, and other problems associated with low RAM. A simple way to confirm how much RAM is left is to follow the instructions below:
- Hold the hotkeys: Cmd + Space to launch Spotlight on your Mac computer system.
- Next, enter Activity Monitor in the search field provided, then click on the corresponding icon.
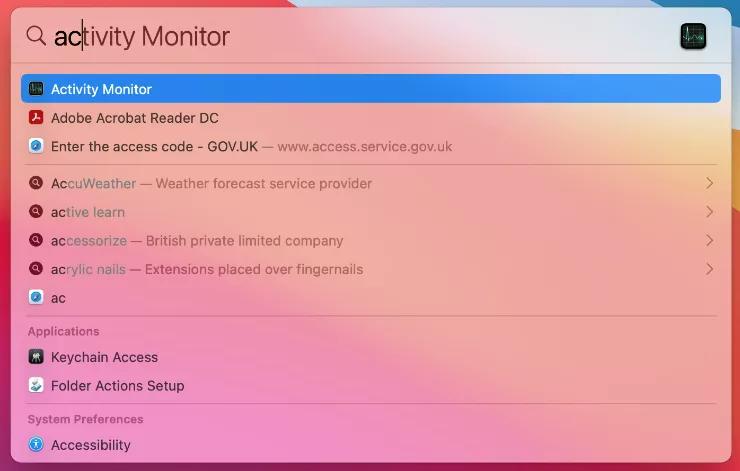
- Once the Activity Monitor tab opens, navigate to where you have Memory, and click on it.
- A new screen showing all the active apps and processes on your Mac will immediately show up. In addition, you get to see how much memory each active app and process consumes.
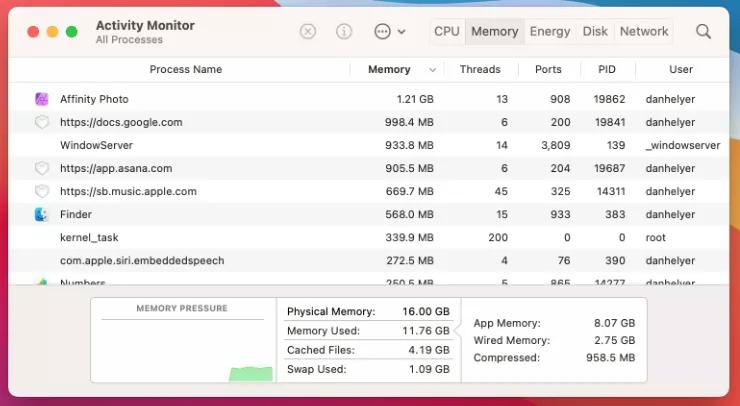
- Located at the bottom of the page is the Memory Pressure chart, which shows a detailed breakdown of how your memory is being used.
- You might notice that your Mac memory is almost, but that's nothing to worry about. Your focus should be on the Memory Pressure chart, which can be green, yellow, or red, depending on whether or not your Mac is running out of RAM.
- When the chart displays green, it means your Mac is in good condition, and doesn't need extra RAM. But when you see yellow or red, it simply means you need to free up some RAM, as your computer is in dire need of short-term memory space.
Part 1. Quickest Way to Clean Up RAM on Mac [ZERO DATA LOSS]
Safest one involves the use of professional Mac cleanup software like Macube Cleaner.
Macube Cleaner is a powerful cleanup utility loaded with a wealth of incredible features that you can use to clean up RAM on your Mac computer without compromising it. It offers a simple yet effective way to create space on your computer without wiping the entire system.
This award-winning software powers amazing cleaning features like duplicate finder, uninstaller, file shredder, and more. All of which aim at the successful removal of junk files, trash, and useless apps from your computer. You can also leverage this software to clear photos, caches, system logs, mail attachments, and large old files from your system.
Key Features:
- 1-click to clean your Mac RAM without tampering with your data files.
- Clear gigabytes of junk files at a remarkably high speed in just 3 simple steps without compromising your Mac operating system.
- Offers a 7-day trial version that lets you access all its basic and advanced features.
- Additional outstanding features: duplicate finder, app uninstaller, file shredder, large and old files removal, and lots more.
Stepwise Guide to Clean Mac RAM Using Macube Cleaner:
Install the software after the download is completed, then follow the steps below to clean Mac RAM using it:
Step 1: Launch the Macube Cleaner software, and select the Smart Scan option from the list you have on the left sidebar. You should be directed toa screen similar to the one down here:
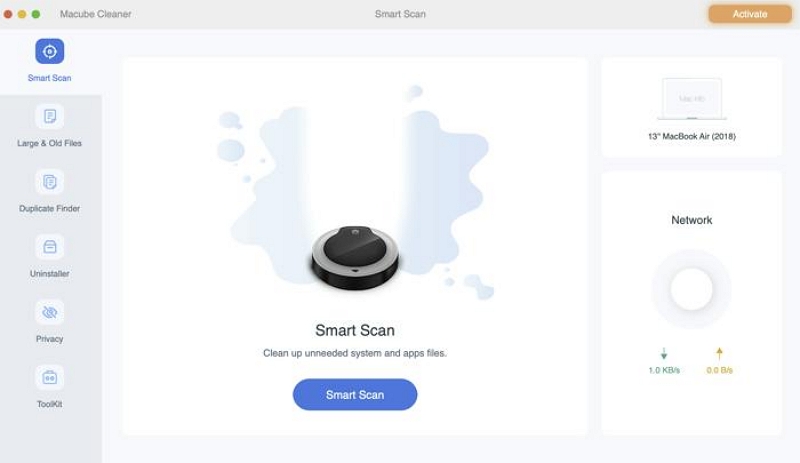
Click on the blue Smart Scan button at the bottom of the screen to proceed.
Step 2: Next, Macube Cleaner will immediately scan your Mac computer for junk files like iTunes caches, trash, email attachments, system caches, system logs, and other useless data you might not be needing. Once done, it will list out these data in categories beside the features on the left sidebar. Here is a visual representation of this statement:
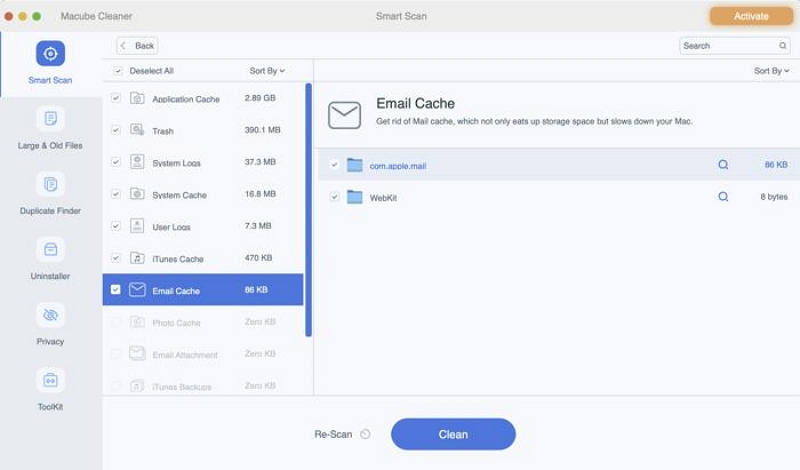
Click on any of the categories to preview and select the data you don’t want anymore.
Step 3: After choosing the data, proceed to click on the blue Clean button, and Macube Cleaner will completely remove it from your system. Once done, your Mac RAM will be free, and the computer can now operate at optimal level.
Part 2. 7 Hacks to Clean Mac RAM
Although the aforementioned solution is the ultimate, there are other hack you can also try, in case you don’t want to install software on your device. Check below, and select anyone that suits you:
1. Restart Mac
System restart is one of the key solutions to available to fix an digital gadget like mobile phones and computer systems. It resolves nearly all temporary issues you encounter on your device easily and quickly.
Restart simply involves turning off your device, and booting it agai. This solution clears all bugs, temporary glitches, and more that are slowing down the operations of your Mac computer. You can also use it to fix insufficient RAM storage.
Restarting your Mac is pretty easy. Here’s a simple guide you can follow to do this:
- Find the Apple Menu icon at the top left of your screen, and click on it.
- Select the Restart button from the options you have on the next screen that appears.
- Now tick the box beside the prompt message Reopen windows when logging back in if you have crucial tabs opened, and don’t want to lose them.
- After that, tap on the blue Restart button and your device will reboot automatically.
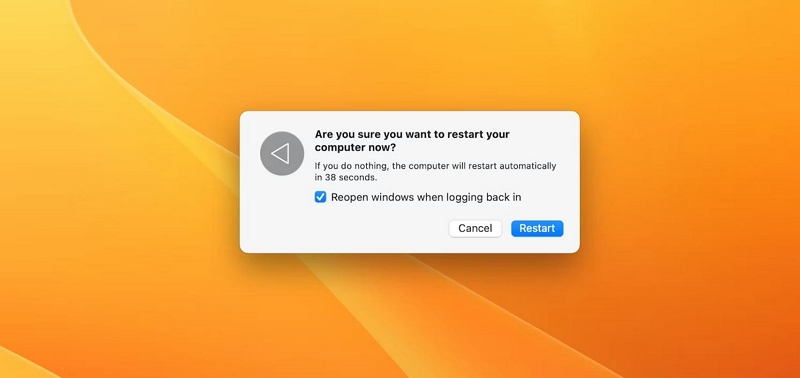
2. Update macOS
System update is essential on any digital device. You have to keep your Mac computer up to date to avoid complications, and issues like unresponsive buttons, frozen screen, and even insufficient RAM.
You also get to enjoy the latest features that comes with the new update, since most developers aim to include new functions, and also address issues associated with the previous software versions.
Here’s the simple guide to update your macOS, so as to clean your Mac RAM:
- Move your cursor to the top left corner of your screen, and click on the Apple Menu icon.
- Select System Settings from the interface that pops up in response to your click.
- Now click on the General button on the left sidebar of the Sytem Settingspage to proceed.
- Next, tap on Software Update.
- Wait for Apple to check if your device s up to date. If it is, you will get a prompt showing your device is up to date. However, if you are on the older macOS, a page similar to this will come up:
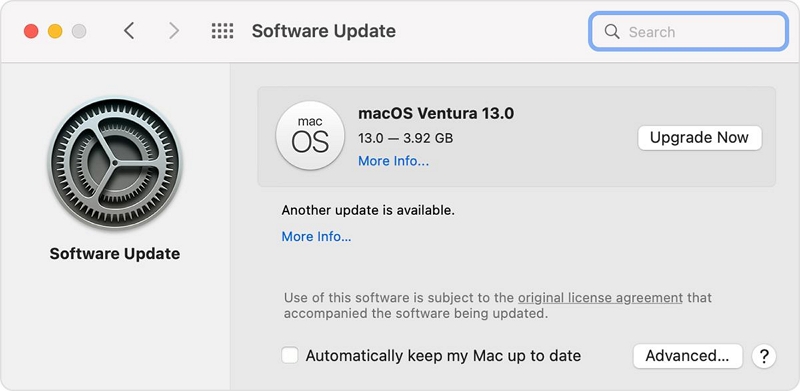
- Click on the Upgrade Now button to commence system update.
 Quick Tip:
Quick Tip:- To avoid stress of going to check whether your device is up to date in future, you can click on the Auromatically keep my Mac up to date icon, which is situated at the bottom of the image displayed above.
3. Force Quit Redundant Apps
Force quitting redundant apps on your macOS is an easy way to manage RAM freely and quickly. This solution lets you close all opened apps, so as to refresh your entire Mac memory. You don't have to be experienced with information Technology to use this solution.
Follow the guide down here to force quit redundant apps on your Mac computer system:
- Tap on the Apple icon at the upper left corner of your screen, and select Force Quit Finder from the options that pops up underneath the flyout menu.
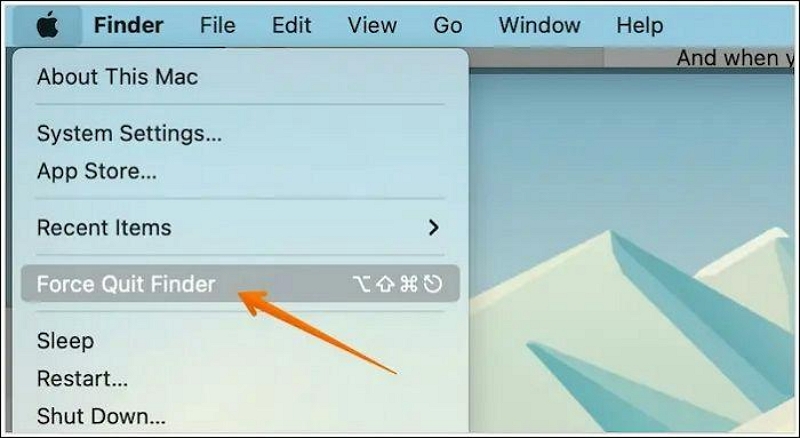
- Alternatively, you can use the hotkeys: Option + Command + Escape to get the same result as above.
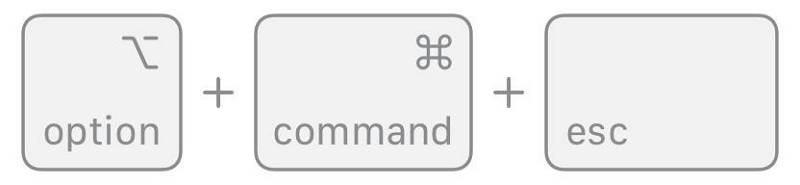
- Here’s the page that will pop up in response to your clicks:
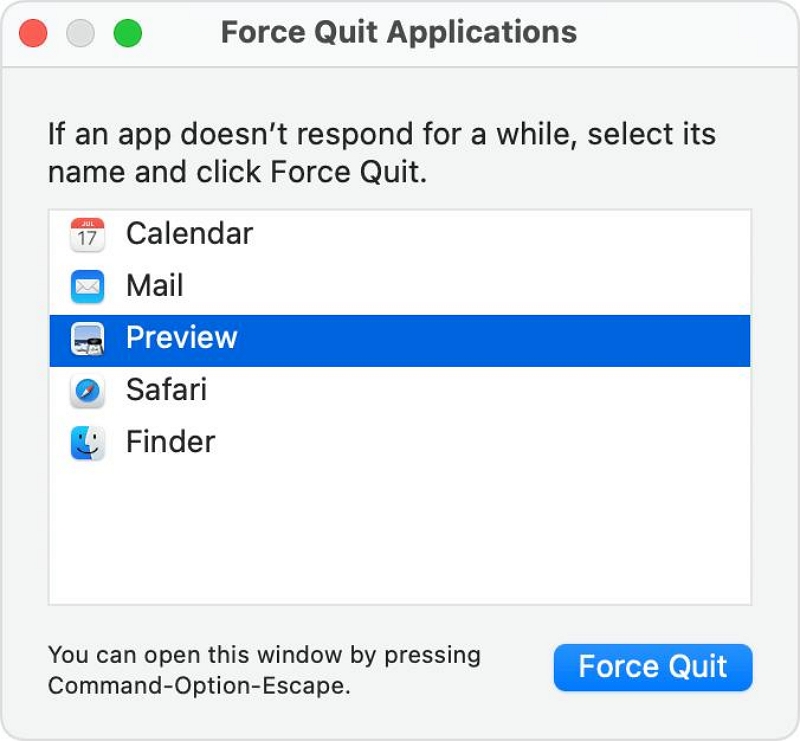
- Now select the apps you would like to quit its operation, and then click the Force Quit icon at the bottom right corner of your screen.
- Once you’ve successfully closed all the redundant apps, your Mac should start working well.
4. Clear RAM with Terminal
Another cost-free solution to clean Mac RAM is to enter the corresponding command line in the Terminal app on your device. Follow these instructions to clear RAM with Terminal on your Mac computer system:
- Open the Launchpad icon at the bottom of your screen.

- Enter Terminal in the search box, and click on the corresponding icon to proceed.
- Alternatively, just open Finder and select Applications on the left sidebar. On the right-hand side, find the Utilities folder, and click the arrow beside it to expand it. After that, scroll down, and click on Terminal.
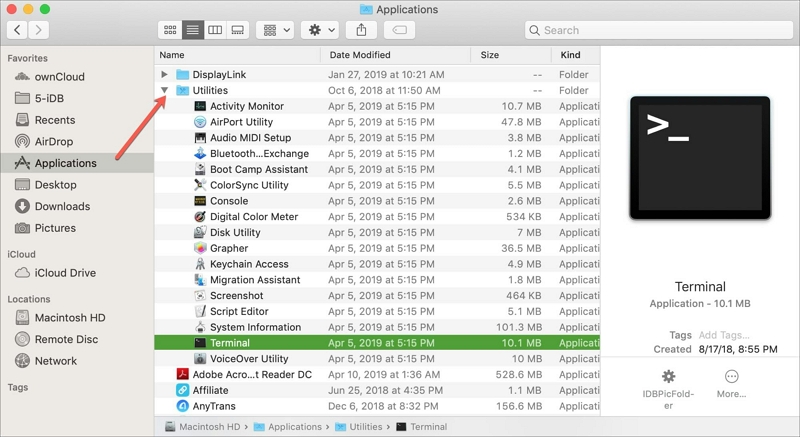
- Once the Terminal app opens, type the command line below, and hit the Enter button:
sudo purge
- Now your Mac computer will ask you to enter the corresponding admin password to validate this command line.
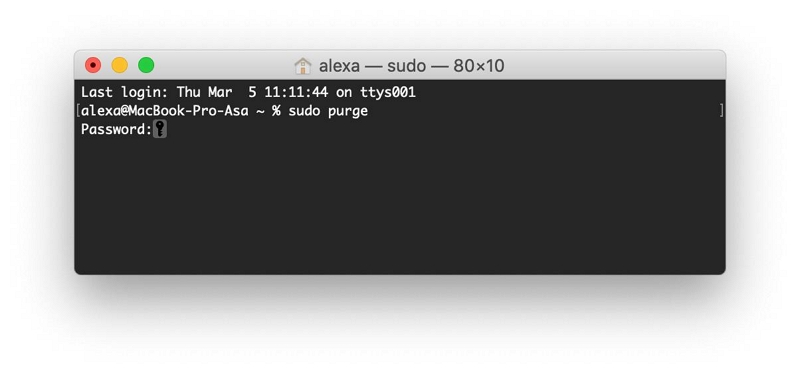
Your Mac RAM space will immediately clear, and refresh.
5. Clean RAM with Script Editor
If you run your Mac on El Captain or High Sierra OS, Script Editor should come in handy when you want to clear your RAM. Here’s how to do this:
- Open the Script Editor app on your Mac computer system.
- Next, enter the command down here:
display dialog “Free inactive RAM?” buttons {“Cancel”, “OK”} with icon 2 with the title “Freeing RAM” default button 2
set buttonAnswer to the button returned of the result
if buttonAnswer is “ОК” then
say “Freeing RAM. Wait please.”
tell application “Terminal”
do shell script “purge”>
quit
end tell
say “Done!”
end if
- Now proceed to click the hotkeys: Command + S to save the script. The page below will pop up.
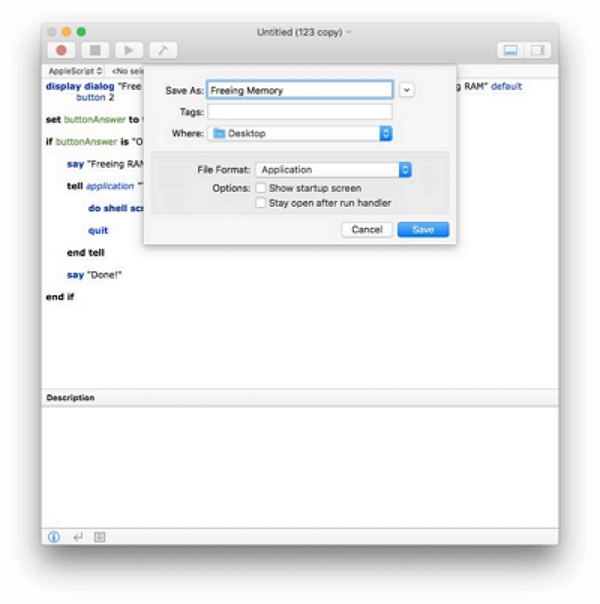
- Select Application underneath the File Format section to proceed.
 Note:
Note:
- You have to perform this operation several times for you to completely clear your RAM.
6. Quit Some Apps
As we all know, too many apps often use up RAM on a device. Quitting some of these apps is a quick way to free up RAM on your Mac computer system. Check out the steps below to close/quit some apps:
- At the bottom of your screen, scan through the Dock panel to see if there are too many apps running in the background.
- Next, control-click on any of the apps and select Quit to close it.
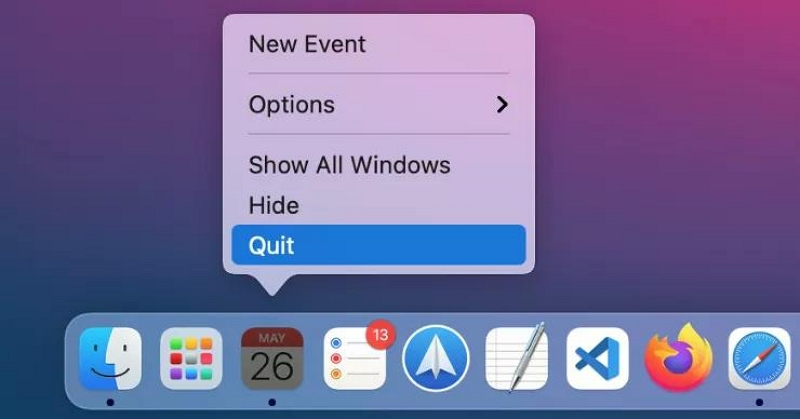
7. Scan for Virus
Besides destroying your computer system, viruses and malware also take up RAM storage space in the background, causing your Mac to run slowly. A simple way to resolve this is to scan your computer for viruses by simply installing a reliable malware scanner. Should you detect your system is infected with viruses, kindly visit the nearest Apple store to help you out.
Part 3. How to Minimize RAM Usage on Mac
Maximize your Mac operation by simply minimizing RAM. Here are some quick ways to minimize RAM usage on your Mac computer:
1. Remove Login Item
Login items are apps or programs that load when you start up your Mac computer system. These programs usually take up RAM while running in the background. You have to remove or disable them so your device can run effectively without issues.
Use the instructions below to remove the login items on your Mac:
- Click the Apple Menu at the upper left corner of your screen and select Systems Settings.
- Tap on General on the left sidebar of the interface that pops up and then look for Open at Login.
- Now locate the program you don't want to load each time you turn on your Mac and click on it.
- Next, click on the - icon to disable it.
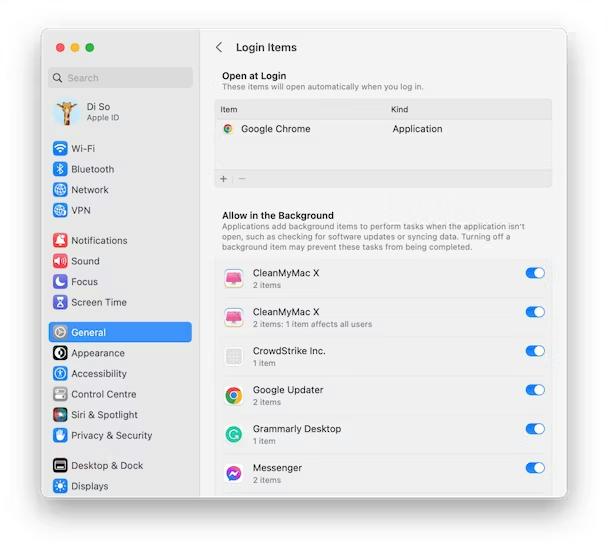
2. Delete unused apps and browser extensions
Unused apps and browser extensions often take up RAM on a Mac computer system, thereby slowing down the operation. What you need to do in this type of scenario is to delete those unused apps and browser extensions.
Here's how to delete unused apps:
- Locate, and click the Finder icon in the Dock, which is usually situated at the bottom of your Mac screen.
- Choose the unused apps you want to delete, then drag and drop them into the Trash.
- Alternatively, you can select the app and use the hotkeys: Command + Delete. You will get a similar result.
- Once done, proceed to clear the apps from your trash.
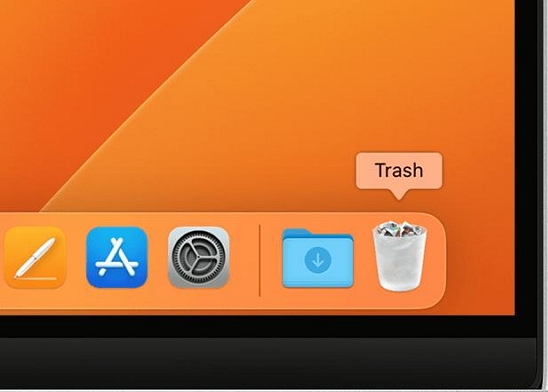
To delete browser extensions, use the guide down here:
- Open Safari on your device and select Preferences in the menu.
- Tap on the Extensions icon and choose the ones you want to uninstall, and hit the Uninstall icon to delete them.
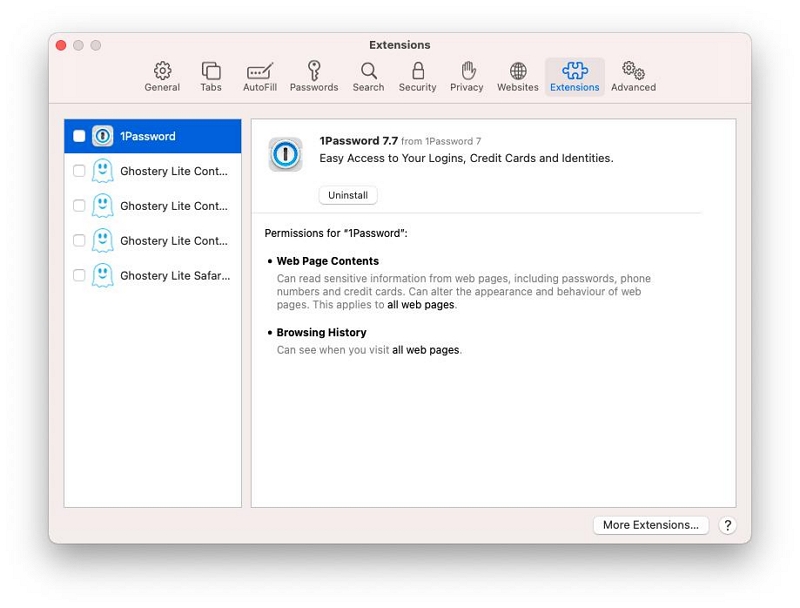
3. Organize the files on your Mac
Lastly, we recommend that you sort and organize the files on your Mac, so as to tidy it up and minimize RAM usage.
Final Words
Now that you have our workable ways to clean Mac RAM without losing data, which solution will you use on your Mac computer? We advise you to select the Macube Cleaner software to avoid data loss or any related complications.

Macube Cleaner
Speed up and troubleshoot your Mac super easily with a Macube full-featured free trial!
Start Free Trial