While working on the system, you may encounter problems like troubleshooting issues or Mac cleanup, where you may need to access some specific system files on your Mac, but they may be hidden from end-users by default. One such Mac system folder is Usr local bin Mac, which can be hard to find, and you may need assistance.
But what is Usr/bin/open, and where is Usr/local/bin Mac located?These questions may trouble you and make you set out to seek answers to unhide and access them.
This post will discuss answers with fruitful methods to unhide Usr/local/bin Mac and move into more profound details to understand the detailed information on the usr local bin folder. Let’s read ahead.
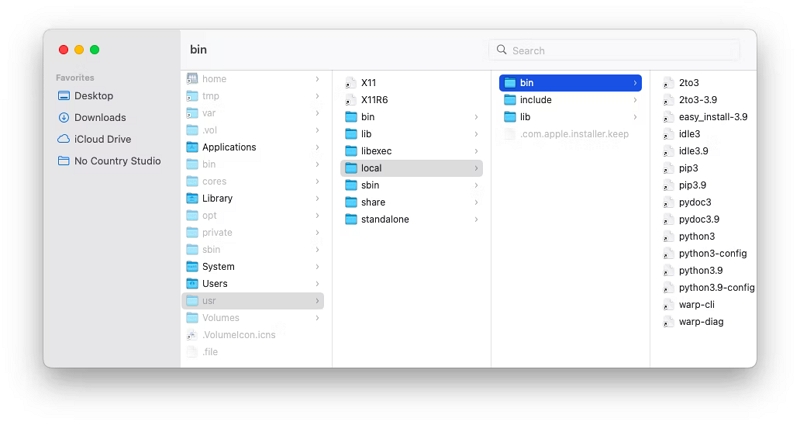
Part 1: What is a Bin Folder on Mac
Generally, the bin folder on macOS is different from that of Windows. You may assume it to be Trash, but it is not trash. Here, Bin stands for Binary, a directory having all of your applications’ executable commands in the form of bin files. Advanced and tech-savvy users may want to access the bin folder to modify the different app configuration files or license numbers.
What is a Usr Folder
Usr is another hidden Mac destination, but it is not a short way of saying, User. Instead, Usr means User usable programs and data previously used to describe “everything user-related.” Usr folder Mac is used for various read-only data, documentation, libraries, binaries, and other read-only software, i.e., everything your Mac apps need to function correctly but that Mac users seldom ever need to see.
What is Bin, Usr/bin, and Usr/local/bin?
You may find three bin folders on your macOS: bin, Usr/bin, and Usr/local/bin Mac. This is because of the hierarchical file structure of your Mac system. Likewise, there are library, system/library, and users/[user name]/library.
System files are essential for the system to function normally. This is why some folders are hidden to protect from modifications (incorrect). Let’s understand the differences between the three folders to know which one you can access.
Bin: It contains executable programs required in Single User Mode to bring the system up or quickly repair it. All users can access and execute it, including super users and general users.
Usr/bin: Executable programs are mainly located in Usr/bin. It is the executable program preinstalled in your macOS that can change with the system upgrade. Usr/bin comprises data of most applications used by regular users that are not installed locally and aren’t needed for the system to boot or be repaired.
Usr/local/bin: Usr/local/bin is the default installation location when a user or local administrator builds and installs an executable program or app independently, not part of the OS. A system update won’t overwrite the file with the same name.
Where is the Usr local bin on a Mac?
You may wonder where is /Usr/local/bin on Mac? You can quickly locate the macOS Usr local bin from the following process:
Step 1: Click Go and press the Shift + Command + C keys together.
Step 2: Tap Macintosh HD.
Step 3: Select Usr > Local > Bin or any other file path you need.
Part 2: 3 Ways to Access Usr/Local/Bin Folders on Mac
Mac systems hide the Usr folder by default, making it challenging for the user to find the Usr
local bin folder on the system. However, advanced users may need to access these hidden folders to customize and tune their Macs to improve speed and fix the issues. Hidden Mac files include many files like system files, configuration files, and cache files. You can also find other storage and system data on your Mac’s hard drive here. But you can quickly reveal hidden files on your Mac system through the ~/Library folder.
But unless you know what you’re doing, refrain from changing or modifying your hidden Mac files, as deleting the wrong files might negatively affect your device’s performance or even weaken its security.
Still, if you are eager to access macOS /Usr/local/bin folders, here are a few ways to show those hidden Mac files.
Method 1: Find the bin folder Via the Finder
Finder is one of the easiest and quickest ways to find and access macOS Usr/local/bin. It is a Mac’s built-in option, available on the dock.
Step By Step Guide: How to get to Usr/local on Mac with Finder
Now unhide the /usr/local/bin on Mac to make it visible and access it without hassle using Finder. Check the quick process to unhide /Usr/local/bin and access it with the Go to Folder.
Unhide Mac Usr local bin in Finder
Step 1: Open Finder on your dock and tap Macintosh HD (your Mac Drive’s name) under Locations.
Step 2: Hold the Command, Shift, and Period (.) keys together to reveal the hidden system files and folders.
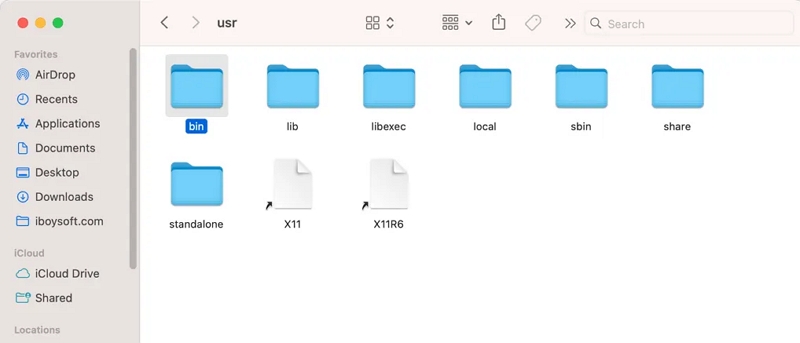
Note: You can hide the files again by pressing the Command + Shift +. (the Period key) again.
Step 3: Select the grey-colored Usr folder and open the bin folder.
Note: You can easily access usr/local/bin in Mac with the Go to Folder in Finder to open and view any file/folder on your drive with the right path.
Access Usr/local/bin with the Go to Folder
Step 4: Move to Finder and tap Go on the top menu bar. Scroll down and select the Go to Folder option. Or, press the Command + Shift + G keys to open the dialogue box.
Step 5: Input the search: /usr/local/bin in the search box.
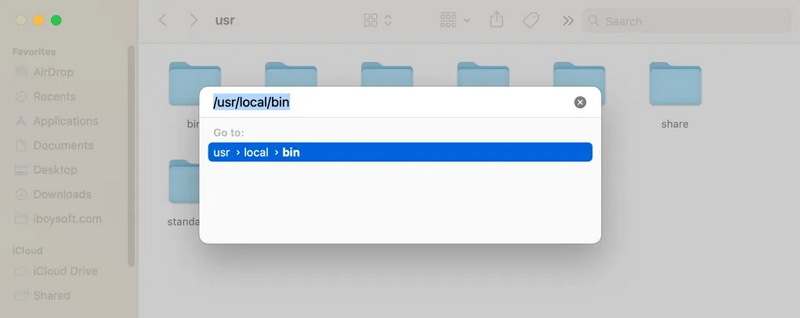
Step 6: The bin folder will open up with all it contains.
Step 7: Press the Return key to open.
Method 2: Find the bin folder Via the Terminal
On the other hand, using the Terminal app, you can see the hidden files on your macOS. However, using this method is quite technical and tricky. Terminal lets you manually input commands directly into your Mac’s OS and, as a result, changes the way your system functions.
Step By Step Guide: How to get to Usr folder on Mac with Terminal
Check out the process to run the Terminal commands and access macOS Usr/local/bin in a few clicks.
Step 1: Tap Go in the Apple menu and select Utilities. Alternatively, move to the Finder icon, choose Applications, and click Utilities. Then, launch Terminal.
Or, you can click Spotlight (magnifying glass icon in the toolbar or Finder) and search for Terminal.
Step 2: Type the command: chflags nohidden ~/usr/local/bin in Terminal.
Step 3: Tap the Return key and quit Terminal. Move to the Finder. Now, the Bin folder should be visible in the Finder.
Step 4: Enter the below-given command in Terminal if you ever want to restore it to the earlier state.
Chflags hidden ~/usr/local/bin
You can also use the ls -la command to display all the files and folders in the current directory. A dot will display in front of each hidden file. Click the Return key after typing cd../ to go up a level. To go down a level, type cd (folder name).
Important: Attempt unhiding and accessing Mac Usr/local/bin with Terminal only if you are confident using it, as Terminal can make significant changes to your macOS systems and files. So unless you’re sure of the commands you put in, we suggest you not make any
changes.
We do not recommend tampering with bin or Usr/bin folders, as even a slight mistake can damage your Mac system and have a negative impact on your device. For instance, it can make your Mac useless by not letting it turn on or render it non-functional with compromised security. Moreover, these two folders are not really necessary for end users. But the Usr/local/bin folder can be used by tech-savvy and advanced users to access on Mac.
We have provided the process through Finder and Terminal, but using it can be risky. Instead, we have a risk-free, safe, and secure solution like Macube Mac Cleaner to help you solve all Mac-related problems.
Method 3: Find and Remove Files on Mac with Macube Mac Cleaner
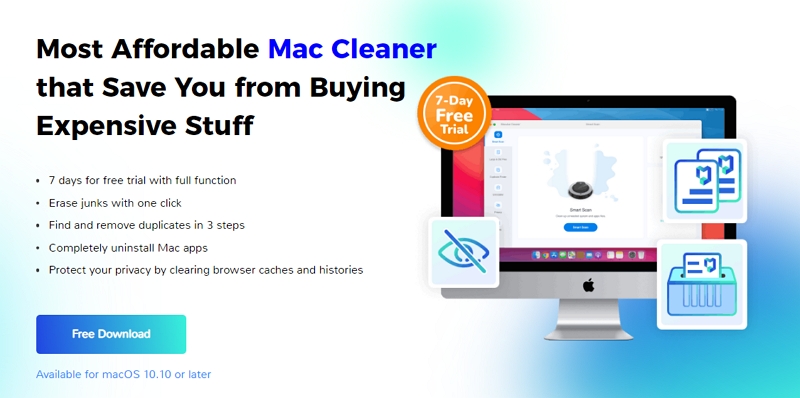
Macube Mac Cleaner is a professional Mac cleanup tool focusing wholly on the Mac platform, with a blend of multiple cleaning features in a single program. It offers a supreme device cleanup solution by deleting unnecessary files like junk, trash, logs, mail attachments, system/iTunes junk, and app cache, and managing content on macOS in easy steps.
Besides rendering its services as an ideal junk cleaner, Macube Cleaner also helps improve the overall functions of your Mac by shredding stubborn files, locating similar images and duplicates, finding large and old files, managing extensions, protecting privacy, uninstalling useless and unwanted apps, and more.
What Makes Macube Cleaner Our Recommended Pick
Macube Cleaner boosts overall Mac functions through its vital features, eliminating the requirement of different apps for specific needs and, as a result, saving time and valuable system space.
- Manages and removes downloaded Mail attachments without hassle
- Sorts out mysterious “other storage” in a snap
- Empties Trash securely to free up space
- Cleans gigabytes of junk files in a flash
- Releases system storage in one click
- De-duplicates files and images
- Safely frees up space of the entire Mac
- Securely deletes apps and files completely
- Customize plugins in one click
- Clear cookies and browsing histories
- Enables checking Mac network status at any time
- Offers a 7-day free trial
Step By Step Guide to Clean Junk Files Using Macube Cleaner
Step 1: Download and launch Macube Cleaner
Install and launch Macube Cleaner on your Mac and select Smart Scan mode in the left panel to delete system files.
Step 2: Scan system files
Tap Smart Scan to allow the app to scan out system files that are safe to delete.

Step 3: Preview the scanned files
Once scanned, Macube Cleaner will display the junk files in different categories. You must click the magnifying glass icon to preview each file.

Note: You can sort out the junk files by clicking the Sort By option to sort out the files by date and size.
Step 4: Select the unwanted files
Choose the files you no longer need and tap Clean. Wait for a few seconds until the cleanup process completes.

Frequently Asked Questions
Q1. What is the difference between /usr/bin and /usr/local/bin?
A. /usr/bin is a general system-wide binary with most executable files like ready-to-run programs that aren’t required for booting or repairing the system. On the contrary, /usr/local/bin is widely used for programs that a normal user may run efficiently.
Q2. What is the usr folder for on Mac?
A. The usr folder stores files specific to a particular user so that each user on a system can have their own set of files that are separate from other users.
Q3. How can I open a bin file on a Mac?
A. Opening a bin file can be challenging due to security features or unsupported/misconfigured file format. But you can use Mac’s built-in app, Archive Utility, to compress and decompress files. In addition, it supports multiple file formats, including bin files. Check out the process to use Archive Utility to open a bin file on Mac.
Step 1: Download and save the bin file to your macOS.
Step 2: Right-click on the bin file and choose “Open With” Archive Utility.
Step 3: The bin file will automatically extract to a folder with the same name as the file.
The Final Words
All the operating systems have specific files that help improve the overall function of their systems, like OS and cache storage but are kept hidden by default from end-users to avoid accidental deletion or modification, causing performance issues. However, advanced tech-savvy users may need these files to tweak and modify configurations and fix problems. But before peeking at Mac’s hidden files, you must be careful, as they are hidden for a reason.
We have walked you through detailed information on Usr local bin Mac and how to view and hide the crucial files again safely. As a beginner, at times, it is best not to modify such files when you’re not entirely sure of them and consider it better to leave them alone. Instead, you can download and use Macube Cleaner to keep your Mac running fast and smoothly.
Hot Articles

Macube Cleaner
Speed up and troubleshoot your Mac super easily with a Macube full-featured free trial!
Start Free Trial