macOS will hide some files and folders from users. So what are hidden files on Mac and how to view hidden files? What's more, can I delete hidden files to troubleshoot problems on Mac? Read on to find the answer!
What Are Hidden Files on Mac?
Like visible files, hidden files take up memory space and can be edited or deleted, except that they are invisible to users.
Almost every computer system hides some files and folders from users. For Apple, it hides the important files for the macOS system and apps to run, for example preferences, caches, logs, etc. on Mac. The folders, such as ~/Library, /usr, /bin, and the files like .plist, .htaccess are the hidden folders and files on Mac that most users want to access.
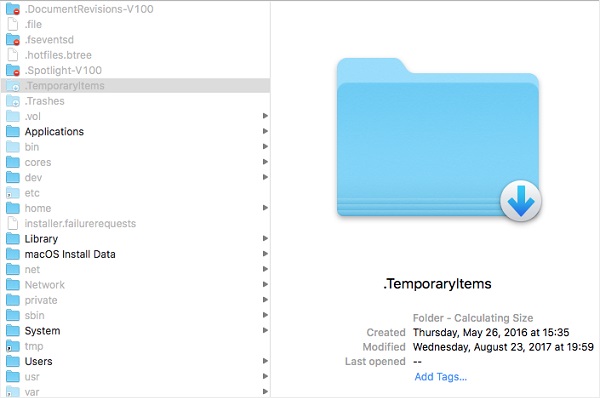
The reasons why users want to show hidden folders or files on Mac are usually that they need to delete or view the system files or app data to fix software problems or make change on the computer. What's more, some apps allow users to hide regular files, say to protect privacy, but sometimes users forget where they hide the files and now want to unhide the files.
Why Does Mac Hide Files and Folders?
The answer is simply to keep the files secure, in case that ordinary users may delete some system files by mistake, as many the hidden files are important, even essential to a certain app or to the macOS to run. What's more, too much files and folders showing up on the Finder will look like a mess in users' eyes.
4 Ways to Show and View Hidden Files on Mac
1. Find Hidden Files on Mac with App
If you want to delete hidden files, such as caches or residual files of uninstalled apps, it can be tiring to view and to find various hidden files and folders on Mac. In this case, Macube Cleaner must be your best helper because it's can easily show hidden folders and files on Mac. It not only show caches, logs, etc. in ~Library and more, but also it can show the files of an app, including the preferences and other data of the app. What's more, it is easy to use. You don't need to suffer the drudgery of finding unwanted and invisible files in thousands of folders in Mac. Why not have a try? Download it right now and follow the steps to find hidden files on Mac.
Step One: Get Started
Download and install Macube Cleaner for Mac, then open it. In the window that pops up, choose "System Junk" and select "Scan" button.
Step Two: Scan and Delete System Junk
On the right side, the system junks will be sorted by file types, which is clear enough to show what these files are for, without the worry of deleting important files by mistake.
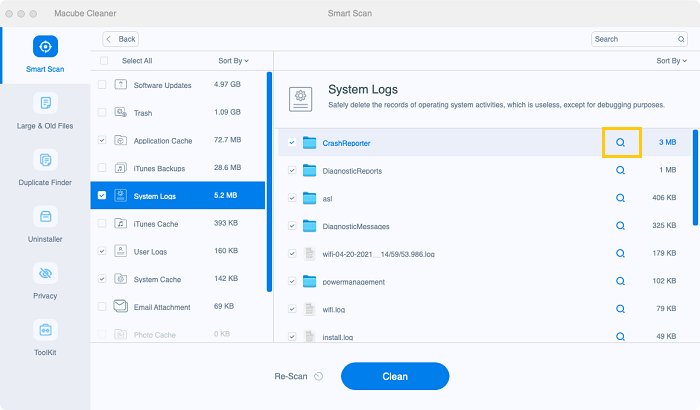
Select all the unwanted files (cache files are recommended) and click "Clean". Or you if need to view the hidden files in Finder, click the magnifier icon, the hidden files will immediately shows up.
Tips: Delete Apps and Hidden App Files on Mac
If you want to find the hidden files of apps, actually, you can also use Macube Cleaner. Just launch Macube Cleaner, select "Uninstaller" on the left side of the homepage, then select any apps listed on it. It will reveal the app and its related files. To view the hidden app files, click the magnifier icon to reveal the files. To remove hidden files and even the app, select the files and the app to completely remove them from your Mac.
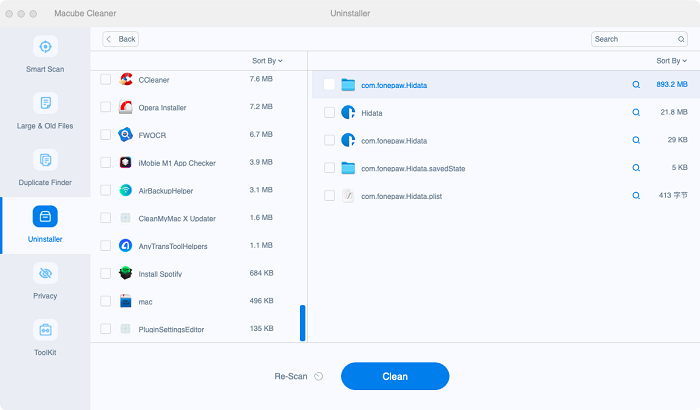
Isn't it easy? It's free to download. Why not have a try to free up your Mac?
2. Show Hidden Files on Finder with Shortcut
Since macOS Sierra, a new keyboard shortcut to show hidden files is added. You can easily show hidden files on Mac in the following steps.
Step 1 Open the Finder.
Step 2 In the left column, select Devices then open the Macintosh HD folder.
Step 3 Press Cmd + Shift + . (dot) at the same time then all the hidden files will show up. If you would like to hide the files again, press Cmd + Shift + . (dot).
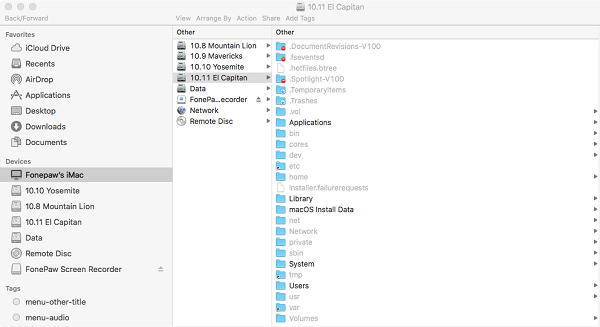
3. Show Hidden Files on Mac with Terminal
If you use the Terminal command line interface to view hidden files and folders which is not the easier way, follow the guide:
Step 1 Open Terminal. You can find it in the Utilities folder in Applications, or use the Go menu in the Finder.
Step 2 Type this command: defaults write com.apple.Finder AppleShowAllFiles true. Hit Return.
Step 3 Then type: killall Finder. Press the Return button.
Now you can go to Finder > Device and select your Macintosh HD folder to view the hidden files.
To hide the files again, go to Terminal and enter defaults write com.apple.Finder AppleShowAllFiles false, and then killall Finder.
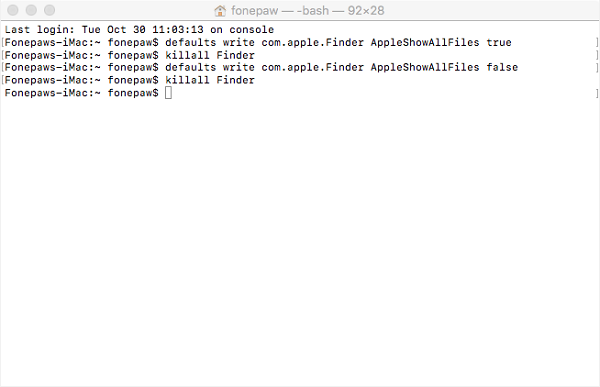
4. View Hidden ~/Library folder on Mac
Many users just want to view the Library folder (~/Library). So, there is a simple way to open this folder alone by using the GO menu.
Step 1 Open the Finder, which is in the Dock.
Step 2 Click on the Go menu and choose Go to Folder.
Step 3 Type "~/Library" in the text box.
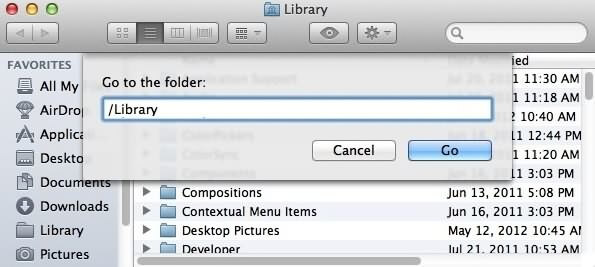
Or you can do it the other way:
-
On the Finder, hold down Alt (Option) and select Go from the dropdown menu bar.
-
The ~/Library folder will be revealed.
In a nutshell, the hidden files are mainly important files to the macOS or to installed apps, and they are hidden simply to keep them secure. To view hidden files on Mac, there are a lot of ways listed above, but make sure you won't delete any necessary files on your Mac. Does this passage help? Feel free to give us a like!

Macube Cleaner
Speed up and troubleshoot your Mac super easily with a Macube full-featured free trial!
Start Free Trial