Uninstalling Steam from your Mac may become necessary for various reasons. Perhaps you're looking to free up disk space, resolve performance issues, or part ways with the gaming platform.
Whatever your reason for uninstalling Steam from your Mac might be, simply removing the app from your device won't delete all its contents, which can still take up storage and RAM.
Please read this post to learn how to completely uninstall Steam from your Mac and remove all its associated files within a few clicks.
Part 1: [Smartly & Completely] Uninstall Steam on Mac
To ensure a thorough and efficient uninstallation process, we recommend using a reliable app uninstaller like Macube Cleaner. It is a complete Mac storage management software that boasts many helpful features, including an App Uninstaller.
With Macube Cleaner, you can completely uninstall Steam and its associated files from your Mac without interacting with any important files. This tool uses smart technology to thoroughly scan your Mac and remove all Steam files without leaving any leftovers.
Moreover, Macube Cleaner is not limited to just uninstalling unwanted apps. It can also find and delete duplicate files, delete large and old files, clear junk files, protect your online privacy by clearing browsing history and other sensitive data, and do lots more efficiently.
Key Feature
- Excellent cleaning capabilities using smart technology.
- Clear junk, including message history, iTunes, photos, email attachments, and lots more from Mac storage safely.
- Uninstall various Mac installed apps and their associated files without any harm.
- Protect online privacy by using advanced privacy features,[+so that your accounts, passwords, and addresses won't be revealed.
- More solid tools like duplicate file finder, large & old files finder, extension manager, similar image finder, and files shredder.
Here's how to uninstall Steam on Mac using Macube Cleaner:
Step 1: Launch Macube and select Uninstaller from the left interface. Click the Scan button on your screen and wait for the software to scan your system for installed applications.
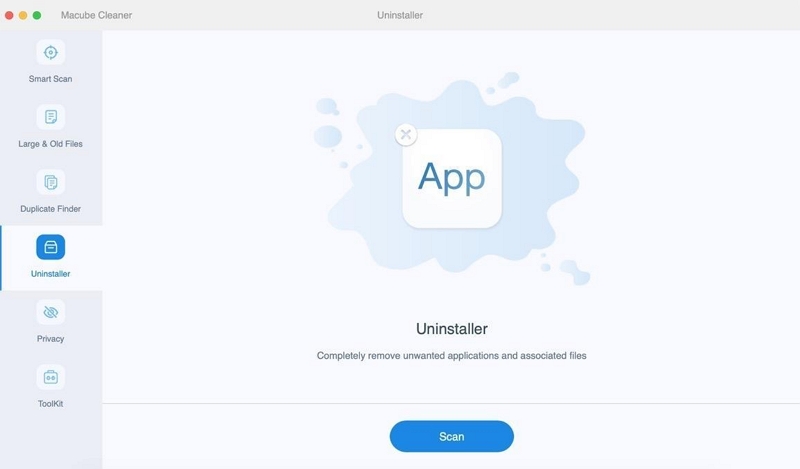
Step 2: Locate "Steam" in the list of scanned apps and select it.
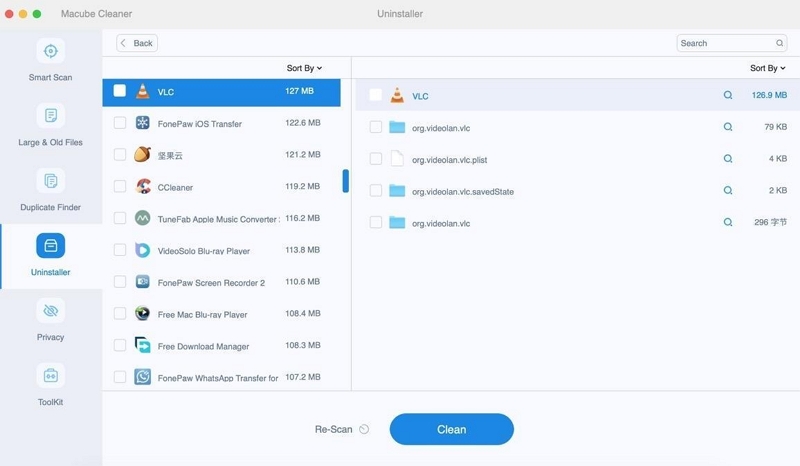
Step 3: Click on the "Clean" button. Macube will now uninstall Steam and remove all its associated files and cache from your Mac, freeing up valuable disk space.
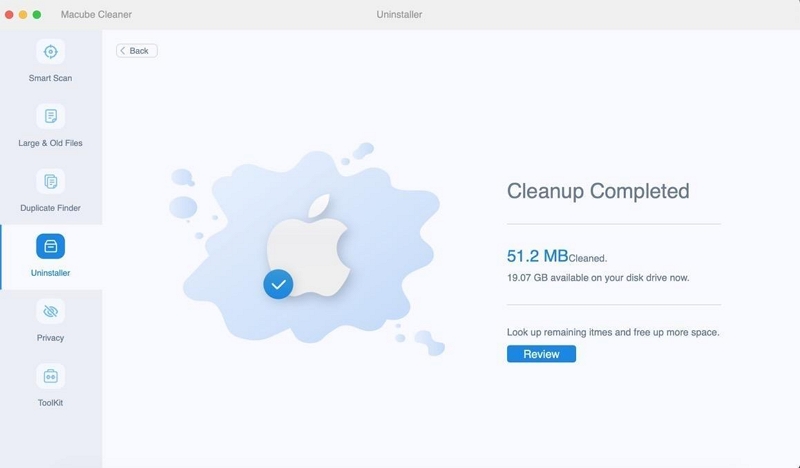
By using Macube Cleaner's App Uninstaller, you can ensure that all traces of Steam are removed from your Mac, freeing up valuable storage space.
Part 2: [Manually] Uninstall Steam on Mac
In addition to using smart methods to uninstall Steam, you can also use more complex manual methods, like using the Finder app or Library. However, these methods do not guarantee that the leftover files of the Steam can be removed.
Method 1: Uninstall Steam via Finder
Step 1: Open the “Finder app” and select “Applications”.
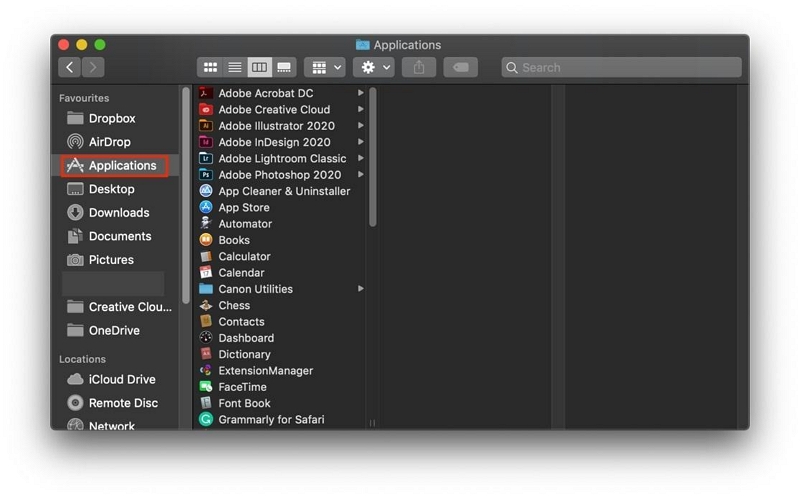
Step 2: Locate the Steam application and “right-click” on the “Steam application”. Then, select “Move To Trash” from the drop-down menu.
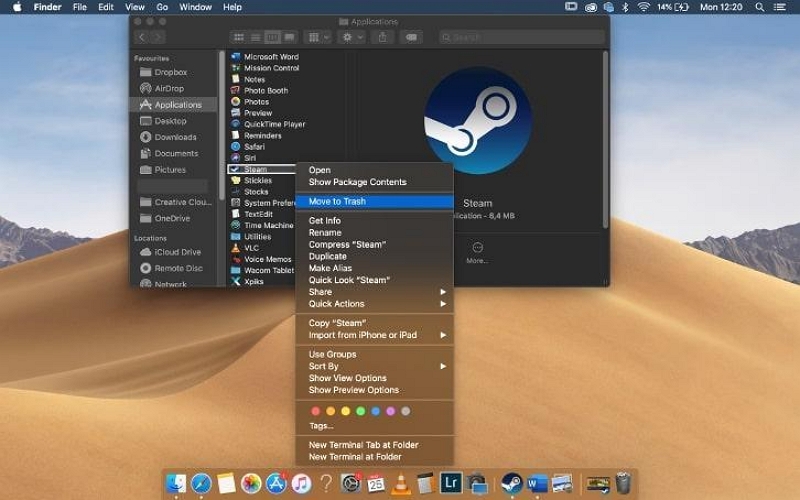
- Alternatively, you can drag and drop the Steam application into Trash. However, this method only deletes the Steam software itself. The cache and data it saved on your Mac will still remain in other files.
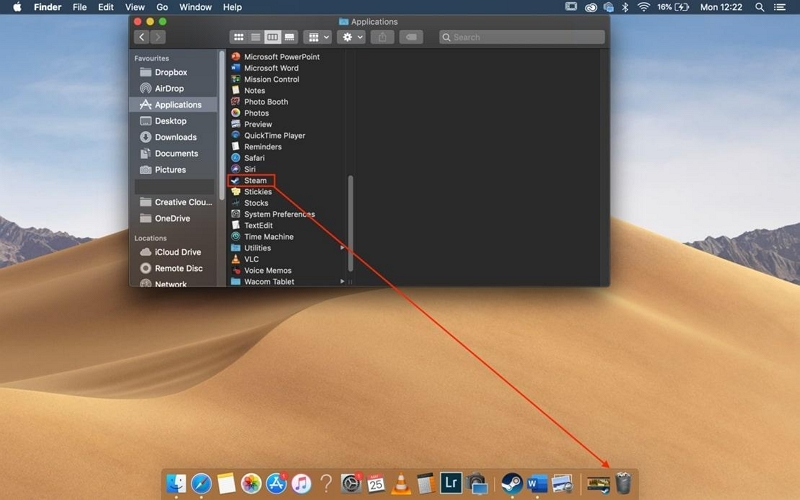
Method 2: Uninstall Steam via Library
Step 1: In the top menu bar, click on "Go" and select "Go to Folder."
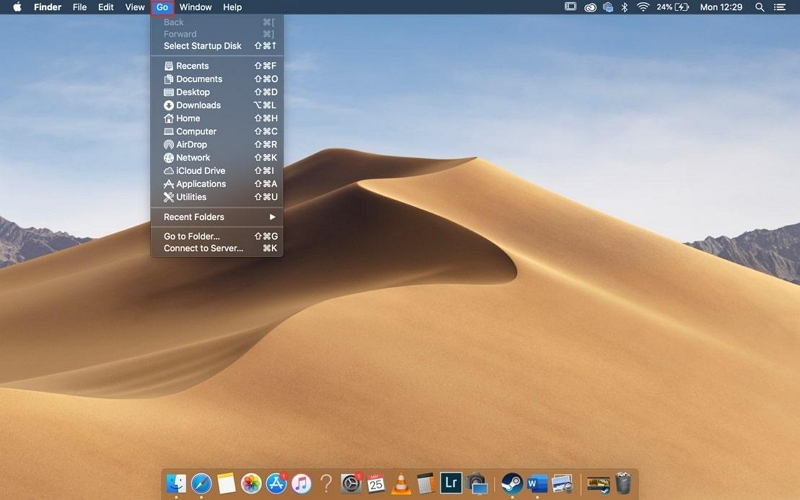
Step 2: Go to > Library > Application Support > Steam.
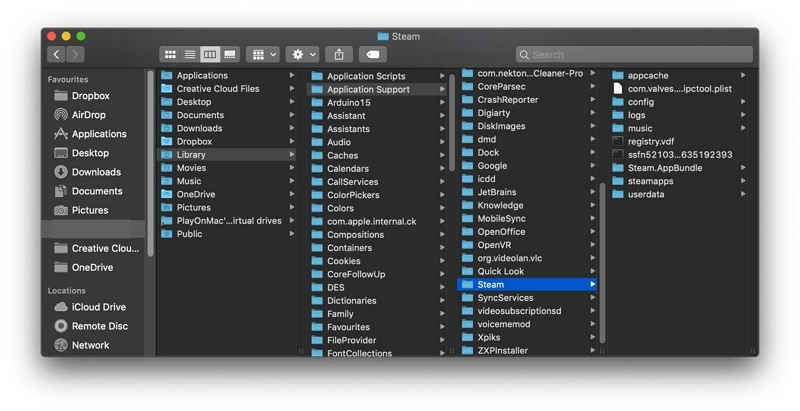
Step 3: If you want to delete Steam but keep your game downloads and locally saved files, delete all files in the Steam folder except for the "steamapps" folder.
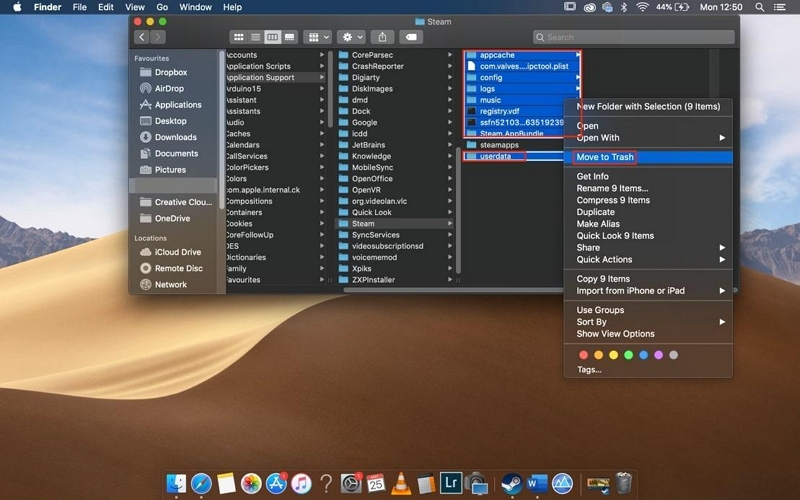
Step 4: To complete the uninstallation of Steam from your Mac, right-click on the Trash icon on the Dock and select "Empty Trash." The disk space will only be freed up after emptying the Trash.
Part 3: [Quickly] Reinstall Steam on Mac
Is there a new game on Steam? You may decide to reinstall Steam on your Mac. In such a situation, you need to use the following steps to execute the task quickly:
Sep 1: First login as an administrator on your Mac computer
- To login as an administrator on Mac, click the Apple Menu at the top left corner and select Log Out.
- A pop-up with a message that reads: "Are you sure you want to quit all applications and log out now?" will appear on your screen. Click on Log Out to confirm.
- As soon as the login screen shows up, select a user with administrator privileges and enter the relevant password. Then, click “Return”.
Step 2: If you have previously installed Steam and are reinstalling to fix a problem, simply run the Steam installer again, and it will automatically reinstall Steam.
- After that, check the Troubleshooting Network Connectivity topic to ensure that the required ports for Steam are open on your network.
Step 3: If you have not installed Steam before, download the Steam Installer from the official Steam website.
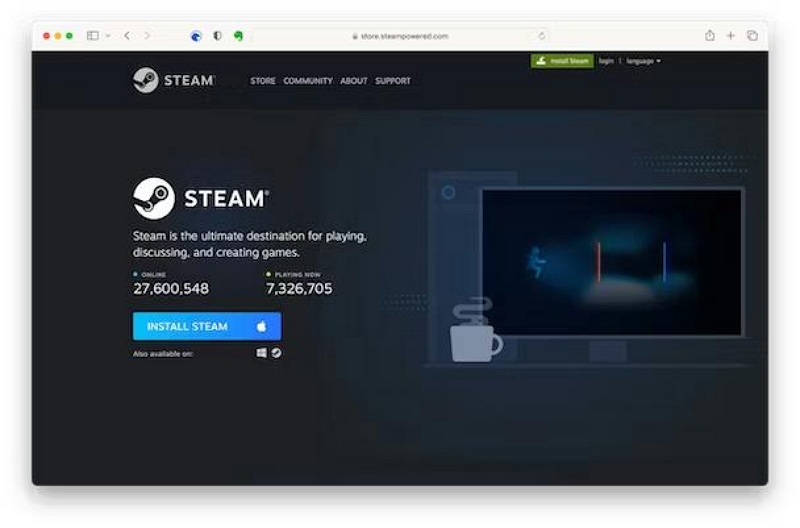
- Run the Steam Installer and follow the on-screen instructions to complete the reinstallation process.
Conclusion
While installing Steam is a straightforward process, completely removing it can be a bit more complex. By following the steps outlined in this guide, you can effectively uninstall Steam from your Mac and remove all its associated files. If you choose to uninstall Steam manually, make sure to empty the Trash to free up disk space. However, we highly recommend using Macube Cleaner for a more straightforward uninstallation process.

Macube Cleaner
Speed up and troubleshoot your Mac super easily with a Macube full-featured free trial!
Start Free Trial