Is your old MacBook feeling sluggish and unresponsive? Don't worry, there are several solutions available to help you speed up your trusty device. In this article, we will explore 11 effective methods that can breathe new life into your aging MacBook, making it run smoother and faster than ever before.
One of the solutions we will discuss is Macube, a powerful tool designed specifically to optimize macOS performance. Whether you're experiencing slow startup times, lagging applications, or overall system slowness, the solutions we present, including Macube, will help you revitalize your old MacBook and bring back the speed and responsiveness you've been missing.
In this article, we will explore a comprehensive set of 11 solutions to speed up an old MacBook.
Part 1: Diagnosing the Performance Issues to Speed up Old Mac
A. Identifying Signs of a Slow Mac:
As your MacBook ages, you may notice a decline in its performance, leading to frustration and decreased productivity. Recognizing the common symptoms of a slow Mac is crucial to diagnosing the underlying issues and implementing the right solutions. Here are some telltale signs that your Mac may be experiencing performance problems:
Slow Boot Times: If your Mac takes an unusually long time to start up, it might be struggling with background processes or excessive startup items.
Laggy Performance: Noticeable delays when opening applications, switching between tasks, or navigating through the system can indicate a performance bottleneck.
Unresponsive Applications: Applications freezing or becoming unresponsive during regular use can be a sign of insufficient resources or software conflicts.
Overheating: If your Mac heats up excessively during normal use, it may be overworking due to high resource consumption.
Loud Fan Noise: Constant and loud fan noise could suggest that the Mac is running at high temperatures, trying to cool down the system.
Beach Ball Spinning: The spinning beach ball cursor appearing frequently may indicate that the Mac is struggling to process tasks efficiently.
Slow Internet Browsing: If web pages load slowly despite a stable internet connection, it might be related to browser extensions or network issues.
B. Checking System Specifications
Before proceeding with any performance optimization measures, it's essential to understand your Mac's hardware specifications and limitations. Checking the system specifications will help you determine if specific tasks are demanding for your aging Mac. To check your Mac's hardware specifications, follow these steps:
Click on the Apple logo in the top-left corner of the screen.
Select "About This Mac" from the drop-down menu.
In the window that opens, you'll see an overview of your Mac's specifications, including the processor (CPU), memory (RAM), and storage (Hard Drive/SSD).
Take note of the available RAM and storage space, as these are critical factors influencing your Mac's performance.

By identifying the signs of a slow Mac and understanding your system's hardware specifications, you can lay the groundwork for the subsequent steps to speed up your old MacBook.
Part 2: Tips for How to Speed Up Old Mac
Tip 1: Clearing Cache and Temporary Files
Temporary files and cache can accumulate over time and affect your Mac's speed.
Step 1: Use a tool like Macube to clean up cache and temporary files.
Step 2: Launch Macube and click on the "Clean" button.
Step 3: Follow the on-screen instructions to remove unnecessary files.

Tip 2: Managing Startup Items
Having too many startup items can significantly slow down your Mac's boot time because each item needs to load and initialize when the system starts up. Disabling unnecessary startup items can lead to a faster boot time and improved overall performance.
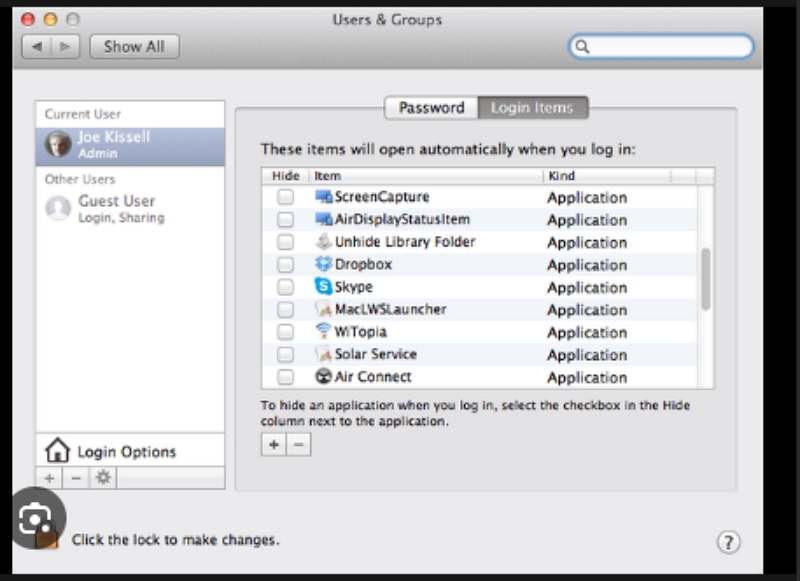
Step 1: Click on the Apple menu in the top-left corner of your screen. Select "System Preferences" from the drop-down menu.
Step 3: Click on "Users & Groups" or "Users & Accounts," depending on your macOS version. Choose your user account from the left-side panel and click on the "Login Items" tab. Select the unnecessary items and click on the "-" button below the list to remove them.
Step 4: Restart your Mac to apply the changes. Your Mac should now boot faster with fewer items to load.
Tip 3: Cleaning Up Disk Space
A cluttered hard drive can lead to several performance issues on your Mac. When your disk space is almost full, it can slow down the system's ability to read and write data efficiently.
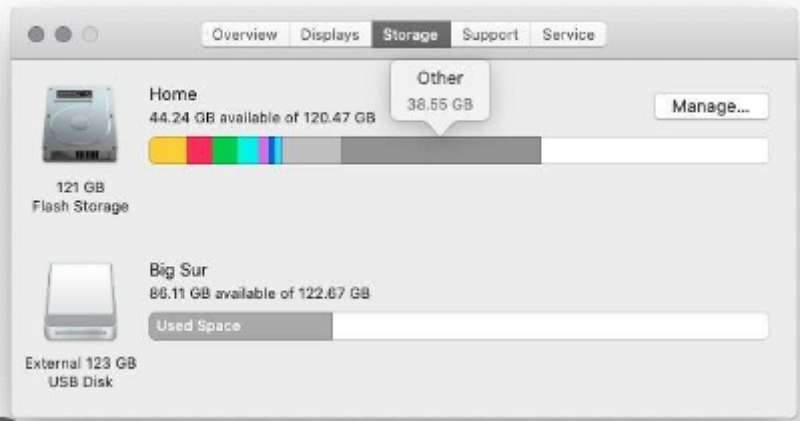
Step 1: Use the built-in Storage Management tool on your Mac to identify what's taking up space:
Click the Apple menu > About This Mac > Storage > Manage.
Step 2: Review the recommendations provided by the tool and follow the on-screen instructions to optimize storage, which may include:
Removing system junk and temporary files.
Deleting old backups or unnecessary large files.
Offloading rarely used files to iCloud or an external drive.
Step 3: Manually clean up large files and applications you no longer need:
Go through your Downloads folder and delete files you no longer require.
Uninstall unnecessary applications by dragging them to the Trash.
Clear old email attachments or move them to an external drive.
Tip 4: Upgrading Hardware Components (Optional)
Upgrading hardware components, such as RAM (Random Access Memory) and storage (e.g., upgrading from an HDD to an SSD), can significantly improve Mac performance. Upgrading hardware components requires careful consideration and might be more complex on certain Mac models. Some Macs have non-upgradeable components, while others may require specialized tools and expertise to perform the upgrade.
Additionally, ensure that any new hardware you purchase is compatible with your Mac model to avoid compatibility issues and potential damage.

Tip 5: Optimizing macOS Settings
Tips on Adjusting System Settings for Better Performance:
Reduce Transparency
Disable Visual Effects
Manage Energy-Saving Options
Limit Background Processes
Adjust Spotlight Indexing
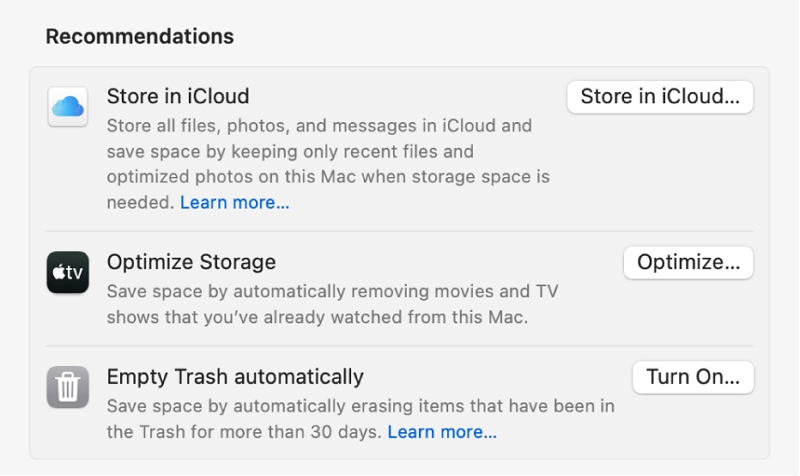
MacOS offers various energy-saving settings to manage battery life and performance on laptops. For example, you can adjust the display sleep time, set hard disk sleep times, and enable Power Nap for background updates. Be mindful of applications running in the background, especially those that consume significant CPU and memory resources.
Tip 6: Keeping macOS and Applications Updated
Regular updates often include bug fixes, performance improvements, and compatibility enhancements, ensuring your Mac functions smoothly.
To check for updates, go to the Apple menu > System Preferences > Software Update. Also, make sure to update your applications from the respective app stores or official websites to benefit from the latest improvements and bug fixes.
Tip 7: Monitor Activity with Activity Monitor.
Keep an eye on resource usage using Activity Monitor.Identify resource-intensive processes and consider quitting unnecessary ones to free up system resources.
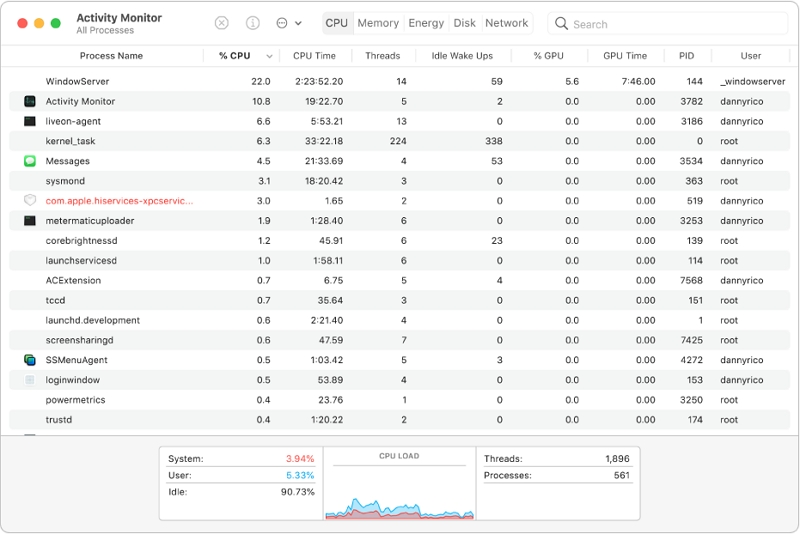
Tip 8: Use Lightweight Apps.
Lightweight alternatives should be used in favor of resource-intensive ones for improved performance.
Tip 9: Disable Unused Services and Features.
Turn off unused features or services that may be running in the background. For example, disable file-sharing services or Bluetooth when not in use.
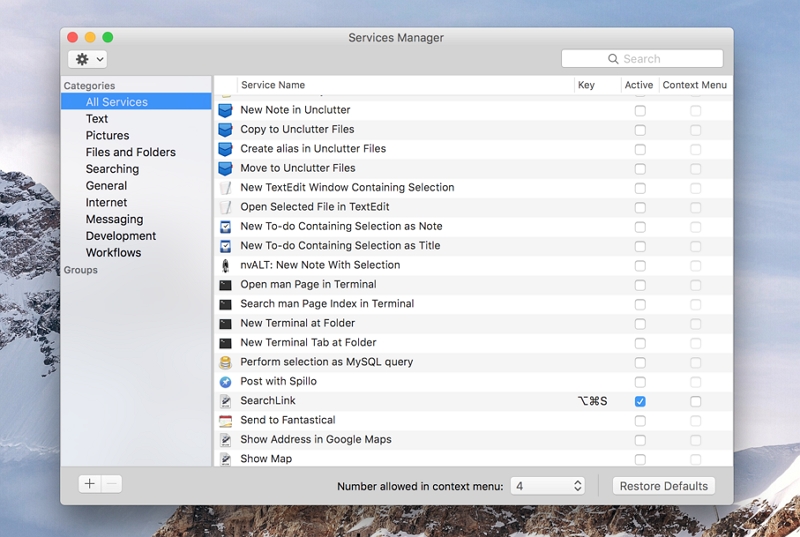
Tip 10: Limit Browser Extensions:
Reduce the number of browser extensions you use, as they can consume resources and slow down web browsing. Only keep essential extensions.
Tip 11: Reset SMC and NVRAM (Advanced)
As a last resort, resetting the System Management Controller (SMC) and Non-Volatile Random-Access Memory (NVRAM) might help resolve hardware-related issues and optimize performance.
By following these tips, users can improve the performance and responsiveness of their Macs, ensuring a smoother computing experience.
Part 3: How to Speed up Old MacBook with The Best Toolbox
Macube is a powerful and versatile tool designed to optimize the performance of your Mac. Whether you have an old Mac that needs a speed boost or you simply want to maintain the efficiency of your current Mac, Macube offers a comprehensive set of features to enhance your macOS experience. With its user-friendly interface and advanced functionalities, Macube enables you to clean up clutter, reclaim storage space, improve system responsiveness, and safeguard your privacy. By utilizing these tools, you can free up valuable disk space, optimize your Mac's performance, and ensure the smooth operation of your system.
Features:
Large File Cleaner scans your Mac and identifies large files that are taking up significant disk space.
It scans and safely removes these files, helping to optimize your Mac's performance.
Macube's Duplicate File Remover intelligently identifies duplicate files, allowing you to remove them effortlessly.
Allows you to easily uninstall applications and their associated files.
Privacy Protector Feature helps you securely delete sensitive files and confidential information.
Say farewell to Large & Old Files with Macube:
Step 1: Launch Macube and select the "Large File Cleaner" feature.
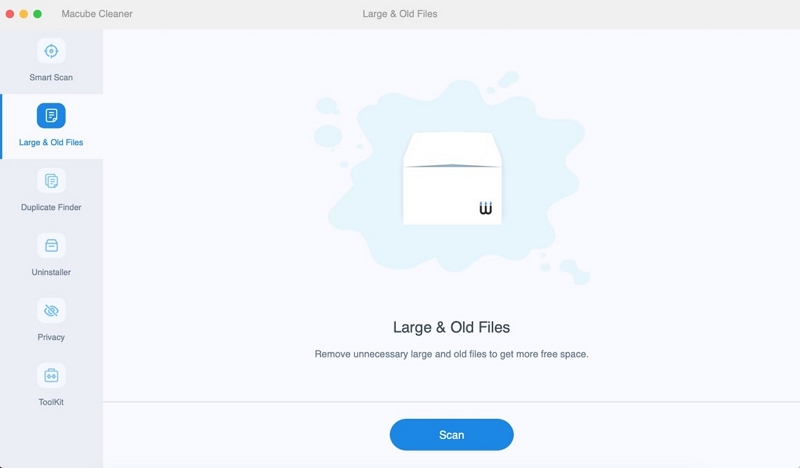
Step 2: Click on the "Scan" button to initiate the scanning process. Macube will comprehensively analyze your Mac's storage, identifying large and old files that are taking up valuable disk space.
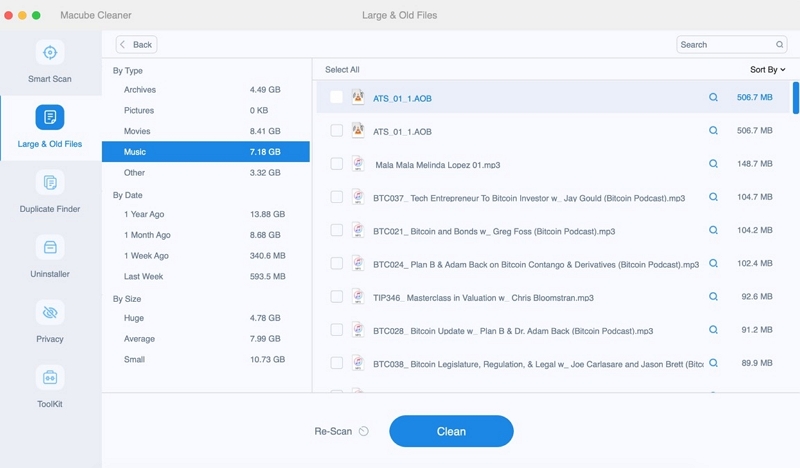
Step 3: After the scan is complete, Macube will present you with a detailed list of identified large and old files. Take a moment to review the files and select the ones you wish to remove.
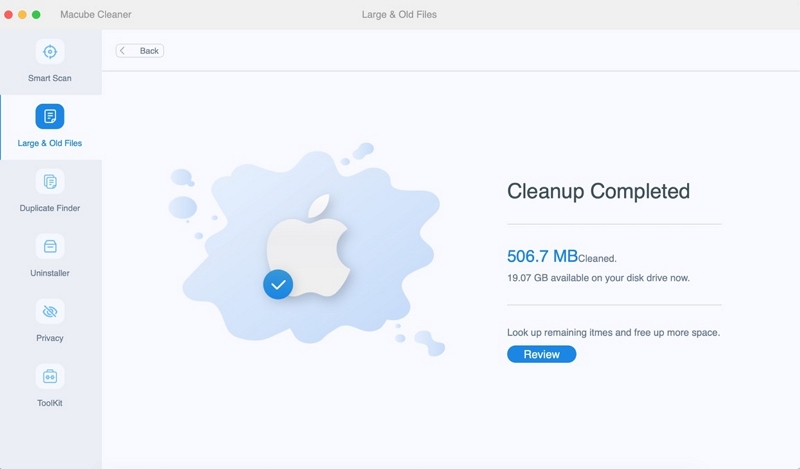
Click on the "Clean" button to initiate the removal process. Macube will then safely and permanently delete the selected large and old files, freeing up valuable disk space on your Mac.
Bonus: In order to speed up the old computer, in addition to deleting large old files, you can also clean up system junk, iTunes junk, mail cache and attachments, browser caches and more with Macube with one click.
FAQ: How to Speed up Old MacBook Pro
Q: How do I clean up my old MacBook to speed it up?
To clean up your old MacBook and improve its speed, you can start by removing unnecessary files and applications, clearing cache and temporary files, and organizing your desktop. Additionally, optimizing your storage, updating macOS, and managing startup items can also help in speeding up your MacBook.
Q: Can upgrading the RAM speed up my old MacBook?
Yes, upgrading the RAM can significantly improve the performance of an old MacBook. Adding more RAM allows your MacBook to handle more tasks simultaneously, reducing lag and improving overall speed and responsiveness.
Q: Is it beneficial to replace the hard drive with an SSD?
Yes, replacing the traditional hard drive with a solid-state drive (SSD) can greatly speed up your old MacBook. SSDs are faster and more reliable than traditional hard drives, resulting in faster boot times, application launches, and overall system performance.
Conclusion:
In conclusion, if you're looking to speed up your old MacBook and enhance its performance, implementing the 11 solutions mentioned in this article can make a significant difference. From cleaning up your hard drive and upgrading your RAM to using an SSD and managing startup items, these tips cover a wide range of areas to optimize your MacBook's speed and efficiency.
By following these solutions and utilizing Macube, you can revitalize your old MacBook, giving it a new lease on life. Enjoy faster boot times, improved application performance, and a smoother computing experience. Embrace these tips and the power of Macube to unlock the full potential of your beloved MacBook.

Macube Cleaner
Speed up and troubleshoot your Mac super easily with a Macube full-featured free trial!
Start Free Trial