A fast and reliable internet connection is essential for seamless online activities on your Mac. Whether you're streaming your favorite shows, working remotely, or gaming, a speedy internet connection can significantly enhance your overall digital experience. Numerous factors can contribute to slow internet speeds on your Mac, and understanding these factors is the first step in resolving the issue. Factors such as a weak Wi-Fi signal, network congestion, outdated hardware or software, too many devices connected to the network, or problems with your internet service provider (ISP) can all impact your internet speed.
To tackle these challenges and improve your Mac's internet speed, we've compiled a list of nine free tips that you can implement without any additional cost. By addressing these common issues and following our step-by-step instructions, you'll be well on your way to experiencing a faster and more responsive internet connection on your Mac. Let's dive in and unlock the full potential of your online experience!
Part 1: Diagnosing Internet Speed Issues Before Speed Up Internet on Mac
A. Running Internet Speed Tests:
To diagnose your internet speed on your Mac, you can use online speed test tools to measure your current connection speed. Follow these steps:
Step 1: Ensure your Mac is connected to the internet either via Wi-Fi or Ethernet.
Step 2: Open your preferred web browser on your Mac.
Step 3: Visit an internet speed test website like Ookla Speedtest (www.speedtest.net) or Fast.com.
Step 4: Click on the "Go" or "Start" button to initiate the speed test.
Step 5: The test will measure your download and upload speeds and display the results.
Step 6: Take note of the download and upload speeds to understand your current internet performance.
B. Identifying Potential Bottlenecks:
Network Congestion: Network congestion occurs when many users share the same network, resulting in slower internet speeds during peak hours. Check if your internet speed is consistently slower during specific times of the day. If so, network congestion might be a contributing factor.
Router Placement: The placement of your Wi-Fi router can impact the strength and reach of your Wi-Fi signal. Consider repositioning the router to a central location for better coverage.
Outdated Router or Network Hardware: An older Wi-Fi router or outdated network adapters on your Mac might not support the latest Wi-Fi standards, leading to slower connection speeds.
Interference: Electronic devices operating on similar frequencies, such as cordless phones or microwave ovens, can interfere with your Wi-Fi signal and impact internet speeds.
Too Many Connected Devices: Limit the number of connected devices or consider upgrading to a higher-capacity router if you have many devices.
By running internet speed tests and identifying potential bottlenecks, you can gain insights into your current internet performance and pinpoint areas that need improvement. These initial diagnostic steps will help you better understand your internet speed issues and pave the way for implementing the appropriate solutions to speed up internet on your Mac.
Part 2: 9 Methods on How to Speed Up Internet on Mac Manually
Method 1: Optimize Wi-Fi Signal Strength
To improve Wi-Fi signal strength on your Mac and boost internet speed:
Position the Router: Place the router in a central location, elevate it, and keep it away from obstructions and interference-causing devices.
Use Wi-Fi Extenders or Mesh Systems: Extend Wi-Fi coverage by using Wi-Fi extenders or a mesh Wi-Fi system for areas with weak signal.
Minimize Interference: Switch to less crowded Wi-Fi channels and utilize the 5GHz band for reduced interference from neighboring networks and devices.
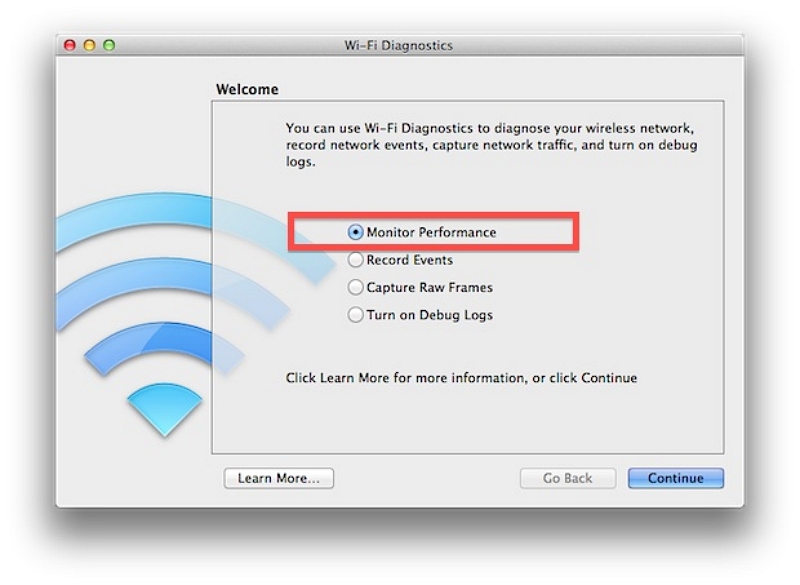
Method 2: Update Network Drivers and macOS
Updating network drivers is crucial for better performance, stability, security, and compatibility. It ensures optimal communication between your operating system and network hardware, reducing connectivity issues and protecting against potential vulnerabilities.
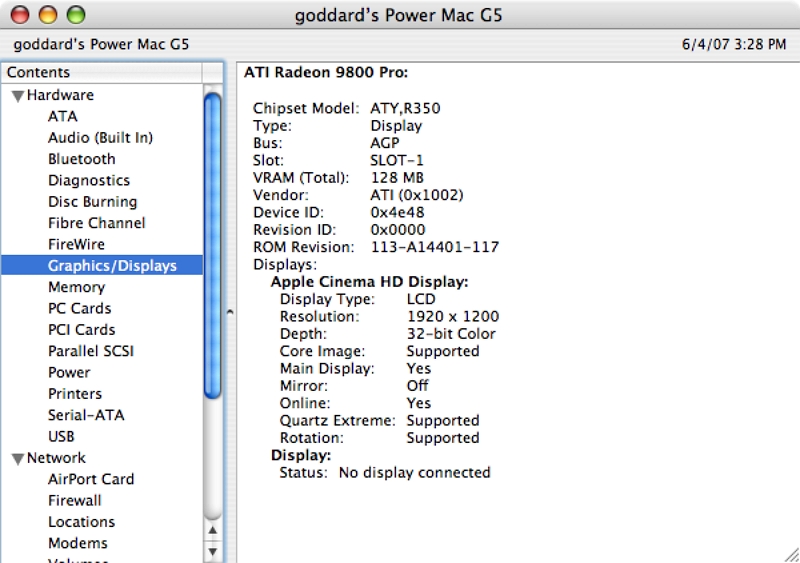
To update macOS to the latest version, follow these steps:
Check system compatibility on the Apple website.
Back up your data using Time Machine or other methods.
Connect to power and a stable internet connection.
Go to System Preferences > Software Update.
Click "Update Now" and enter your admin password.
Wait for the update to download and install.
Follow the Setup Assistant after restarting.
Restore your data using Time Machine if necessary.
Method 3: Manage Background Apps and Downloads
Background apps and ongoing downloads can consume significant bandwidth, leading to slower internet speeds and potential disruptions. Background apps, even when not in use, may still access the internet for updates, sync data, or perform other tasks. To efficiently manage background apps and downloads and conserve bandwidth, consider the following tips:
Prioritize Critical Downloads
Use Download Managers
Limit Background App Activity
Disable Auto-Updates
Monitor Bandwidth Usage: Use built-in tools or third-party apps to monitor your bandwidth usage. Identify apps or devices consuming excessive bandwidth and take appropriate action.
Pause Downloads Manually
Utilize QoS Settings (If Available)
Schedule Downloads
Method 4: Clear Browser Cache and Cookies
Accumulated browser data, such as cache and cookies, can slow down internet speed by consuming storage space, causing compatibility issues, and increasing processing time. Outdated data can lead to slower loading times, and excessive cookies may raise privacy concerns.
Google Chrome: Click the three dots > More tools > Clear browsing data > Select time range > Check "Cookies and other site data" and "Cached images and files" > Click "Clear data".
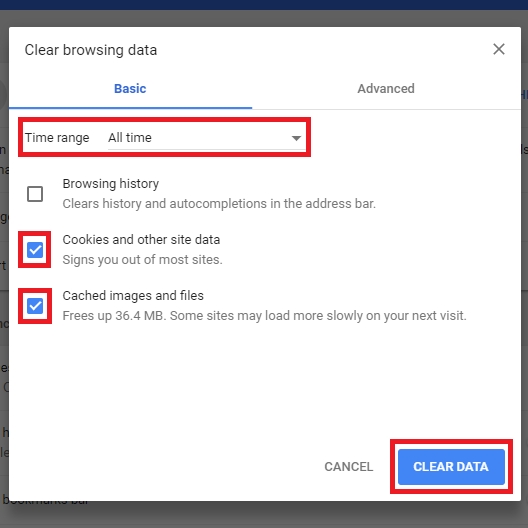
Method 5: Use Ethernet Connection (Optional)
Benefits of Using a Wired Ethernet Connection over Wi-Fi:
More stable and reliable connection.
Faster data transfer speeds.
Lower latency for gaming and real-time applications.
Enhanced security with reduced vulnerability to unauthorized access.
No signal interference from other Wi-Fi networks or electronic devices.
Guide to Setting up an Ethernet Connection:
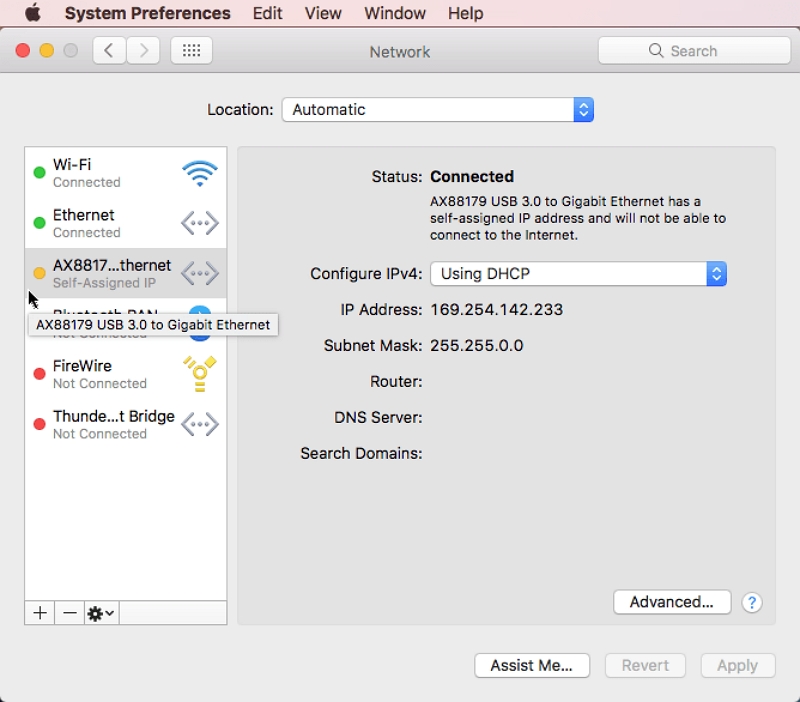
Check if your device has an Ethernet port.
Acquire an Ethernet cable of the appropriate length.
Connect one end of the cable to your device and the other to the router or modem.
Your device should automatically recognize the Ethernet connection.
Enjoy improved stability and speed for tasks requiring high performance.
Method 6: Manage Background Apps and Downloads
Close unnecessary background apps and pause non-essential downloads to prioritize internet speed for your active tasks.
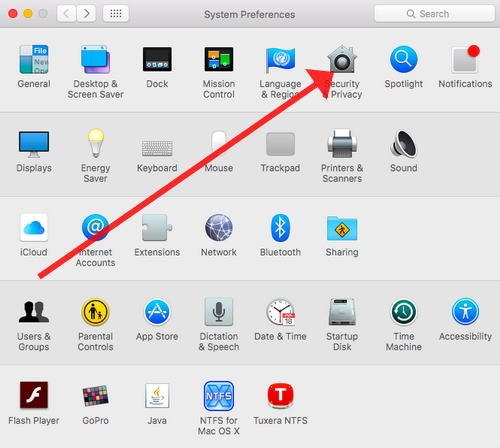
Method 7: Reset Network Settings.
If you encounter persistent issues, consider resetting your network settings.
Go to System Preferences > Network > Advanced > Reset.
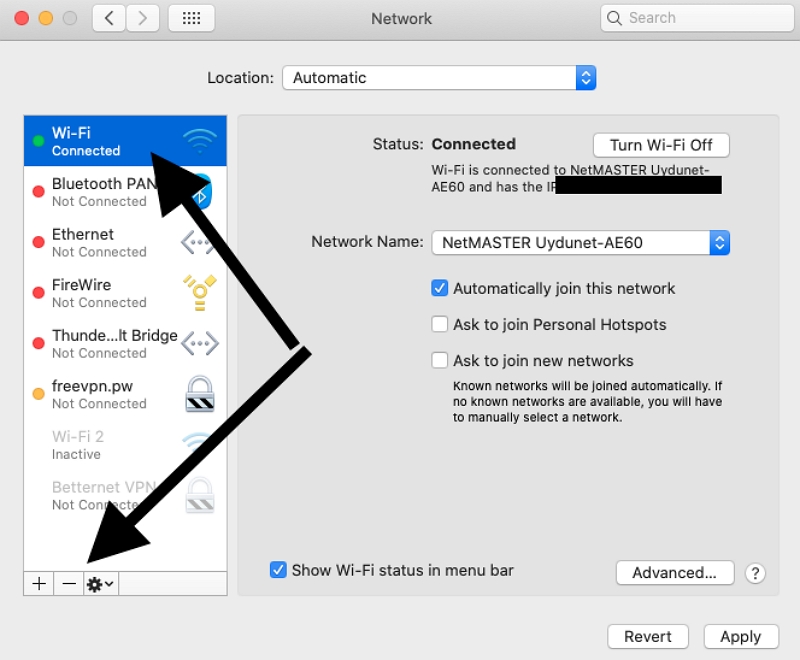
Method 8: Use Content Blockers.
Install content blockers on your browser to prevent unwanted ads and scripts, which can improve page loading times.
Method 9: Monitor Bandwidth Usage.
Use network monitoring tools to identify apps or processes consuming excessive bandwidth. Address the culprits to optimize your internet speed.
Part 3: Best Way to Increase Internet Speed on Mac Automatically
Macube emerges as a premier solution for increasing internet speed on Mac automatically. This exceptional Mac cleaning tool showcases a diverse range of capabilities, encompassing the removal of unnecessary files, eradication of duplicates, and safeguarding of privacy. Its proficiency shines in the identification and deletion of redundant data strewn across vital macOS system directories like iTunes, photos, mail, browsers, and obsolete large files.
The remarkable outcomes culminate in a substantial reclamation of precious storage space on your Mac. Moreover, Macube seamlessly manages downloads and superfluous files, skillfully oversees duplicates, and adeptly recognizes and erases substantial or aged files. With a mere click, you can administer extensions, erase web history, uninstall applications, and eliminate outdated files.
Macube provides a thorough and effective resolution to enhance your Mac's performance, concurrently ensuring your privacy by expunging browser cache and history. The days of juggling numerous applications for identical tasks are bygone; Macube consolidates all your Mac optimization requisites within a single potent package.
Features:
Uninstalling applications on Mac leaves no lingering traces of residual app files.
Augments your privacy and reinforces the protection of your personal data through the clearance of your browser's cache and history.
Enjoy the complete features through a free 7-day trial period.
Reclaiming all the space taken up by an app becomes effortless, surpassing the typical amount.
Allows you to easily discover and eliminate duplicates in a mere 3 straightforward steps.
Procedures to remove large and outdated files:
Here are the procedures to remove large and outdated files using Macube:
Step 1: Open Macube and choose the "Large File Cleaner" option.
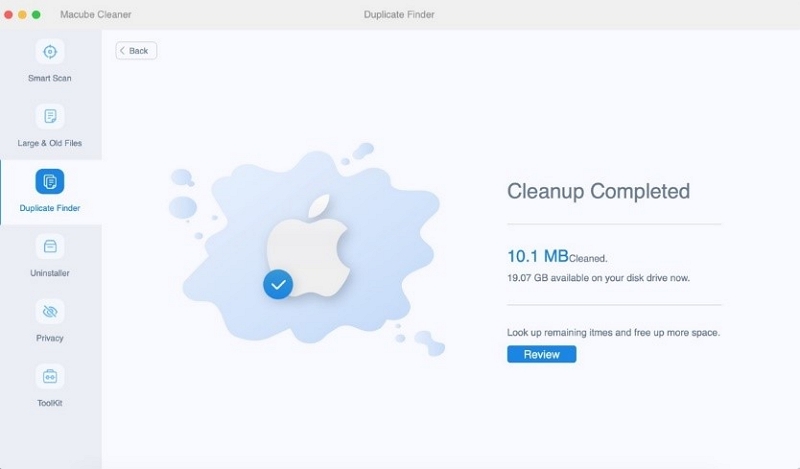
Step 2: Search for huge and out-of-date files on your Mac.
Step 3: Review the detected huge and out-of-date files and delete them.
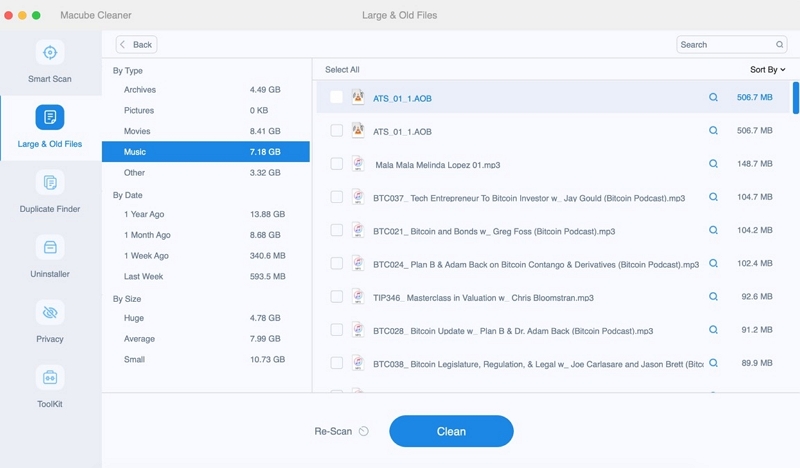
Step 4: To begin the removal procedure, click the "Clean" button.
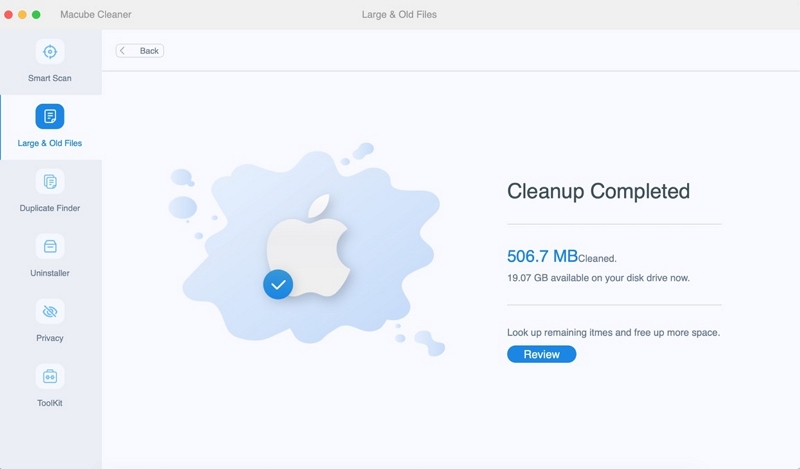
Using Macube's huge File Cleaner tool, you can efficiently locate and delete huge and out-of-date files by following these steps. This will assist you with storage optimization and speed optimization for your Mac. The process is made easy and convenient by Macube's user-friendly interface and effective file scanning capabilities.
How to Remove Gigabytes of Junk Files Quickly:
The steps below can be used to swiftly delete terabytes of useless data using Macube:
Step 1: Install Macube and click the "Junk File Cleaner" the option menu.
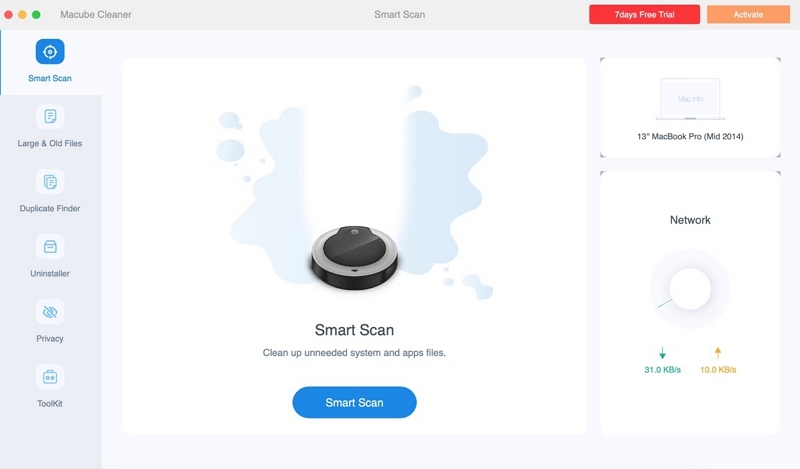
Step 2: Start the search for trash files.
Step 3: Examine and choose the unnecessary files to delete.
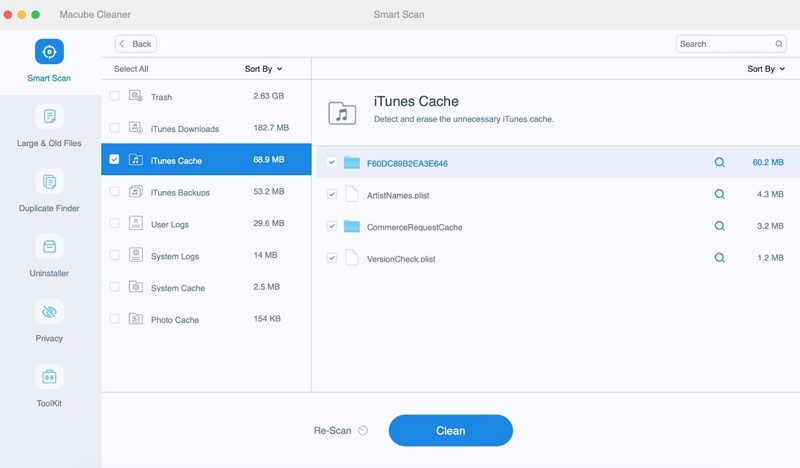
Step 4: Before starting the decontamination procedure, press the "Clean" or "Remove" icon.
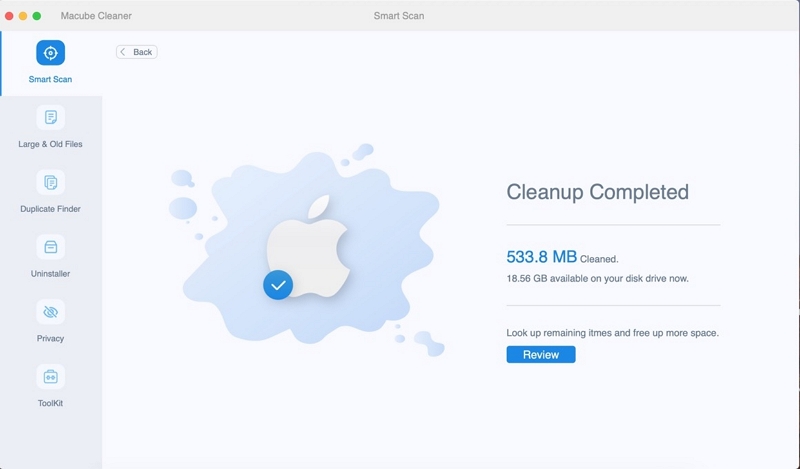
How to Remove Duplicates on a Mac Easily:
Removing duplicates on a Mac easily with Macube can be done by following these steps:
Step 1: Launch Macube and select the "Duplicate File Remover" feature.
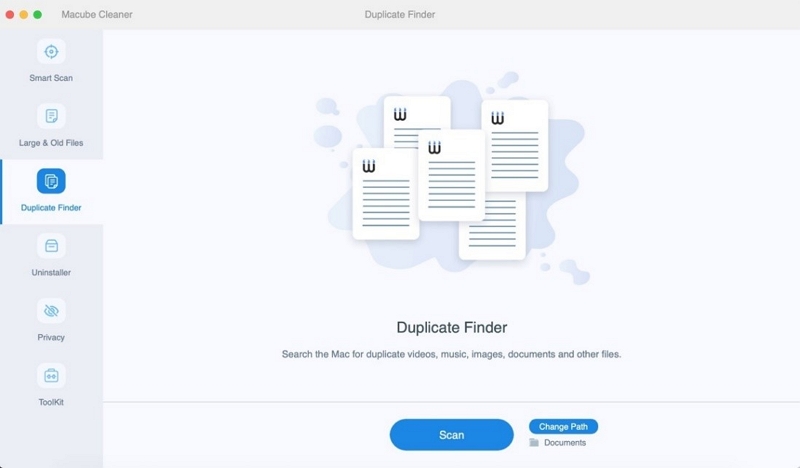
Step 2: Start the scan for duplicate files. Review and select the duplicate files for removal. After this, Click “Scan”.
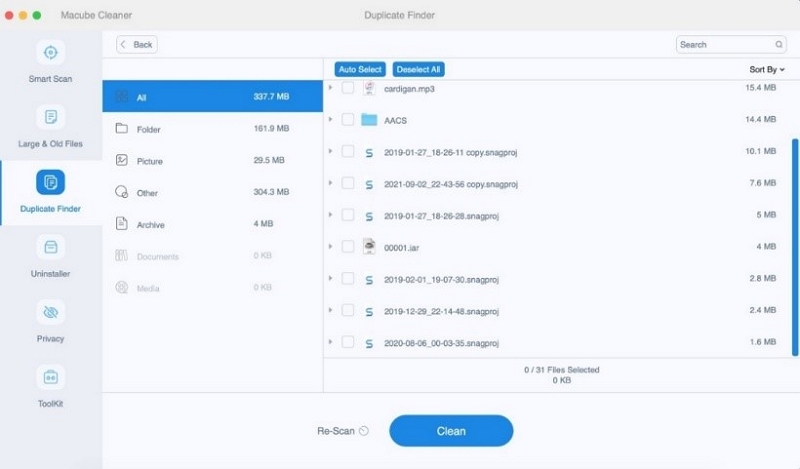
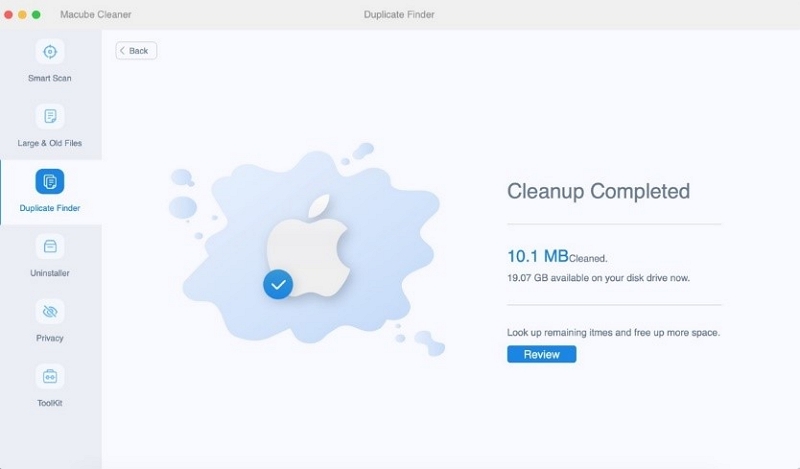
With Macube's simple UI and effective duplicate file removal features, you may enjoy a clutter-free and effective Mac experience.
How to Remove Cookies and Other Techniques:
Macube offers various techniques to remove cookies and enhance your Mac's privacy. Here's a guide on how to remove cookies and utilize other techniques using Macube:
Step 1: Select the "Privacy Cleaner" feature.
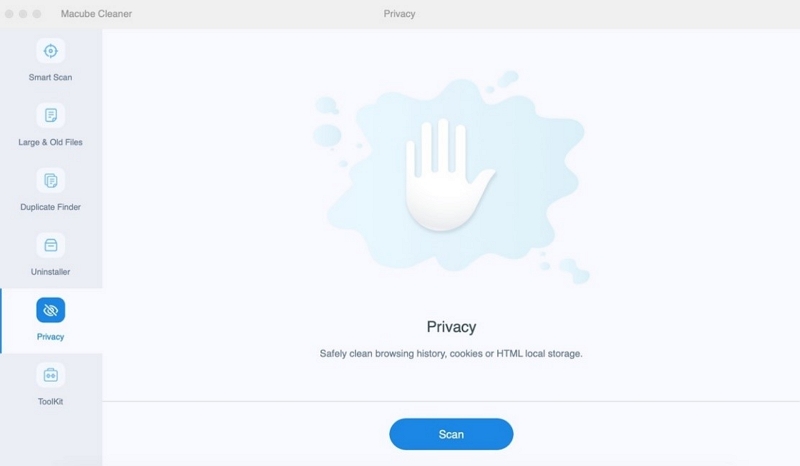
Step 2: Initiate the scan for privacy-related items.
Step 3: Review and select the privacy-related items for removal.
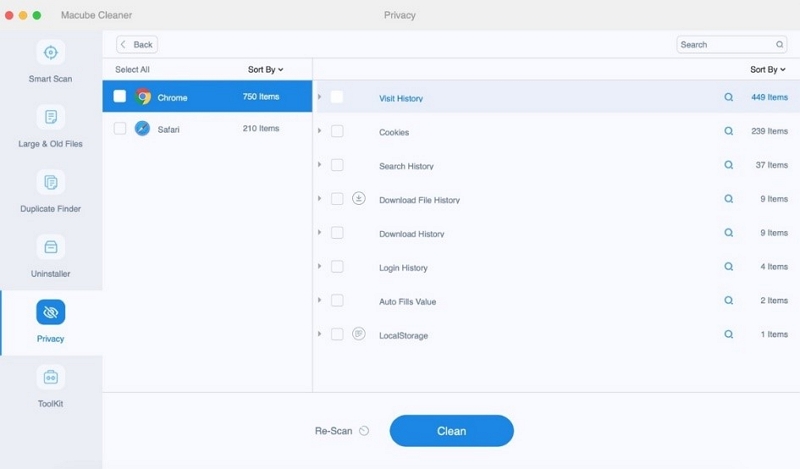
Step 4: Click on the "Clean" button to start the cleaning process.
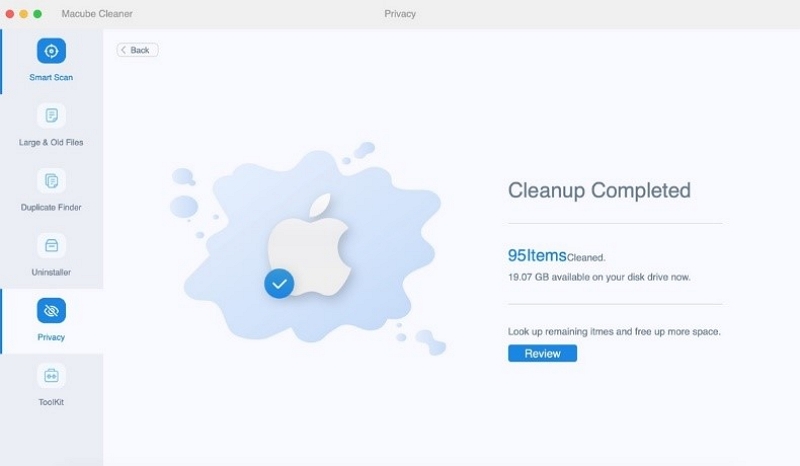
By following these steps, you can easily remove cookies and enhance your privacy using Macube's Privacy Cleaner feature.
FAQ: Speed up Internet on Mac
Q: How can I improve Wi-Fi signal strength on my Mac?
To improve Wi-Fi signal strength on your Mac, ensure that your Mac is in close proximity to the router. Remove physical obstructions between your Mac and the router, such as walls or large objects. You can also try changing the Wi-Fi channel on your router to avoid interference from other nearby networks.
Q: Should I use a wired connection instead of Wi-Fi on my Mac?
Wired connections typically offer faster and more stable internet speeds compared to Wi-Fi. If possible, connecting your Mac directly to the router using an Ethernet cable can help improve internet speed and reduce potential Wi-Fi-related issues.
Q: Does updating macOS improve internet speed?
Updating macOS can include improvements to network drivers and other networking components, which may help resolve compatibility issues and potentially improve internet speed. It's recommended to keep your Mac's operating system up to date to ensure optimal performance.
Q: Is it necessary to clear the browser cache to speed up internet on a Mac?
Clearing the browser cache can help improve internet speed by removing temporary files and data that can slow down browsing. It's recommended to periodically clear the cache in your web browser to maintain optimal performance.
Conclusion:
In conclusion, optimizing your internet speed on a Mac doesn't have to be a complicated or costly endeavor. By implementing the nine free tips provided in this article, you can significantly improve your internet connection and enhance your overall online experience.
From updating your macOS and clearing browser cache to optimizing Wi-Fi settings and managing startup apps, each tip plays a crucial role in maximizing your Mac's internet speed. Additionally, utilizing third-party tools like Macube can further enhance your efforts by offering features such as network optimization, cleaning up large and old files, removing junk files, and protecting your privacy.

Macube Cleaner
Speed up and troubleshoot your Mac super easily with a Macube full-featured free trial!
Start Free Trial