Let’s face it, having too many apps on Launchpad can make it hard to find the ones you need quickly. So, if you’re looking to remove apps from Launchpad on Mac, you’re not alone. In today’s post, we will discuss different methods to remove apps from Launchpad Mac with our without using the X button. But before then, let’s find out more about Launchpad and its function on your Mac.
Part 1: What is Launchpad
Launchpad is an application launcher on macOS that provides a simple and intuitive way to access and manage your installed applications. It was introduced in Mac OS X Lion and serves as a visual grid layout of your apps, resembling the home screen of iOS devices. And it is accessible from the Dock or via a keyboard shortcut, allowing users to organize, open, and remove applications easily.
Key Features:
- Visual Application Grid: Displays all installed apps in an organized grid layout.
- Folders: Create custom folders to group similar apps together for better organization.
- Search: Offers a search bar to quickly find and open specific applications.
- Multi-Touch Support: Utilize trackpad gestures for smoother navigation and interaction.
Now that we have a basic understanding of Launchpad, let's dive into the details of removing apps from it.
Part 2: How to Remove App from Launchpad Mac With X
The most straightforward method to remove an app from Launchpad is to use the "X" button. This method works for apps downloaded from the Mac App Store. Here's how you can remove an app from Launchpad using the "X" button:
Step 1: Open Launchpad by clicking on its icon in the Dock or using the Launchpad gesture on your trackpad.
Step 2: Locate the app you want to remove from Launchpad. Then, click and hold on to the app icon until it starts to wiggle.
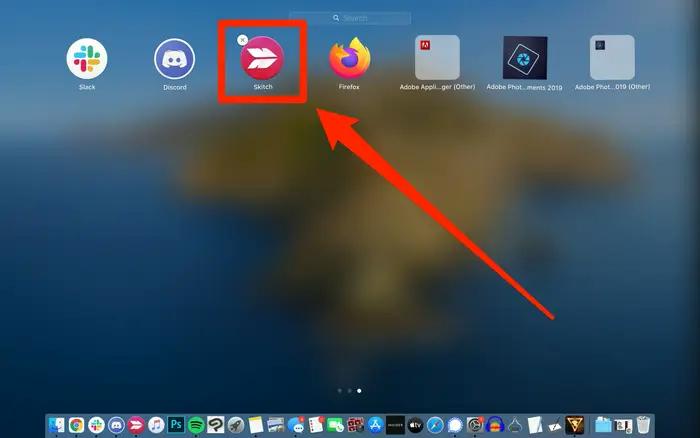
Step 3: Locate the "X" button that appears on the top left corner of the app icon. Then, click on it and confirm the deletion when prompted.
There you have it. By following the above steps, the app will be removed from Launchpad, and if it was downloaded from the Mac App Store, it will also be uninstalled from your Mac.
Part 3: How to Remove App from Launchpad Mac without X
If you encounter an app in Launchpad that doesn't have the "X" button, it means that it was not downloaded from the Mac App Store. In such cases, you can use alternative methods to remove the app from Launchpad. Let's explore three different methods:
Method 1: Use Macube Mac Cleaner to Remove App from Launchpad Completely
Macube Cleaner is a powerful tool that not only helps you remove apps from Launchpad but also ensures complete removal by deleting associated files and freeing up disk space. This tool is built using advanced technology that allows users to clean up and optimize Mac storage by uninstalling unwanted apps, removing duplicate files, and doing lots more. Besides, it does not matter what kind of app you want to uninstall, this app will enable you to get the job done seamlessly. And it supports additional features like duplicate file finder, large file finder, privacy protector, etc.
Key Features
- Smart Scan: Analyzes your Mac and identifies unnecessary files, including app leftovers.
- App Uninstaller: Provides a comprehensive list of installed apps, allowing you to uninstall the ones you don’t want completely with their associated files.
- Junk Cleaner: Removes junk files, such as caches and temporary files, to optimize your Mac's performance.
- Duplicates Finder: Scans for duplicate files with advanced comparison technology and removes them seamlessly.
- File Shredder: Securely deletes sensitive files and prevents them from being recoverable even with advanced software.
To remove an app from Launchpad using Macube Mac Cleaner, follow these steps:
Step 1: Download and install Macube Cleaner on your Mac.
Step 2: Start the installed program and select the Uninstaller at the left-hand side. Then, hit the Scan button to start the scanning process.

Step 3: Macube Cleaner will display all detected apps on your Mac on the screen. Select the app you want to remove from Launchpad.

Step 4: Next, select all files related to the app you want to remove. Then, hit the Clean button to remove the app from Launchpad without X.

Method 2: Use Finder App
Another way to remove apps from Launchpad Mac without X is by using the built-in Finder app. Yes, the Finder app allows you to uninstall apps from your Mac quickly and easily. However, unlike Macube Cleaner, it does not remove the app's files simultaneously.
Follow these steps to remove an app using Finder:
Step 1: Open the Finder app and locate "Applications" folder. Then, select the app you want to remove from Launchpad.
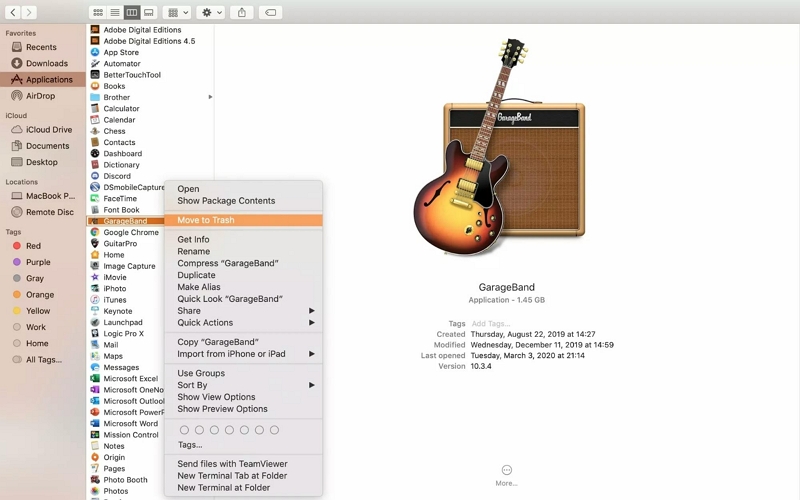
Step 3: Right-click the app icon and select Move to Trash from the drop-down.
Step 4: Right-click on the Trash bin and select "Empty Trash" to permanently delete the app. To remove the app’s leftover files, you need to do the following;
- Open Finder app and press Command+Shift+G. In the "Go to Folder", type "~/Library" and click "Go".
- Locate the following folders one by one and delete any files or folders related to the app you uninstalled:
- ~/Library/Application Support/
- ~/Library/Caches/
- ~/Library/Saved Application State/
- After that, empty the Trash to permanently delete app from your Mac.
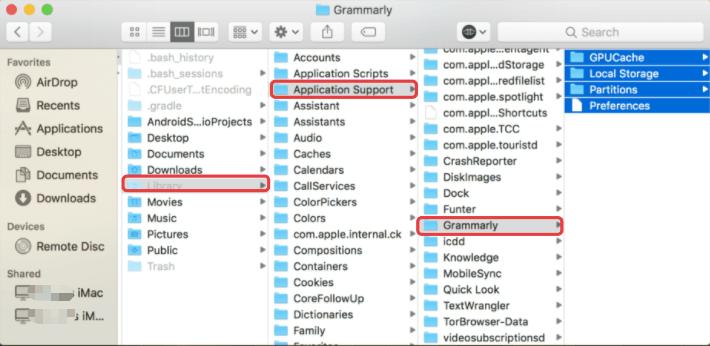
Method 3: Use the Terminal
The Terminal feature on your Mac computer can also be used to remove apps from your Mac without Launchpad X. But this method is only recommended for advanced users comfortable with using the command line. Here's how it works:
Step 1: Open the Terminal app on your Mac.
Step 2: Enter the following command and click on Enter:
sqlite3 ~/Library/Application\ Support/Dock/*.db "DELETE from apps WHERE title='APPNAME';" && killall Dock. “(Ensure to replace "APPNAME" with the name of the app that needs to be removed)”
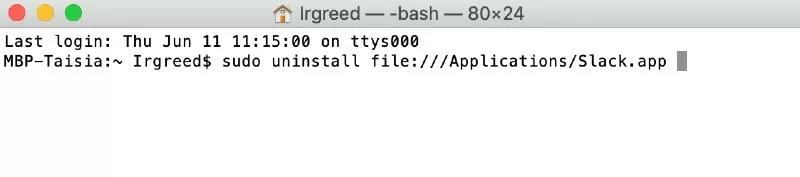
Step 3: The app icon should disappear from Launchpad after executing the command.
Note: Ensure to exercise caution when using the Terminal, as any incorrect commands can have unintended consequences.
Conclusion
In this guide, we explored different methods to remove apps from Launchpad on your Mac. Whether you use the "X" button, Macube Mac Cleaner, Finder, or the Terminal, you now have the knowledge to keep your Launchpad organized and free from unwanted apps. Choose the method that suits your needs and preferences, and enjoy a clutter-free Launchpad experience.
Hot Articles

Macube Cleaner
Speed up and troubleshoot your Mac super easily with a Macube full-featured free trial!
Start Free Trial