Downloading files is one of the most essential requirements of any system. The built-in Safari browser lets you save all the required files on your machine when using a MacBook. However, if you face MacBook not downloadingfiles issues, you must be wondering why can't I download on my Mac.
Whether it's your browser's caches, internet issues, or less drive storage space, you must find the exact reason why Safari not downloading files on your MacBook and then try the specific fixes for it. So, in this article, first, you will get all the probable reasons why Safari can't download this file, and after that, you can find the most effective solutions and steps to fix Mac not downloading files problems.
Reasons Why Macbook Not Downloading Files?
There could be various reasons that cause the MacBook not downloading problems. If you know the reason, it will be easier and time-saving for you to resolve the problem instead of trying out several random solutions for it.
Reasons
- Poor & unstable internet connection
- Using old & outdated Mac OS version
- Malware or virus infection in your Macbook can cause file downloading issues.
- Safari browser cache or plugins
- Large file sizes can be the problem
- Inappropriate security settings of your system
- Limited storage space of your Macbook hard drive
- Corrupted files can't be downloaded
10 Solutions for Macbook Not Downloading Files
Instead of going through several solutions to fix Safari won't download issue, here you will get the most authentic, effective, and useful 10 solutions with step-by-step guidance.
Solution 1: Check Your Internet Connection
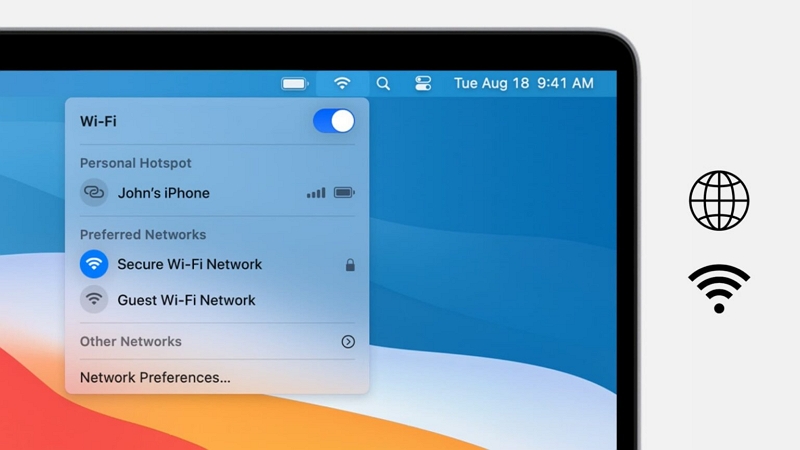
Checking internet speed and connectivity is one of the most effective solutions to solve the Safari won't download files issue. For a successful file-downloading process on your Macbook, using a faster Wi-Fi connection with a 5GHz frequency is best. Your system should be near the router, and you must disconnect other devices using the same internet connection. So, let's see how to check internet speed.
Step 1: Using any browser on your Macbook, visit any internet speed testing website such as speedtest.net/ openspeedtest.com, etc.
Step 2: For example, click the Go button on the Speed Test website to start the speed texting process.
Step 3: Wait for a while; once the process gets over, you will get the uploading and downloading speed detail of your internet connection in the result.
Solution 2: Check Your Disk Space
While downloading large or multiple files, you must check whether your Macbook has enough disk storage space. Otherwise, you will keep on facing Mac not downloading files issues.
Step 1: Command+Spacebar > Spotlight Search > Write "Storage" > click "Return."
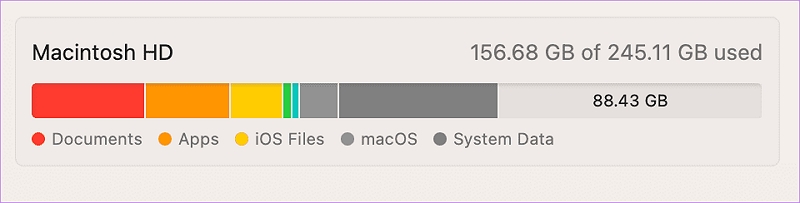
Step 2: You will see all the film details that consume most of the intern storage space on your Macbook.
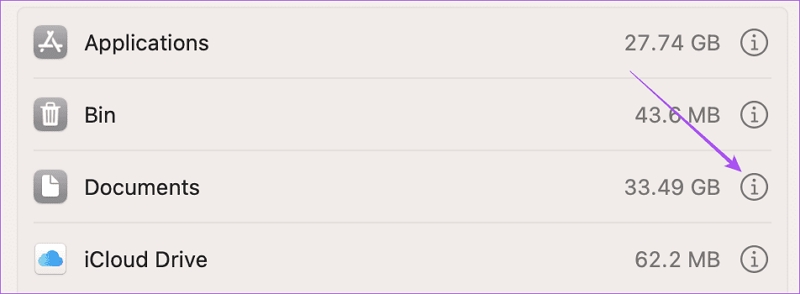
Step 3: Select the "i" sign next to the file category to clear storage. Go for the file that consumes maximum space and is unimportant.
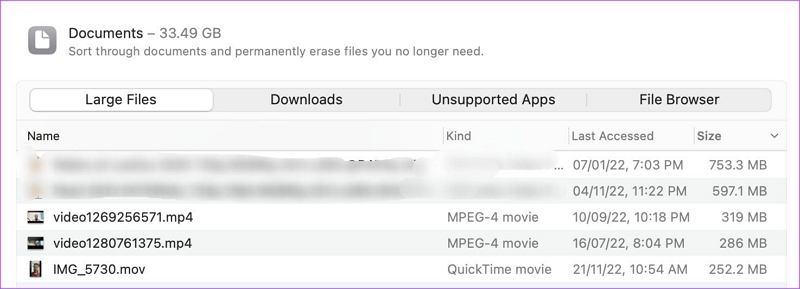
Step 4: Select "Delete" > "Done" to confirm. You can repeat the process to create more space on your Mac. After that, check whether the Safari not downloading files issue is fixed.
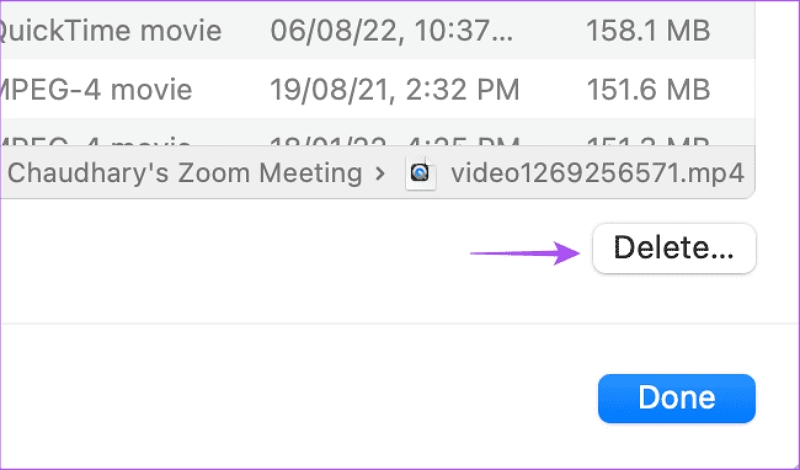
Alternative & Effective HDD Cleaning Of "Other" Data With Macube Mac Cleaner
Using three simple steps, such as Apple icon > About This Mac > Storage, you will find six data types, including images, audio, apps, movies, backups, and others that occupy your system's hard drive storage. It's difficult to deal with and delete the "Other" data option as you don't know its exact location, even if it takes up the maximum storage space. It could be anything like PDF, zips, personal data, etc.
So, detecting these data by searching from folder to folder is highly time-consuming. However, with the advanced cleaning technology of Macube Cleaner, you can easily detect and delete any unwanted data from your MacBook to fix Mac not downloading files issue. So, let's see how you will make around 500 GB of hard disk space by deleting unwanted "Other" data or junk files.
Step 1: After launching Macube software on your MacBook, move to the Homepage > "Smart Scan" to preview.
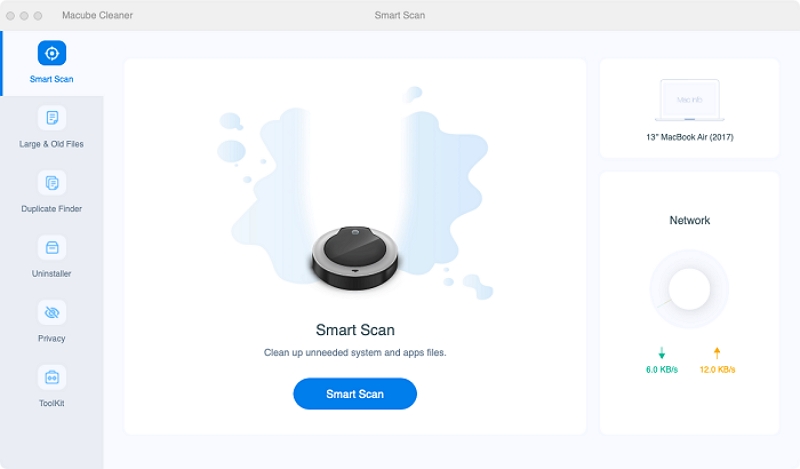
Step 2: Next, delete system data that you don't need anymore. While doing that, you don't have to go through every file on your system.
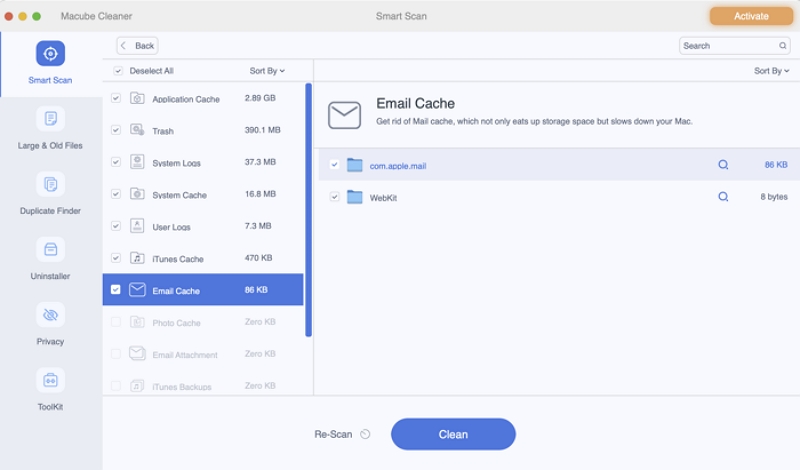
Step 3: While using this cleaner, you can also manually detect some old, outdated, and large files that you don't require. To do this, select "Large & Old Files" and select the one that you like to delete. You can select the files depending on their date & size.
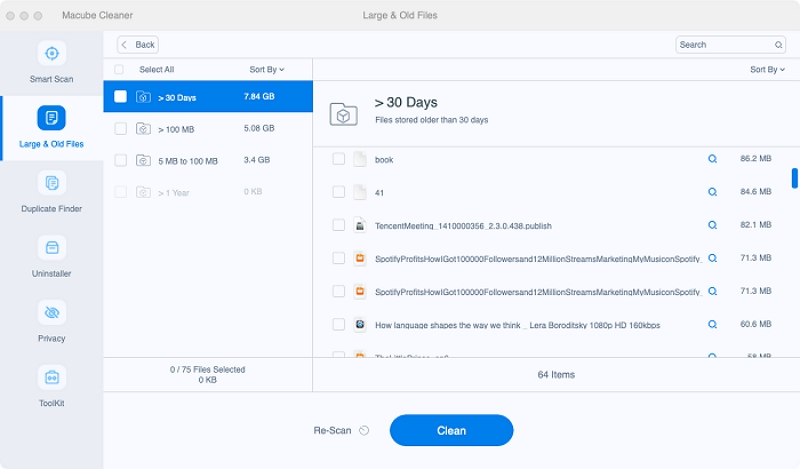
Solution 3: Clear Browser Cache
While using Safari, sometimes the browsers get loaded with unwanted caches that can cause Safari won't download file errors. So, let's clear safari caches to fix this problem.
Step 1: Command+Spacebar > Spotlight > write Safari > select Return > click Safari.
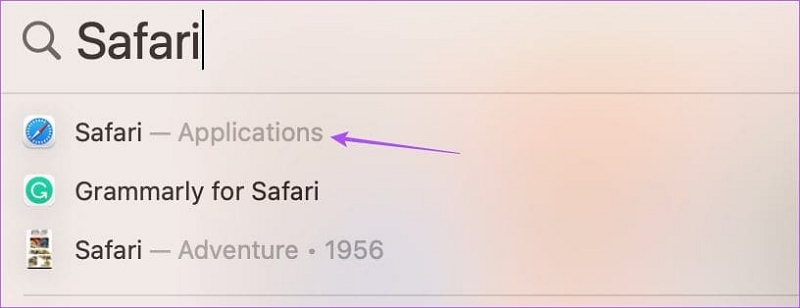
Step 2: Settings > Advanced > Activate "Show Develop Menu in the Menu Bar" > Select the Window > In the menu bar, select "Develop" > "Empty Caches." Now, check whether the issue gets fixed or not.
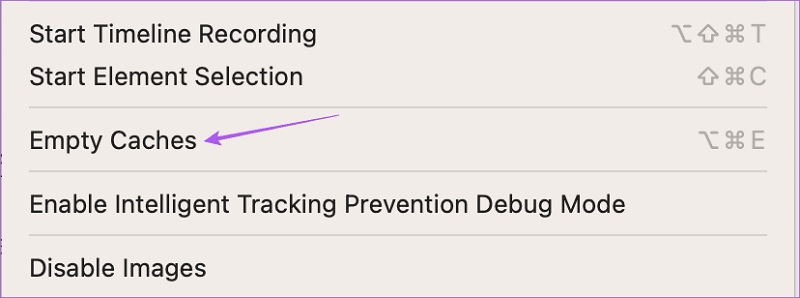
Alternative Method To Clear Caches: Using Macube Mac Cleaner
Sometimes the browser's caches get corrupted and cause Safari not downloading files issues, your system suddenly gets stopped, or it can make your Mac slow. Along with browser caches, you can also face your system caches like unwanted data, old & unused files, etc., that occupy a huge space on your Macbook. Installing too many applications on your system also stores useless app caches on your MacBook.
Now, if you are worrying about whether it is safe to delete all these caches from your system, it's completely safe to remove them, as these caches are nothing but pre-loaded data to speed up your browser, app, or program performance. Now, to safely delete these caches, you can use the smart cache cleaning service of Macube Cleaner. So, let's see what this software offers in its MacBook cleaning program.
Features
- Clear your system's junk or caches regularly within a few clicks
- Free up macOS space by deleting the regularly recorded user logs
- Clean up outdated operating system logs to get more disk space
- Remove app-generated unwanted files to erase app crashes
- Track your MacBook network status anytime you want
- Organize & delete downloaded email attachments
- Fully secured trash removing program to free up more space in your system
How to Clear Browser Caches on Mac by Macube Mac Cleaner
Step 1: Download and launch Macube Cleaner on your system.
Step 2: As you enter the home screen, Click Privacy in the left pane to clean your “Other Data” like browsing history, cookies, or HTML local storage to remove it quickly.
Step 3: Click Scan under Privacy, and you’ll see a prompt to close any running browser to function fully. Depending on your browser usage, tap Skip or Close All, and the scanning process will start automatically.
Note: After the scanning process is over, you can see all the finds from the available web browsers with names and all the items associated with them to remove any sensitive information you used on any of these browsers.
Step 4: Select the web browser from which you want to remove your cookies and history, and click the Clean button to start the cleaning process.
The cleanup process will be completed within a few seconds, and you’ll have more space on your MacBook. If you click on Review, You can check that your chosen web browser no longer exists in the list as all its histories and cookies are removed.
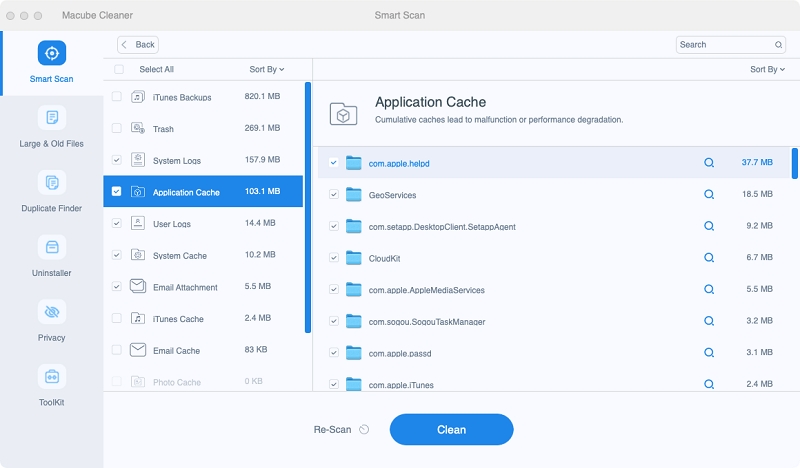
Solution 4: Check Privacy & Security Settings
If you keep asking why won't my Mac won't download files from any particular website or Safari won't download any specific app on your Macbook, you must check your system's "Security & Privacy" settings.
Step 1: Click Command + Spacebar shortcut to reach Spotlight Search > write safari > Click Return.
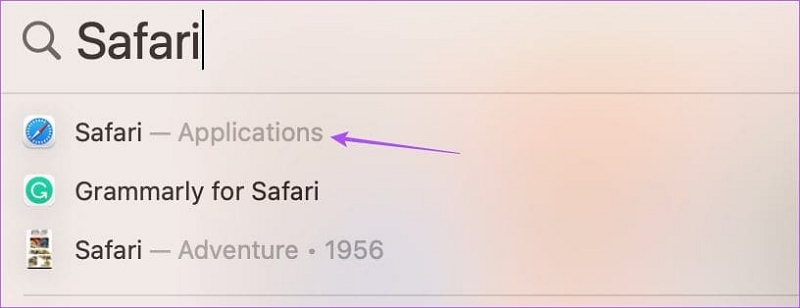
Step 2: Select Safari > Settings > Website at the upper side of the Settings window > scroll down to see the "Downloads" from the left-side menu.
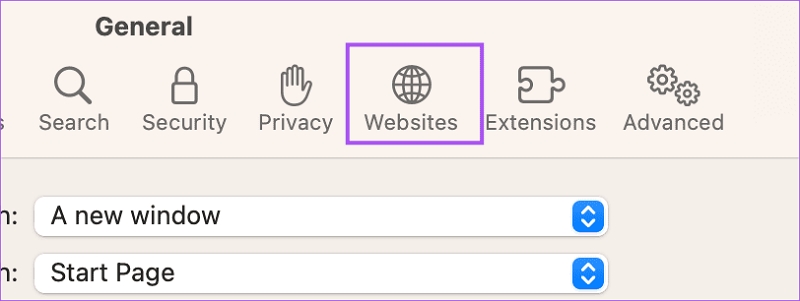
Step 3: While scrolling down to the right side, search for the site from where you can't download your file. Select the website name > Allow. Close the window, and your problem will be resolved.
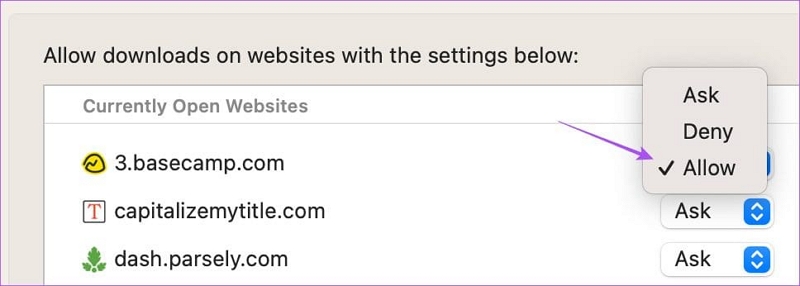
Solution 5: Check Default Download Folders
If you are clueless why my Mac won't download anything, you must check the default download folder of your Macbook, as Safari sends all the files you download to the default location. So, it is possible that whatever file you are downloading is downloaded on your Macbook, but you can't find them. So, check out the steps.
Step 1: Head to the Mac menu bar > preferences > General tab > expand the File Download Location.
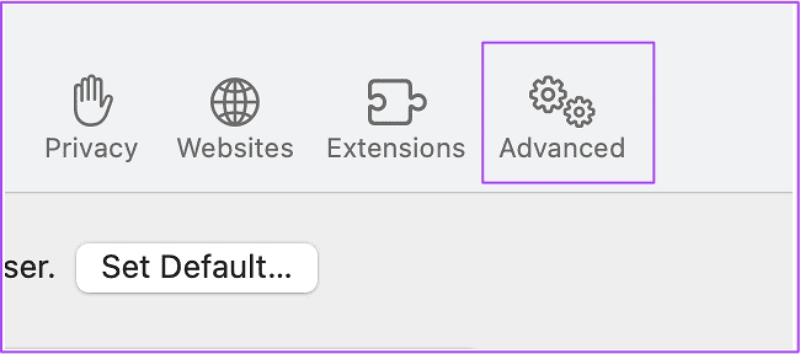
Step 2: While clicking the dropdown menu, you can select any Download or change the default folder location of your choice.
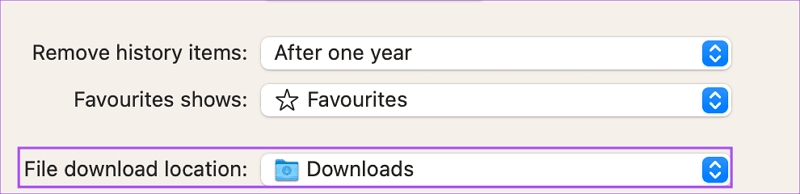
Solution 6: Change DNS Servers
If nothing helps to find out the reason why can't I download anything on my Mac, try changing the DNS server on your system to avoid any connection errors or internet speed issues.
Step 1: Move to the menu bar on your Mac to select the Wi-Fi status icon > Network Preferences.
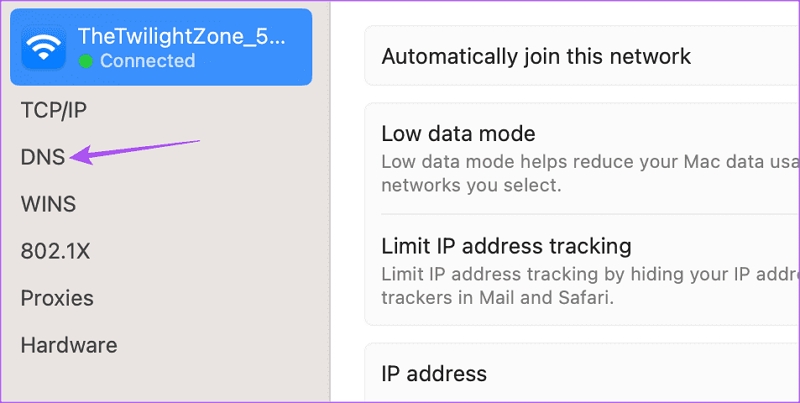
Step 2: Go to the sidebar & select Wi-Fi > Advanced > Switch to the DNS tab. Delete all the current existing entries and give 8.8.8.8 & 8.8.4.4.
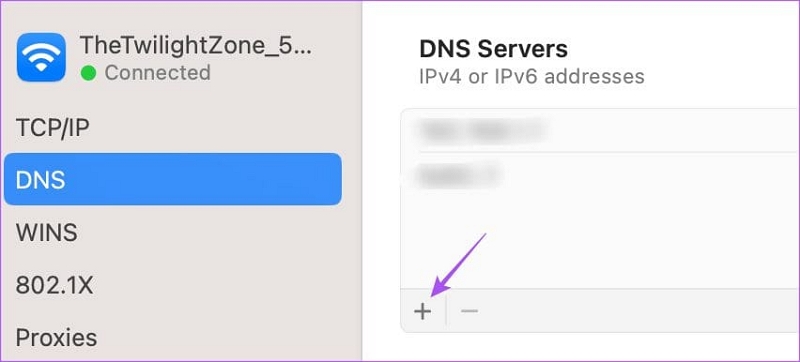
Step 3: After saving the changes, you should try downloading the file again.
Solution 7: Allow Downloads Outside the App Store
Because of the strict security & privacy policy, your MacBook may not allow you to download the app not available on the App Store. Here, you must try to turn off the feature to solve the Safari won't download issue.
Step 1: Command+spacebar shortcut > Spotlight search > write System settings > Return.
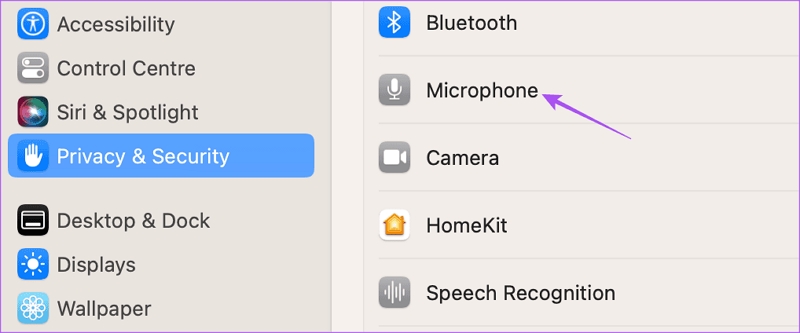
Step 2: Choose "Privacy & Security" in the left menu > Security > App Store & identified developers.
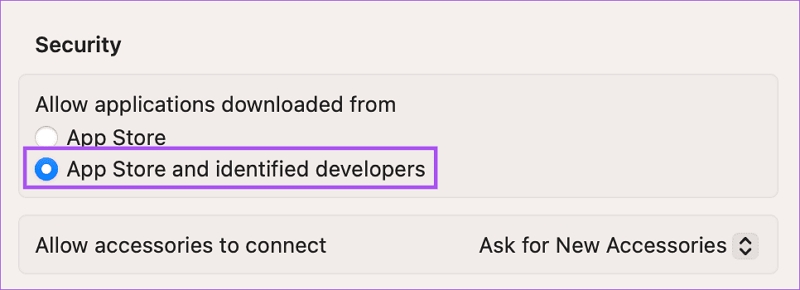
Step 3: After shutting the window, try downloading the file again using Safari.
Solution 8: Disable Safari Extension
Using extensions and plug-ins allows you to explore extra features of Safari on your Macbook. However, these extensions can cause MacBook not downloading files issues. So, let's see how to disable these file extensions.
Step 1: Select Safari from the menu bar > Settings > Click Extensions > From the left menu, select an extension > Hit on "Uninstall."
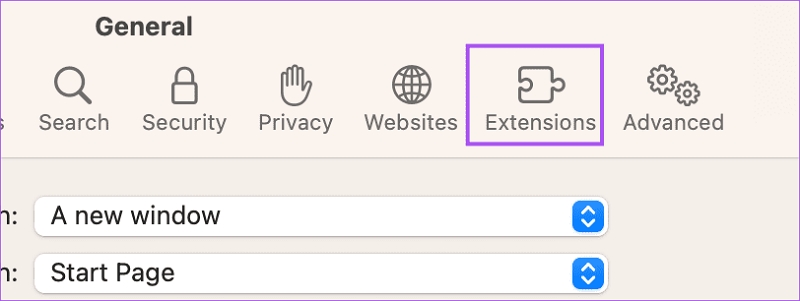
Step 2: After losing the open window & check whether the safari not downloading file problem gets resolved.
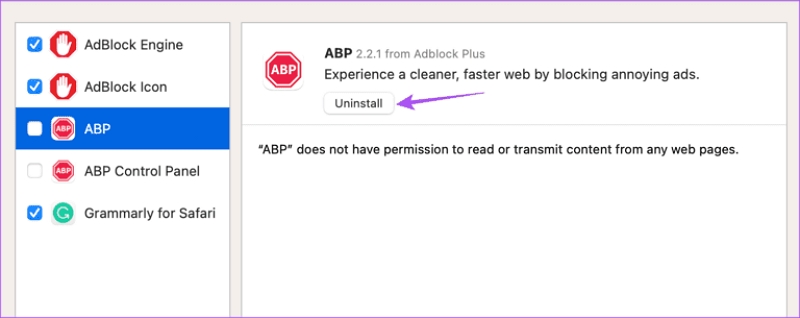
Solution 9: Update Safari
As Safari gets regular updates, you must check whether your version is outdated. You must use the latest updated version of Safari on a Macbook.
Step 1: Command+spacebar > Spotlight search> write "Check for software updates" > click Return.
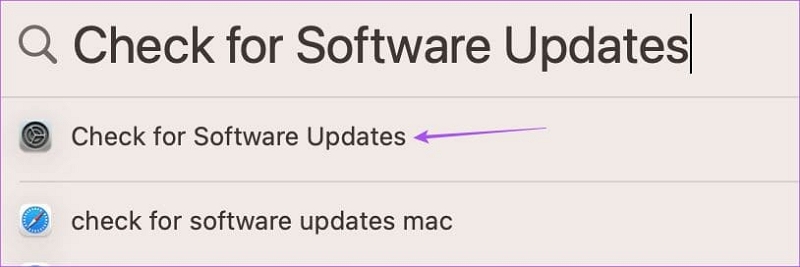
Step 2: If you get the update, download & install it. After successful installation, open the Safari browser again to check whether the Safari can not download this file problem gets solved.
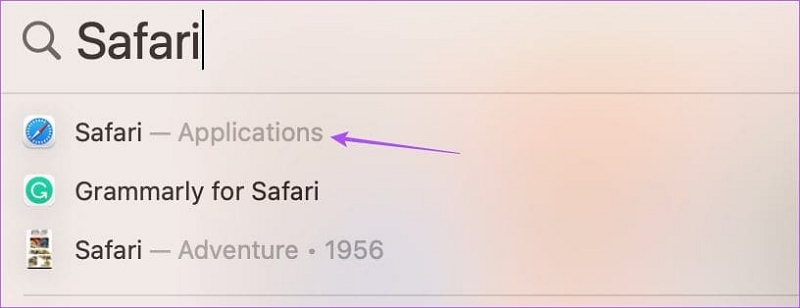
Solution 10: Check the "Open Safe Files" Box
Safari has an "Open Safe File" default setting option that means, after downloading, safari opens all the downloaded files automatically. If this option gets turned off on your Mac, then you may mistakenly think that Safari not downloading files as it is not opening the downloaded files due to the disabled default setting option. So, let's see how to turn this option on.
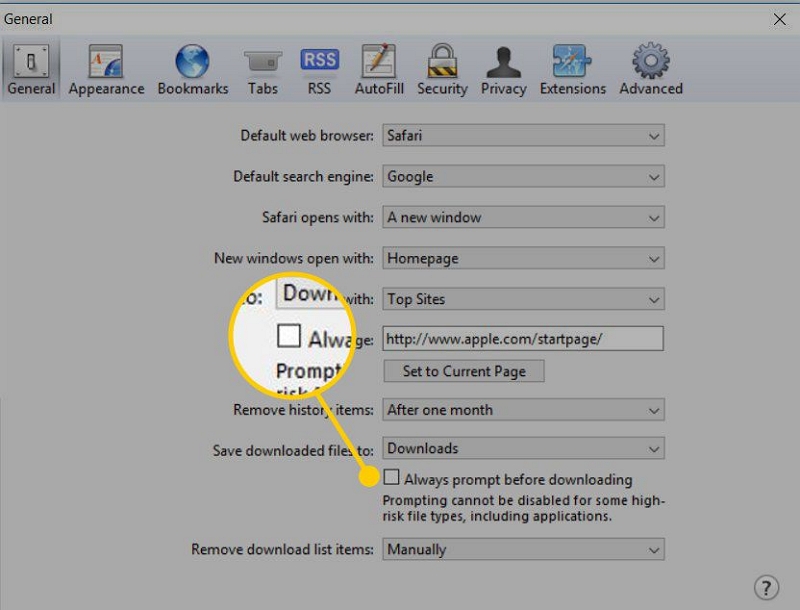
Step 1: Go to the menu bar to select Safari> Preference > General tab > check the tiny box symbol shown next to the "Open Safe file after downloading" option.
FAQs
What Are the Symptoms of a Macbook Not Downloading Files?
- Don't download apps from the App Store
- Mac is update gets failure
- Can't download anything using any web browser like Chrome, Firefox, etc
- Can't download attachments of massage, emails, etc
- Doesn't allow their party app to download photos, documents, videos, etc
What to Do if You Can’t Download or Update Apps on Your Macbook?
- Check whether the App Store is temporarily unavailable in your region or not
- Go for the annual update of the app
- Try another payment method
- Restart your Macbook
- Contact Apple Service
Where Do You Find Download Settings on Mac?
Safari > Settings > General > from the pop-up menu "File download location" > select a location.
Conclusion
If you are tired of trying too many random tips and tricks to fix your MacBook not downloading files problems and end up disappointed, stop worrying. Instead of wasting time on ineffective solutions, you first figure out why can't I download on my mac and then go for the reason-specific fixes. Otherwise, if one fix doesn't work, you can try the rest one after another to find the right solution for you.
Hot Articles

Macube Cleaner
Speed up and troubleshoot your Mac super easily with a Macube full-featured free trial!
Start Free Trial