"Your startup disk is almost full. To make more space available on your startup disk, delete some files."
Inevitably, a full startup disk warning as such comes up on your MacBook. This is a straightforward message – that indicates that you are running out of storage on the startup disk. Rather than simply wiping it away, you should take it seriously, because an (almost) full startup disk will slow down your Mac and in extreme cases, your Mac won't be able to start when the startup disk is full.
Also, you don’t have to be too worried. In this post, we will cover every question you may have about the startup disk almost full problem and provide you with helpful tips to solve the problem.
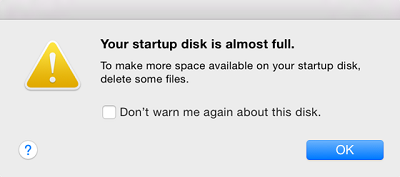
What is Startup Disk on Mac?
Simply put, a startup disk on Mac is a disk with your operating system(such as macOS Mojave) on it. By default, it’s named "Macintosh HD", although you can freely change it. Usually, there is only one startup disk on a Mac, but it is also possible that you have divided your hard drive into different disks and get multiple startup disks.
To figure it out on your Mac, you can first make all disks show up on your desktop: click Finder on the Dock, select Preferences, and check "Hard disks". If there are multiple icons showing up on your Mac, it means that you have multiple disks on your Mac. However, you only need to clean the startup disk that your Mac is currently running on, which is the one that has been selected on System Preferences > Startup Disk.
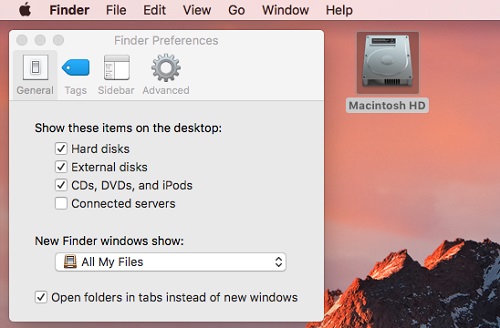
What Does It Mean When Your Startup Disk Is Full?
When you are seeing this "your startup disk is almost full" message, it means that your MacBook or iMac is running on low space, and you should clear your startup disk as soon as possible. Or the Mac will be acting weirdly because there is not enough storage space, such as getting intolerably slow, apps crashing unexpectedly.
So, it’s time for you to find out what's taking up space on your startup disks and make room on the startup disk immediately. If you want to directly go head to solutions, just skip the checking part and head to Part 4 directly.
How to See What's Taking up Space on Mac Startup Disk?
Why is my startup disk getting almost full. You can find the culprits by visiting About this Mac.
Step 1. Click on the Apple icon and select About this Mac.
Step 2. Click Storage.
Step 3. It will show how many storage has been used in your startup disk by which kind of data, such as photos, documents, audios, backups, movies and other.
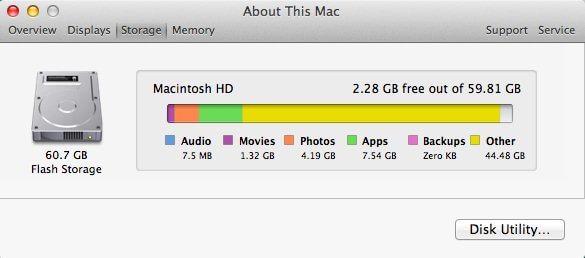
If you are running on macOS Sierra or higher, you can optimize storage on Mac to free up space on the startup disk. Click Manage and you can have all the options to optimize storage. Basically, the solution is to move your photos and documents to iCloud, so make sure you have enough iCloud storage.
How to Clean Startup Disk on Mac Quickly
If you want to save your time from finding and deleting files from your startup disk one by one, you can just make use of Macube Cleaner, a Mac disk cleanup tool that can immediately scan and show you what's taking up space on the disk and remove junk files, unneeded large files, duplicate files, and system files all at once.
Most importantly, it’s now available for free for 7 days with no limit to any feature. So, you can just get it on your Mac and enjoy solving the problem with simple clicks. Now let’s see how to utilize this tool:
Step 1. Download and Install Macube Cleaner.
Step 2. On the main interface, choose Smart Scan. This feature is to quickly scan junk files, system files, caches, logs, and iTunes backups through your entire Mac so that it can fix your startup disk almost full problem right away.
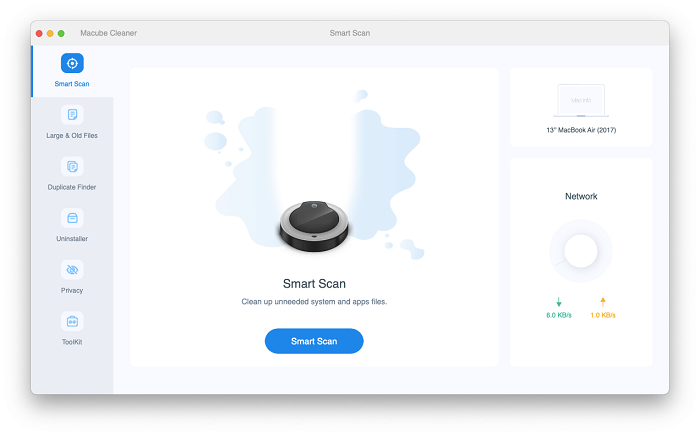
Step 3. After scanning, all the junk files will display to you. You can freely check it and tick the ones that you no longer need, then click "Clean" to delete them in one go.
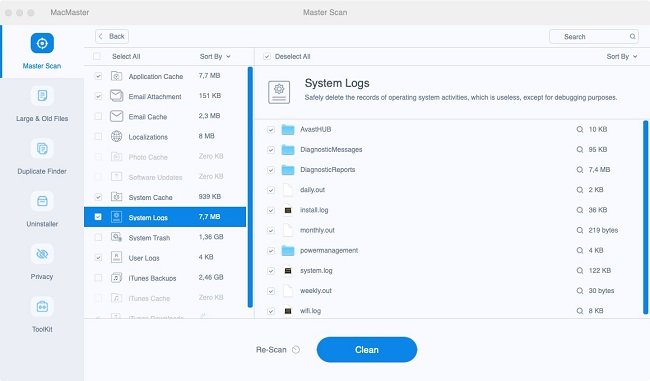
Step 4. Your disk space on Mac will be freed up right away.
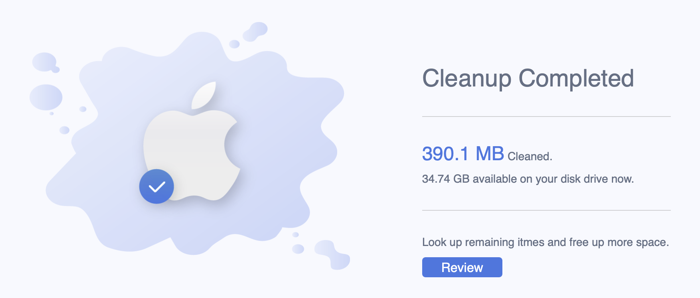
Step 5. (Optional) If you find that duplicate files is taking up too much space on your startup disk, you can use Duplicate Finder and Similar Image Finder to clear the startup disk.
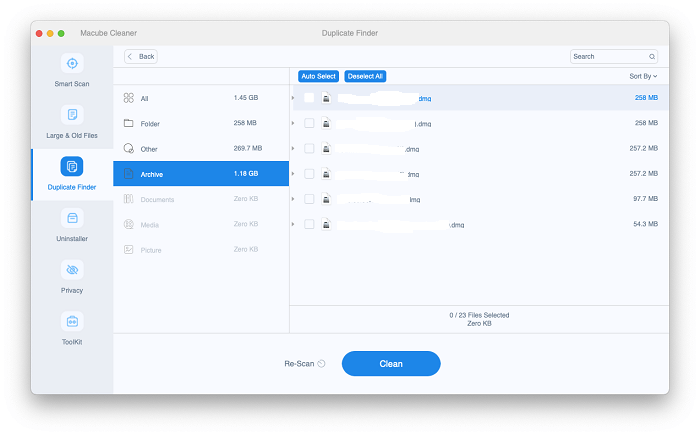
And if it is the apps that are occupying the most space of startup disk, Macube Uninstaller can also completely remove unwanted apps and related app data to reduce storage space on Mac.
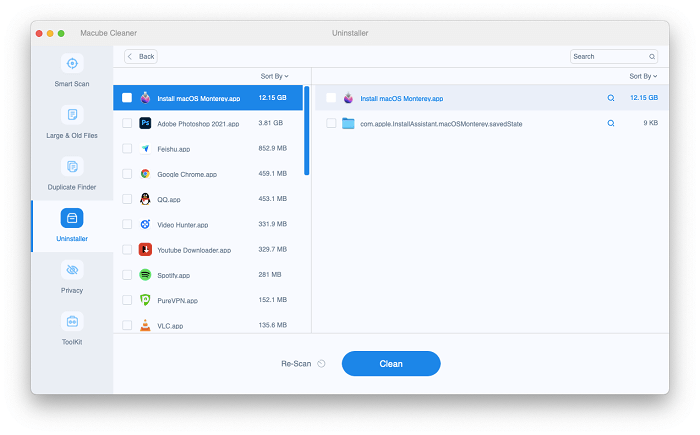
Download the free trial version of Macube Cleaner to have a try right away. It’s perfectly compatible with macOS 10.10 and later.
Also, you can clean startup disk step by step manually, which may take longer time and more patience.
How to Clean Startup Disk on Mac Manually
1. Empty the Trash
This may sound silly, but when you drag a file to the Trash, it is still using your disk space until you empty the file from the Trash. So the first thing you should do when your Mac tells you the startup is almost full is to empty the Trash. Before you do so, you should really make sure that all files on the Trash are useless. Emptying Trash is simply and can free up space on your startup disk right away.
Step 1. Right click the Trash icon in the the Dock.
Step 2. Select "Empty Trash."
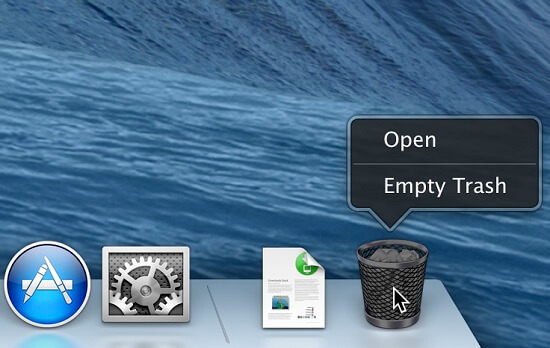
2. Clean up Caches on Mac
A cache file is a temporary file created by apps and programs to run more quickly. Caches that you don't need, for example, caches of the applications that you no longer use, can fill up the disk space. So follow the steps below to remove caches and some caches are needed, Mac will automatically recreate them in the next reboot.
Step 1. Open Finder and select Go.
Step 2. Click on "Go to Folder…"
Step 3. Type in "~/Library/Caches" and hit Enter. Delete all cache files that are large in size or belong to the application that you no longer use.
Step 4. Again, type in "/Library/Caches" in Go to Folder window and hit Enter. And then remove the cache files.
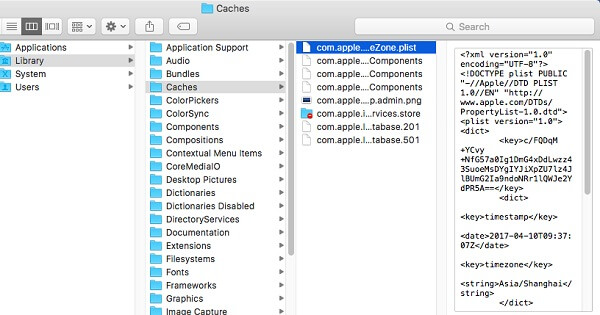
Remember to empty trash to regain disk space.
3. Delete Old iOS Backups and Updates
If you often use iTunes to back up or upgrade your iOS devices, there may be backups and iOS software updates that are taking up your startup disk space. Find the iOS backups and update files and get rid of them.
Step 1. To locate iOS backups, open "Go to Folder…" and enter the this path: ~/Library/Application Support/MobileSync/Backup/.
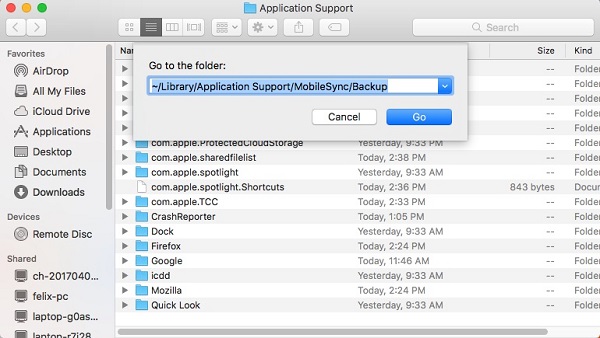
Step 2. To locate iOS software updates, open "Go to Folder…" and enter the the path for iPhone: ~/Library/iTunes/iPhone Software Updates or the path for iPad: ~/Library/iTunes/iPad Software Updates.
Step 3. Clean all the old backups and update files you have found.
If you are using Macube Cleaner, you can click its iTunes Junk option (opens new window)to easily get rid of all backups, updates, and other junks iTunes has created all altogether.
4. Remove Duplicate Music and Videos on Mac
You may have many duplicate music and videos on your Mac that taking up extra space on your startup disk, for example, the songs that you have download twice. iTunes can detect duplicate music and videos on its library.
Step 1. Open iTunes.
Step 2. Click the View in the Menu and select Show Duplicate Items.
Step 3. You can then examine the duplicate music and videos and remove those you don't need.
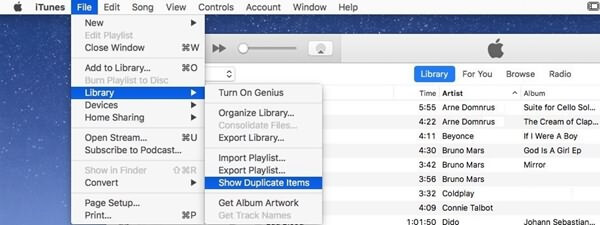
Macube Cleaner is also good to use when you need to detect duplicate files of other kinds, such as documents, photos.
5. Remove Large Files
The most effective way to free up space on startup disk is to remove large items from it. You can use Finder to quickly filter larger files. Then you can directly delete them or move them to an external storage device to free up space. This should quickly fix the "startup disk almost full" error.
Step 1. Open Finder and go to any folder you like.
Step 2. Click "This Mac" and select "File Size" as the filter.
Step 3. Enter a file size to find files that is greater than the size. For example, find files that are larger than 500 MB.
Step 4. After that, you can identify the files and remove those you don't need.
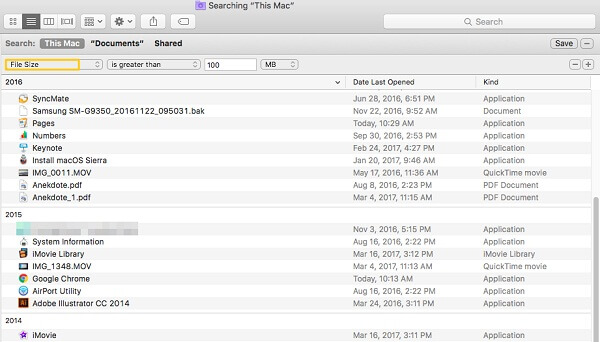
6. Restart Your Mac
After the above steps, you can now restart Mac to make the changes to take effect. You should regain a large amount of free space after all the deleting and stop seeing "the startup disk is almost full." But as you continue to use the Mac, the startup disk may get full again, so get Macube Cleaner on your Mac to clean up space from time to time.
Conclusion
Here’s everything about what you should know about fixing the startup disk almost full problem on your Mac. You can try various manual methods following the above guides to free up your disk space. Or, if you want to solve the problem quickly and hassle-free, using Macube Cleaner should be your best choice!

Macube Cleaner
Speed up and troubleshoot your Mac super easily with a Macube full-featured free trial!
Start Free Trial