If your MacBook freezes at startup, you’re not alone. The Mac startup freezing error is a very common issue faced by many Mac users. But the good news is it's not above fixing with just a few clicks.
In this guide, we shall walk you through the most effective techniques to fix Mac freezes at startup on any Mac computer without requiring technical knowledge. You'll also find out the causes of Mac freezes at startup and additional tips to prevent the error from occurring in the future. Keep reading!
Part 1: Common Causes Of Mac Freezes At Startup
If your Mac freezes at startup, there are several reasons behind it. Some of the common causes of Mac startup freezes include:
Too Many Apps Running and Background Processes
Running too many apps and background processes simultaneously can affect your Mac's memory and CPU, leading to freezing at startup. Background processes are tasks that run in the background, such as syncing, updating, and indexing. Learn how to Remove Apps from Startup on Mac and Improve Boot Tim.
App Crashing
Even a single app crashing can seriously damage your Mac's performance. If you notice that a specific app is causing the freeze, try force-quitting the app or uninstalling and reinstalling it. Know more about how to solve software crash safely.
Sluggish Browser
Having too many tabs open in your browser can slow down your Mac's performance. To avoid this, close any unnecessary tabs and limit the number of tabs you have open. So how To Delete Recently Closed Tabs On Browsers?
macOS Loaded With System Junk Or Needs An Update
If your macOS is loaded with system junk or needs an update, it can affect your Mac's performance. To fix this, you can use a smart cleaning tool like Macube Cleaner to clean up your system junk and update your macOS. Get how to remove system junk quickly.
Not Enough Free Hard Drive Space
If your Mac's hard drive is full, it can affect your Mac's performance. To fix this, you can delete any unnecessary files or folders and free up some space on your hard drive. Everyone should know how to clear hard disk space.
Hardware Problem With Your Disk Or RAM
If there is a hardware problem with your disk or RAM, it can cause your Mac to freeze at startup. To diagnose this issue, you can run diagnostics on your Mac's hardware.
Malware
Malware can also cause your Mac to freeze at startup. To avoid this, you can use an anti-malware tool to scan your Mac for any malware and remove it.
Part 2: 11 Amazing Ways To Fix Mac Freezes At Startup
Now we've discussed the common causes of Mac freezes at startup, let's dive into the solutions to fix the issue and get your Mac up and running again.
Way 1: Clean up Mac Disk And Ram Using A Smart Tool
One of the most common causes of Mac freezes at startup is a lack of free disk space or RAM. For this reason, the first recommended technique on our list involves cleaning your Mac disk and RAM using a smart tool like Macube Cleaner.
Macube Cleaner is a powerful tool that uses smart algorithm to clean up and optimize Mac performance to its peak. This tool allows you to clean up junk, duplicate contents, caches, and other unwanted data on your Mac without causing any harm. Thankfully, it supports a built-in smart clean feature, allowing you to perform a deep scan on your Mac and detect useless contents causing freezes at startup within a few minutes.
Also, with the availability of tools like privacy protector and files shredder, Macube Cleaner enables you to delete browsing history and files completely and make them unavailable and unrecoverable both online and offline.
The following steps explains how to use Macube Cleaner to clean up Mac disk and RAM.
Step 1. Open Macube Cleaner.Navigate to the left pane and click on the Smart Scan feature. Click the Smart Scan button to allow the software to perform an in-depth scan on your Mac disk.
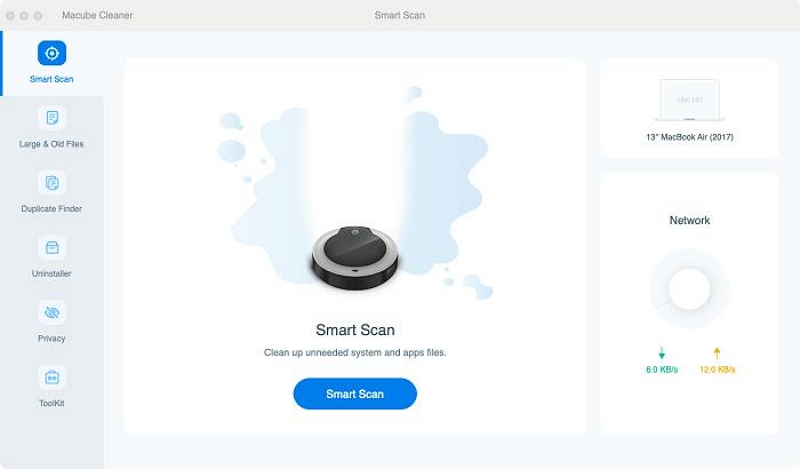
Step 2. Once the scanning is complete, the tool will display all detected files on your screen in different categories. “Preview” them by clicking the magnifying glass next to them.
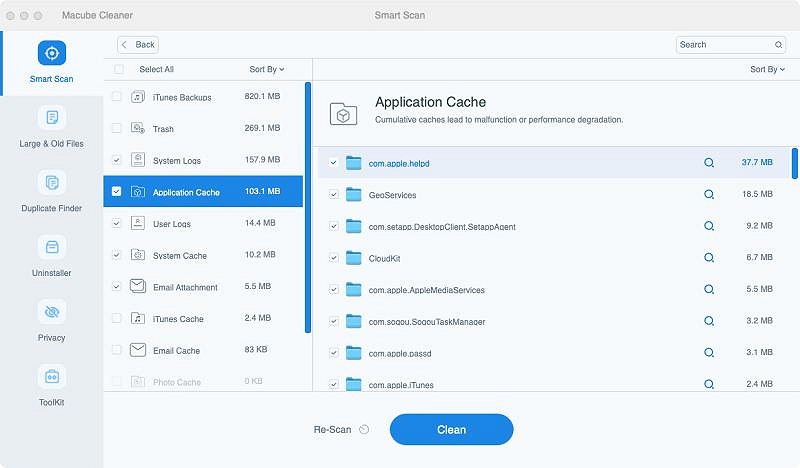
Step 4. Finally, choose the files that are cluttering up your storage and click the “Clean” button to clean your Mac disk and RAM. This should take only a few minutes to complete.
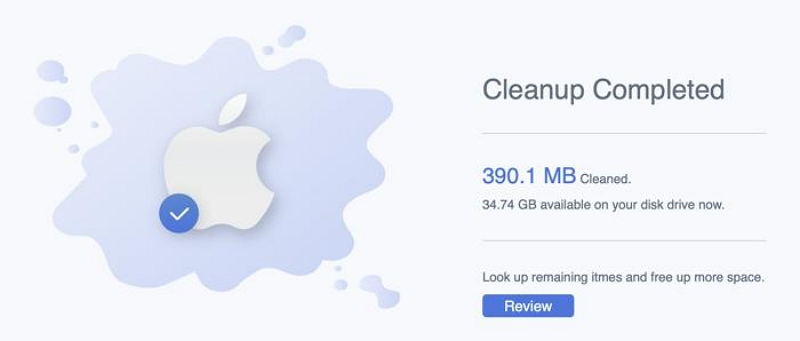
Way 2: Restart Your Mac
Performing a simple restart can also help you fix Mac freezes at startup. However, the procedure of doing this varies depending on how frozen your Mac is.
If you can still access some menus and move your cursor use the following steps to restart your Mac:
Step 1: Click on the Apple menu button at the top right side.
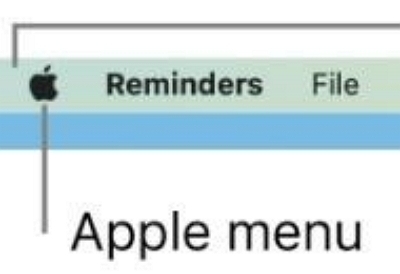
Step 2: Select Restart and wait for the command to be implemented. This will close all running applications and processes and give your Mac a fresh start.
However, if you can't access any menu or move your cursor, do the following:
Step 1: Press the “Power button” until your Mac shuts down.
Step 2: Wait a few seconds. Then, press the “Power button” again to turn your Mac back on.
Way 3: Update Mac Software
Keeping your Mac's software up to date is essential for maintaining its performance and stability. So, if you're still running the old version of software on your Mac, it's advisable your update it to the latest version to see whether the freezing error stops.
Here is how to update Mac software:
Step 1: Go to Apple Menu and select “System Preferences”.
Step 2: Click on “Software Update”.
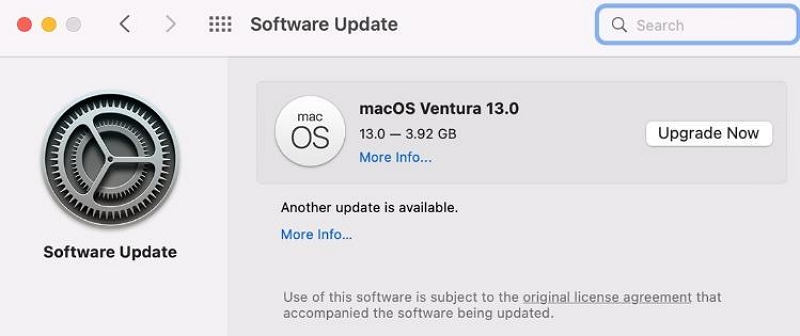
Step 3: If there is any available update, click on “Update Now” to download and install it.
Way 4: Run Disk Utility
You can also run disk utility on your Mac to fix the freezing issue. Disk utility allows you to diagnose and fix issues with your Mac's disk without requiring any third-party software. See how it works in the steps below:
Step 1: Open “Applications” on your Mac and select “Utilities” > “Disk Utility”.
Step 2: Choose the disk you intend to repair and click on the “First-Aid” tab from the top side.
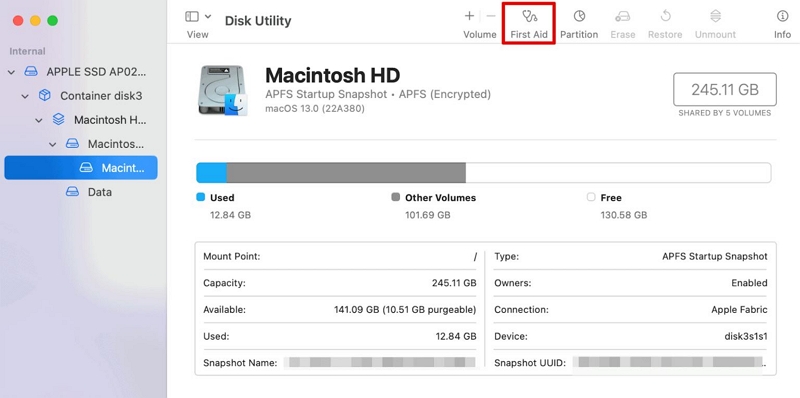
Step 4: Hit the “Run” button in the pop-up that appears on your screen to run the first-aid.
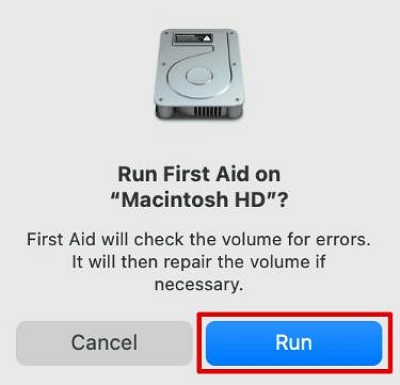
Step 4: Click the “Continue” button to confirm the operation.
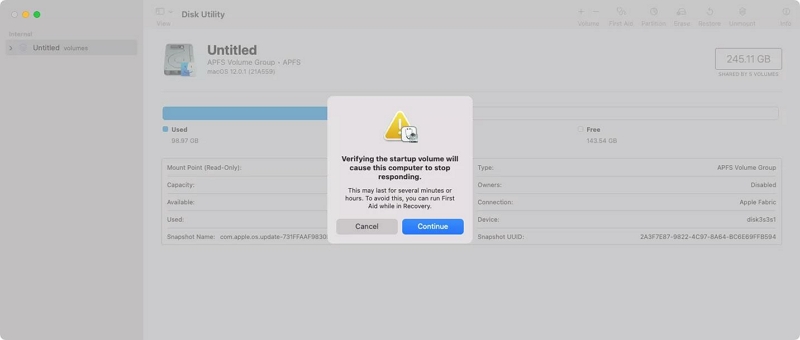
Way 5: Reset System Management Controller (SMC)
The System Management Controller SMC on Mac is responsible for managing several critical functions, including power management, thermal management, and more. To reset the SMC, follow these steps:
Step 1: Shut down your Mac.
Step 2: Press and hold the “Shift + Control + Option”. Also, press and hold the power button at the same time.
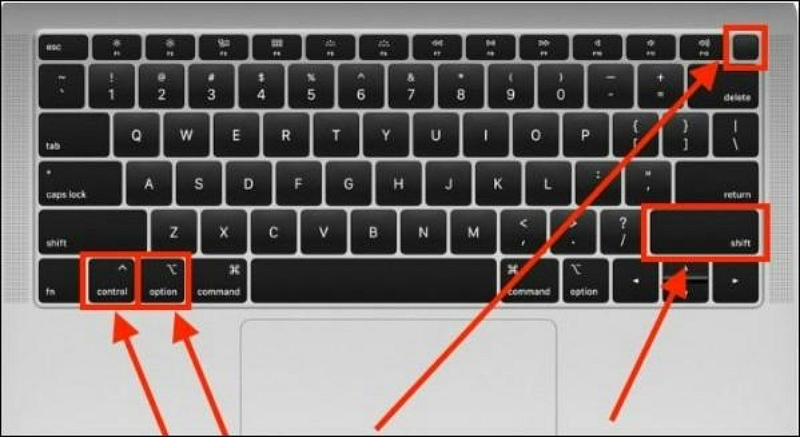
Step 3: Release all keys and the power button at the same time.
Step 4: Press the power button to turn on your Mac.
Note: Apple Silicon Macs does not support this feature. It's only available on Intel Macs.
Way 6: Reinstall Mac OS
If the issue still persists, you might need to reinstall your macOS. Perhaps there are errors in the macOS currently installed on your device.
We've outlined the steps to perform this operation below:
Step 1: Restart Mac Into Recovery Mode
The procedure to restart Mac into recovery mode varies for Apple Silicon Macs and Intel Macs. See how to operate below:
For Apple Silicon Macs
- Hold down the power button until a loading power option appears on your screen. Then click “Option” > “Continue”
For Intel-Based Macs
- Simultaneously press and hold Command + R while turning on your Mac.
Step 2: You should see a “MacOS Utilities” window displayed on your screen. Choose Reinstall Mac OS from the options.
Step 3: After that, click the Continue button and choose the main drive on your Mac as the preferred location of reinstall Mac OS.
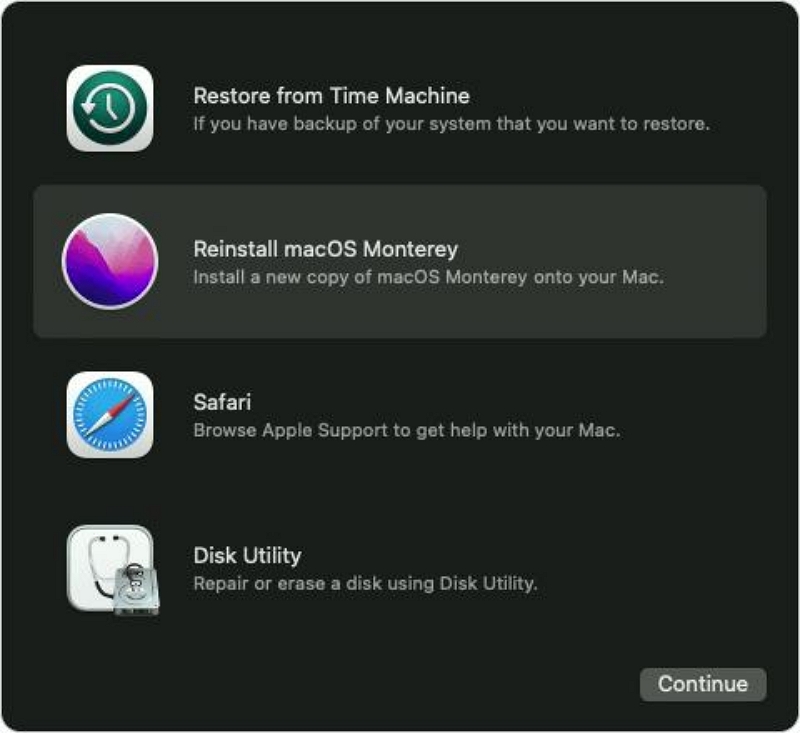
Your Mac OS will be reinstalled once after you complete the above steps.
Way 7: Reboot Mac Into Safe Mode
Another efficient way to resolve Mac freezes at startup is to reboot your Mac into Safe Mode. It can help you analyze and resolve issues with causing your startup disk to startup.
To do this, follow these steps:
Step 1: Turn on your Mac and immediately press and hold the Shift key.
Step 2: Release the Shift key when you see the login window.
Step 3: Log in to your Mac and start using it in Safe Mode.
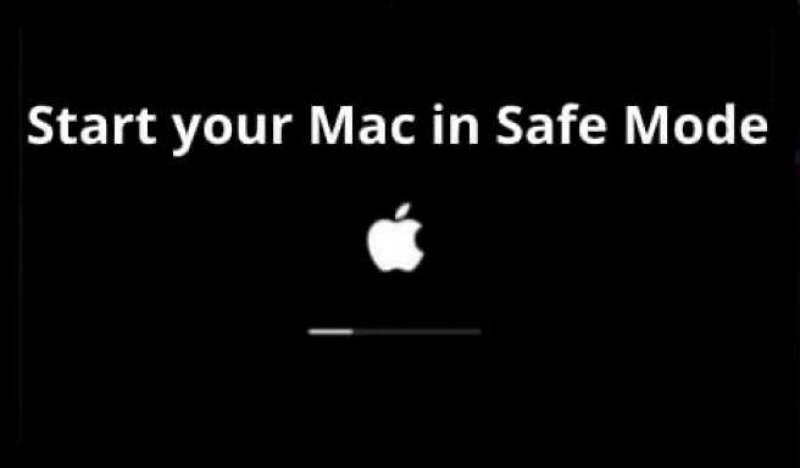
Way 8: Reset NVRAM/PRAM
NVRAM (Non Volatile Random Access Memory) or PRAM (Parameter RAM), is responsible for storing important settings on your Mac, including the startup disk, kernel panic, speaker volume, screen resolution, and more. So, if your Mac is 100% frozen at startup, you can try resetting the settings to fix the issue.
To reset NVRAM/PRAM on Mac, do the following:
Step 1: Shut down your Mac.
Step 3: Press the power button to turn on your Mac, then immediately press and hold the Command + Option + P + R keys.

Step 3: Hold down these keys until you hear the startup sound twice.
Step 4: Release the keys and let your Mac continue to start up.
Way 9: Reset Start Up Disk
Mac freezes at startup can also be as a result of wrong selection of startup disk during booting. In this case, you need to manually reset the startup disk to resolve the problem.
For Apple Silicon Macs
Step 1: Firstly, shut down your Mac.
Step 2: Press and hold down the power button until the “Loading Startup” option appears on your screen.

Step 3: The available “Startup volumes” will be displayed on your screen. Select a suitable one and click Continue to finish.
For Intel-Based Macs
Step 1: Shut down your Mac.
Step 2: Press and hold down the power button to turn on your Mac and hold the Option key simultaneously.
Step 3: The available Startup disk on your Mac will be displayed on your screen. Select one and click the “Up Arrow” to finish.
Way 10: Reboot In Single User Mode
Another solution you can try to fix Mac freezes at startup is rebooting your Mac into single user mode. It can also help you detect and fix issues causing your Mac to operate abnormally. To do this, follow these steps:
For Apple Silicon Macs:
Step 1: Turn off your Mac system.. Then, “Restart” it and hold down the “Power button”.
Step 2: Don’t release the Power button until the “Apple logo” (or a spinning globe) appears on your screen. Then, Choose “Disk Utility” from the macOS Utilities menu.
![]()
Step 3: Select your startup volume in the sidebar and click on “Mount”.
Step 6: Next, enter your “Password” and quit “Disk Utility”.
Step 7: In the menu bar, click on “Utilities” and select Terminal.
![]()
For Intel-Based Mac Without T2 Chips
Step 1: Start your Mac computer and immediately press and hold the Command + S keys.
Step 2: Let go of the keys when you see “white text” show up on the screen.
Step 3: Type in the required commands to resolve the issue.
For Intel-Based Macs With T2 Chips
Step 1: “Shut down” your Mac and “Restart” it. Then, hold down Command-R.
Step 2: Wait for the Apple logo (or a spinning globe) to appear. Then, enter your password.
Step 3: Select “Disk Utility” from the “macOS Utilities” menu.
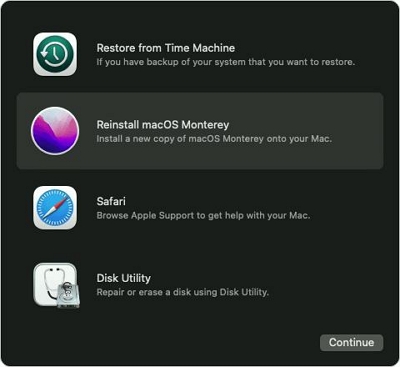
Step 4: Select your startup volume in the sidebar. Then, press “Mount.”
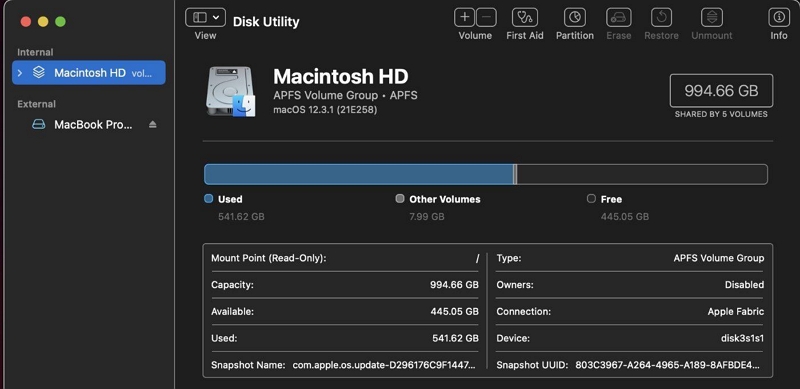
Step 5: Type in your password and quit “Disk Utility”. Then, In the menu bar, click on “Utilities” and select “Terminal.”
Way 11: Scan for Malware
Malware can cause your Mac to freeze at startup. To scan for malware, you can use a third-party tool, which can detect and remove malware from your Mac.
Part 3: Additional Tips to Prevent Mac From Freezing At Startup
Here are some helpful tips we recommend to solve and avoid Mac freezing at startup problem:
Recover Deleted Files With Eassiy Data Recovery
If your computer freezes and you don't back up your files in time, Eassiy Data Recovery can be a lifesaver. With Eassiy Data Recovery, you can easily recover deleted files on Mac. This software is one of the best data recovery tools for Mac, and it can recover lost files from Mac hard drives, external hard drives, USB drives, and memory cards.
We also outlined the simple steps to recover data from Mac using Eassiy Data Recovery
Free Download Free Download Free Download Free Download
Step 1: Install the Eassiy Data Recovery software and launch it on your Mac.
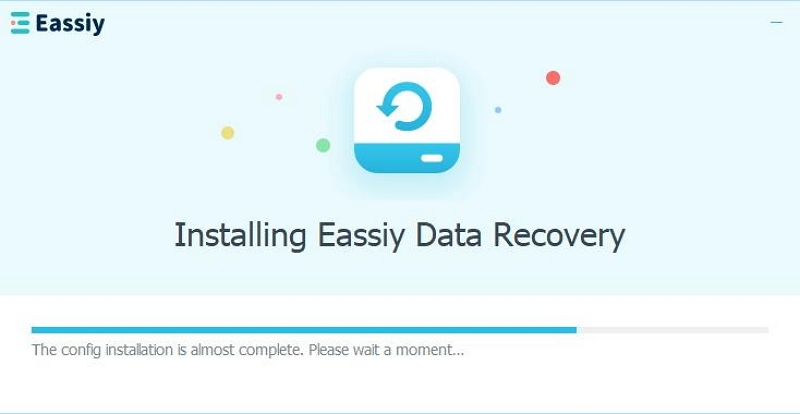
Step 2: Next, check the applicable checkboxes beside the type of data you will like to recover. Then, move to the Hard Disk Drive (HDD) section and mark the relevant folders underneath.
- After that, click on the blue “Scan” button at the bottom right side. This will enable Eassiy Data Recovery to perform a quick scan on your Mac.
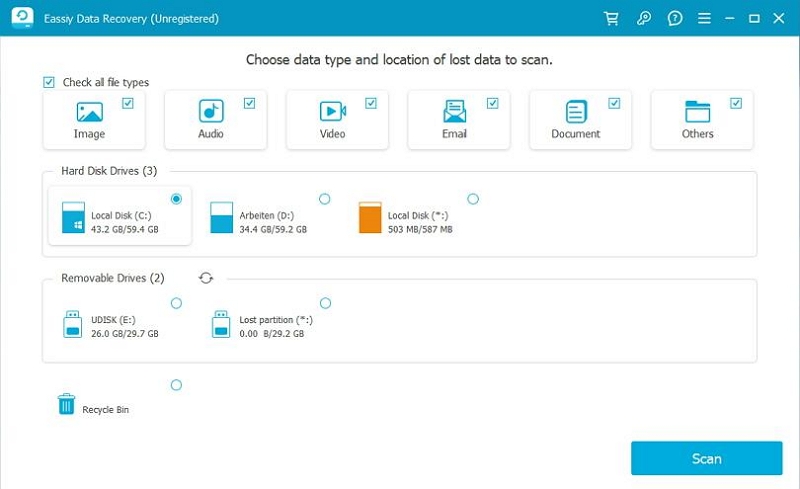
Step 3: Wait a while for the scanning process to finish, and the screen above will appear on your Mac computer system.
- Once the scan is complete, inspect the recovered files. If you're not satisfied with the output, click on “Deep Scan” to deeply scan your Mac storage.
Step 4: All recoverable files will be arranged in different categories. Check the checkboxes next to the type of data you want to recover and click the “Recover” button to retrieve data from your Mac hard disk.
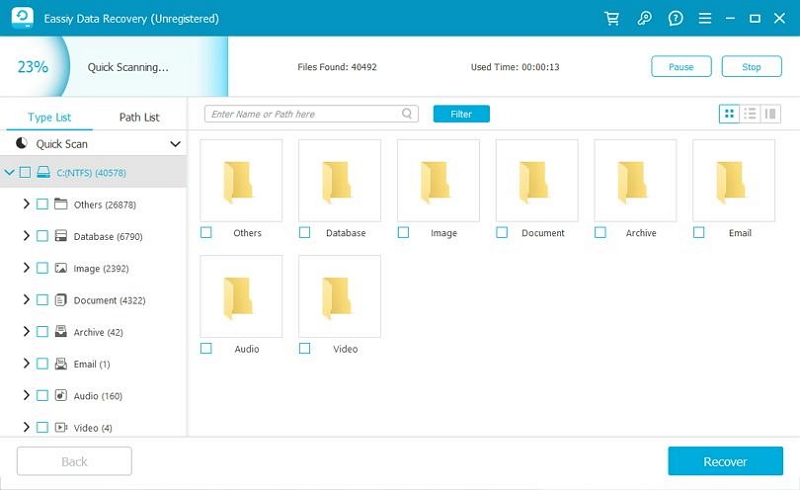
Step 5: Finally your files on Mac will be recovered.
Apart from recovering deleted files, there are other things you can do to prevent your Mac from freezing at startup. Some of these tips include:
- Keep your Mac updated with the latest software updates.
- Use a reliable antivirus software to protect your Mac from malware and viruses.
- Avoid running too many apps at the same time as this can affect your Mac's memory and CPU.
- Clear out any unnecessary files and applications to free up disk space.
- Use a cleaning tool like Macube Cleaner to clean up your Mac's disk and RAM.
- Restart your Mac regularly to clear out any background processes and improve performance.
- By following these tips, you can prevent your Mac from freezing at startup and ensure that it runs smoothly and efficiently.
FAQs
What should I do if my Mac is frozen and I can’t click anything?
If your Mac is frozen and you can't click anything, try the following:
1. Press Command + Option + Escape to open the Force Quit Applications window.
2. Select the application that is causing the problem and click Force Quit.
3. If that doesn't work, try restarting your Mac by holding down the power button until it shuts down. Then press the power button again to turn it back on.
How can I fix Mac stuck on loading screen after restart?
If your Mac is stuck on the loading screen after a restart, try the following steps:
1. Disconnect all external devices except for your keyboard and mouse.
2. Restart your Mac and hold down the Shift key until the Apple logo appears.
3. Release the Shift key and let your Mac boot up in Safe Mode.
4. Once your Mac has booted up in Safe Mode, restart it normally.
If this doesn't work, try using Macube Cleaner to free up junk and cache files in Mac storage.
Conclusion
Addressing Mac freezes at startup is a crucial task for maintaining a smooth and efficient computing experience. Whether it's through simple software adjustments, hardware diagnostics, or a combination of both, the power to revive a frozen Mac is often within reach. All you just need is to use a technique that suits your needs.

Macube Cleaner
Speed up and troubleshoot your Mac super easily with a Macube full-featured free trial!
Start Free Trial