Macを使う時、重く感じる場合はありますか?それはメモリ消費量が多くなっているからかもしれません。メモリ消費量が多くなると、Macの処理速度が遅くなってしまい、重く感じるのも仕方ありません。ですから、メモリを管理し、解放する必要があります。メモリが解放されると、処理速度もサクサクなります。
しかし最近MacOSのメモリ管理機能を活用すれば、メモリ解放操作の必要がないかもしれません。場合によって判断しましょう。この記事では、macのメモリ不足の原因と、メモリの状況を確認する方法についてお伝えします。 もちろん、最も重要なのは、メモリ不足問題を解決する9つの方法の紹介です。 ぜひ参考にしてください。
Macのメモリが不足している場合
Macのメモリ不足の原因
メモリとは、コンピュータのデータを一時的に保存しておく場所です。複数のタスクのプロセスが同時に動作し、メモリ消費量がほぼ満杯になった場合、コンピュータのメモリが不足している状態です。メモリ不足の原因には、以下のようなものがあります。
1. 多くのソフトウェアやプロセスが動作している
2. 使用できないメモリ容量と使用状況
3. SSDやハードディスクの容量不足
4. 外付けハードディスクなどの周辺機器を接続する
アクティビティモニタでMacのメモリをチェックする方法
OS Xには、メモリ圧縮をチェックできるツールが付いています。
Finderメニューから 「移動]>「ユーティリティ]>「アクティビティモニタ」 の順にクリックすれば、 「アクティビティモニタ」 を起動できます。

「メモリ」 パネルで、メモリの使用状況をチェックできます。画面左下で表示されている「メモリプレッシャー」は圧縮メモリの状況を表示しています。
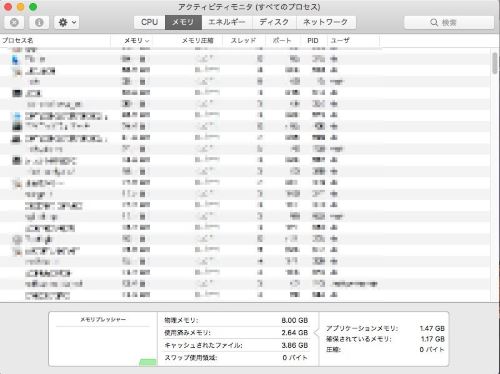
緑色: 利用可能な状態のメモリ
黄色: 利用可能ですが、メモリ管理プロセスの負担になる可能性があるメモリ
赤色: メモリリソースが不足している状態

こんな状態が続く表示される場合、物理的にメモリが不足している可能性があります。メモリの増設、メンテナンスや設定の変更などを考えましょう。
クリーンソフトでMacのメモリを解放する方法【オススメ】
Macのクリーニングには、まず専門的なメンテナンスソフトを使うことをおすすめします。 初心者でも簡単にMacBookのメモリを増やせる「Macube クリーナー(opens new window)」を試してみてはいかがでしょうか。
「Macube クリーナー」は、Macのメモリを解放し、メモリ不足の問題を解決するためのいくつかの機能を備えています。各機能は非常に使いやすく、ワンクリックでMacBook内の様々なデータを整理し、効果的に空き容量を増やすことができます。「スマートスキャン」機能により、不要なファイルを自動的に検索するので、重要な古い大容量ファイルを削除(opens new window)してシステムが壊れる心配がありません。 また、「アンインストーラー」機能は、すべてのアプリケーションを検索し、キャッシュデータを残さず(opens new window)、ワンクリックで不要なアプリケーションを完全に削除することができます。
では、記事が用意した 「Macube クリーナー」 で一気にMacの容量を管理・解放する方法を見てみましょう。
Macube クリーナー(opens new window)をインストールしたら、メニューバーに現れるアイコンをクリックすると、リアルタイムでMacの使用状況を確認できます。その中にはメモリの使用量も含んでいます。メモリが大量使われていれば、これから紹介する手順でメモリを解放してみましょう。
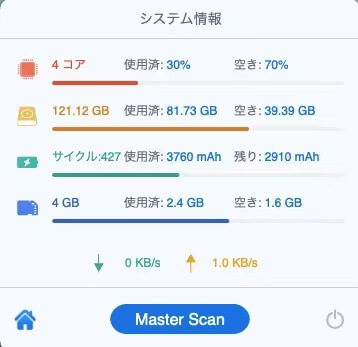
1、まずはMacube クリーナーを起動します。メイン画面から左側の機能選択リストの中 「アンインストーラ」 を選びます。それからメモリを圧迫するアプリを見つけ出して削除すれば、メモリ不足の状況を改善できるかもしれません。
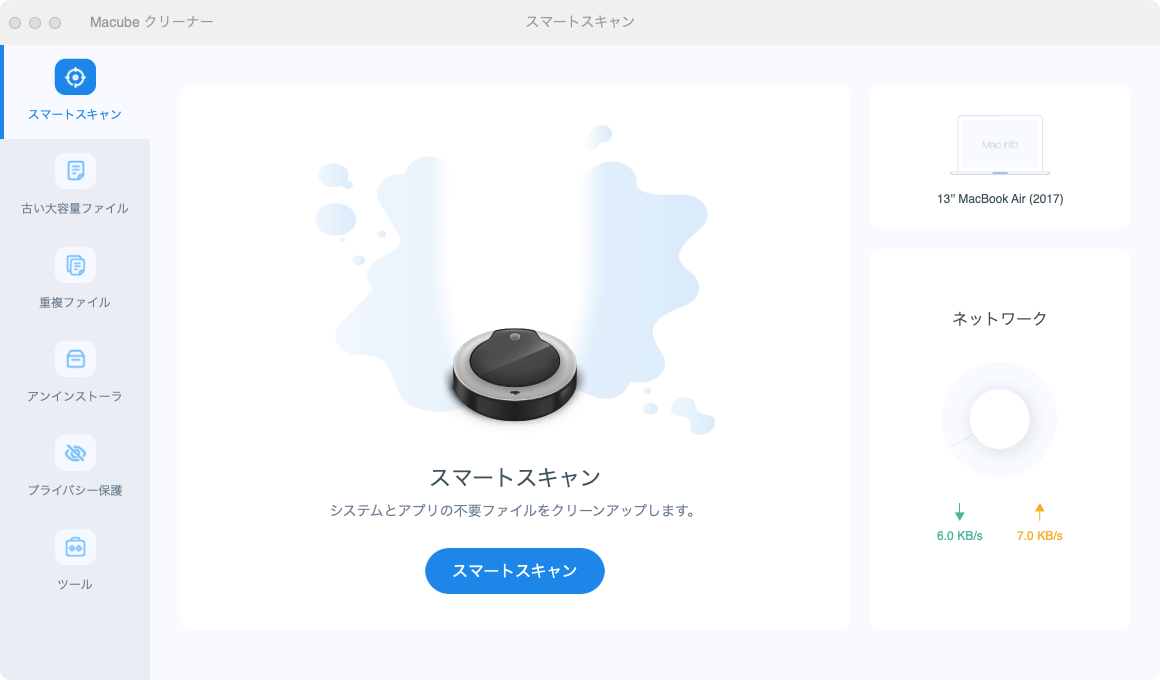
2、アンインストーラ機能を選んだら、 「スキャン」 ボタンを押してだけでMacにインストールされた全てのアプリを検出することができます。
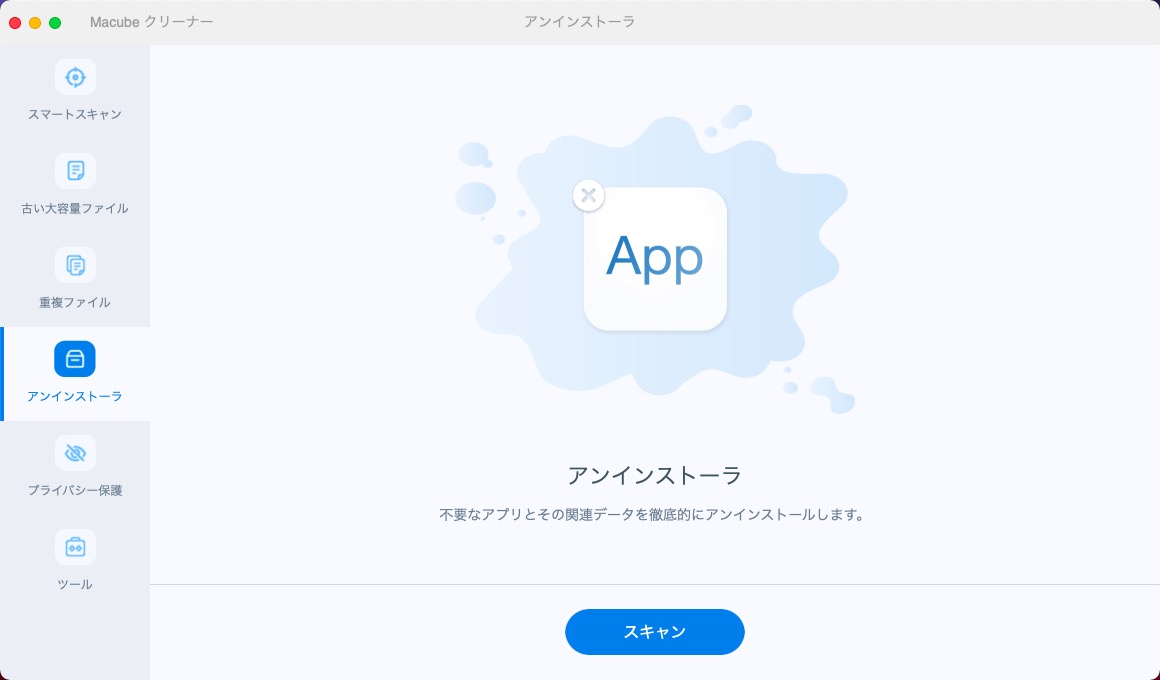
3、そして削除したいアプリを選択することで、そのアプリに関連するフォルダや一時的ファイル等も一緒にリストされます。Macube クリーナーを利用すればアプリを一つの残りもなくて削除できます。
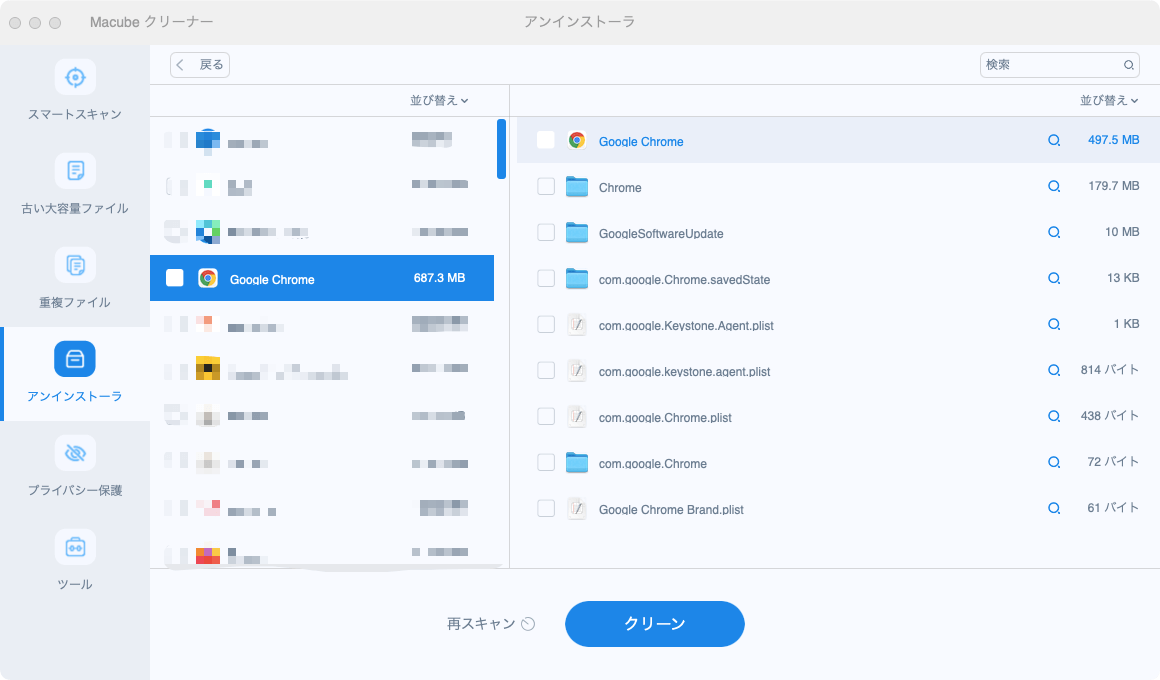
4、クリーンアップ完了の画面が出たら、選択されたアプリが完全消去されたことです。アプリの数を減ることで、メモリの負荷も下がります。
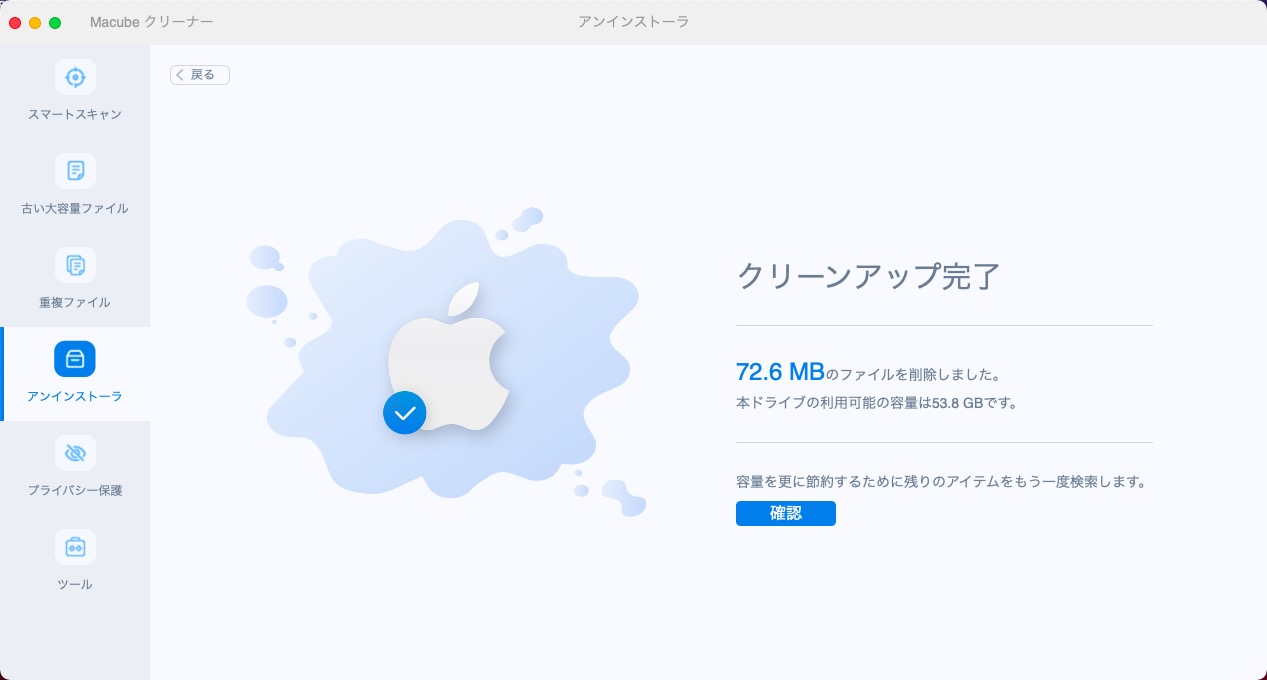
「Macube クリーナー(opens new window)」は、他にも素早く便利で使いやすいクリーニングや管理機能を備えています。メモリの少ないユーザーや、Macのメモリを整理する時間があまりない方に強くお勧めします。
他のMacのメモリ不足問題を解消する方法
1.使わないアプリを終了
上記の 「アクティビティモニタ」 で、メモリやCPUの利用量が多いアプリが表示されています。もし使っていないアプリがあれば、終了してください。
長い間使われないアプリがありましたら、Macからアプリを完全にアンインストールする (opens new window)ことをおすすめします。
2.自動起動を管理
Appleメニューで、 「システム環境設定」>「ユーザーとグループ」 の順にクリックすれば、ログイン時に自動で起動されるアプリが表示されます。
もし使わないアプリが自動起動されてしまう場合、そのアプリを選択し、下の 「―」 ボタンをクリックすれば、そのアプリの自動起動が無効化されます。
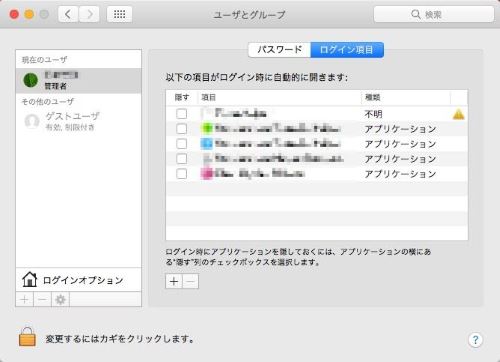
3.再起動
Windowsでドラブルが発生する場合、 「再起動」 すればほとんどの問題を解決できます。
それと同じく、もしMacの動作が重くなる場合、まず再起動を試しましょう。
Macを利用する場合、スリープする場合が多いですが、もし再起動しずに長く続くと、Macの動作が遅くなる場合が多いです。やはり一週間一回で再起動して、Macの状態を復元しましょう。
4.新しいメモリ管理方法でMacのメモリを解放する
Marvericks(OS X 10.9.x)以降、新しいメモリ管理方式、 「圧縮メモリ」 がMac OS Xによって導入されました。
アプリを実行すると、メモリを利用しますが、そのアプリが終わってもメモリが解放されませんでした。新しい管理方式が導入してから、アプリが終了するとメモリが解放され、ほかのアプリが利用できるようになります。
もし圧縮メモリの数が多くて、メモリ空間がいっぱいになると、古い順で圧縮メモリを解放します。
もしメモリの使用量がずっと99%のままになっている場合、OS Xの圧縮メモリ機能が働いている証明です。
5.ターミナルを使ってMacのメモリを解放する
p>上記で、 「圧縮メモリ」 を紹介しました。圧縮されたメモリはそのまま保存されても影響はありませんが、もし強制的に圧縮メモリを削除したい場合、ターミナルの命令でメモリを解放できます。その方法は以下です。1.アプリ一覧やSpotlightでターミナルを起動します。
2.ターミナルで、 「sudo purge」 を入力し、 「Enter」 キーを押します。
3.Mac起動する時で入力するパスワードを入力し、確認します。
4.メモリが解放されます。
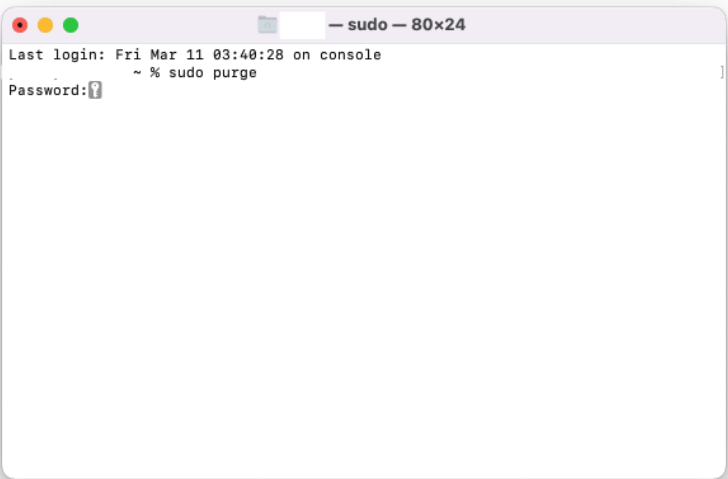
6.Finderのメモリ使用量を削減
Finderの初期設定では、フォルダーを参照する際にすべてのファイルを検索するように設定されています。 つまり、Finderはこれらすべてのファイルへのアクセスを記憶し、RAMに保存する必要があるのです。 特にファイル数が多い場合は、Macに負荷がかかることがあります。
設定を変更することで問題を解決することができます。
Finderの環境設定を開き、 「新しいFinderウィンドウに以下を表示する」 を選択し、 「すべての自分のファイル」 以外を選択します。
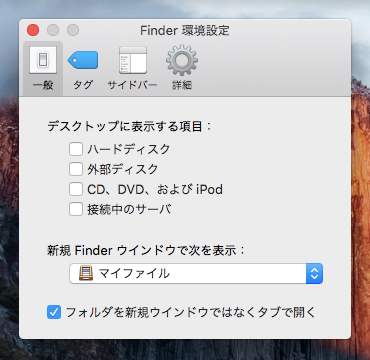
その後、Finderを再起動します。Optionキーを押しながらダブルクリックし、 「再起動」 を選択します。
こうすることで、MacのRAMを節約し、メモリ不足の問題を解決することができます。
7.ブラウザの拡張機能を削除
Macでは、ブラウザの拡張機能がとても便利です。 しかし、バックグラウンドで動作するため、メモリに大きな負担をかけることになります。初期状態ではインストールされていないコンテンツや、不要になったコンテンツがあるかもしれません。 各ブラウザの設定から不要な拡張機能を探し出し、削除することができます。例えば、Chromeは右上の拡張機能のアイコンをクリックすると表示されます。

さらに「Macube クリーナー(opens new window)」では、Chromeだけでなく、すべてのソフトの拡張機能を表示・管理することができます。 また、拡張機能もワンクリックで削除でき、セキュリティリスクや迷惑メールもブラウザから削除できます。
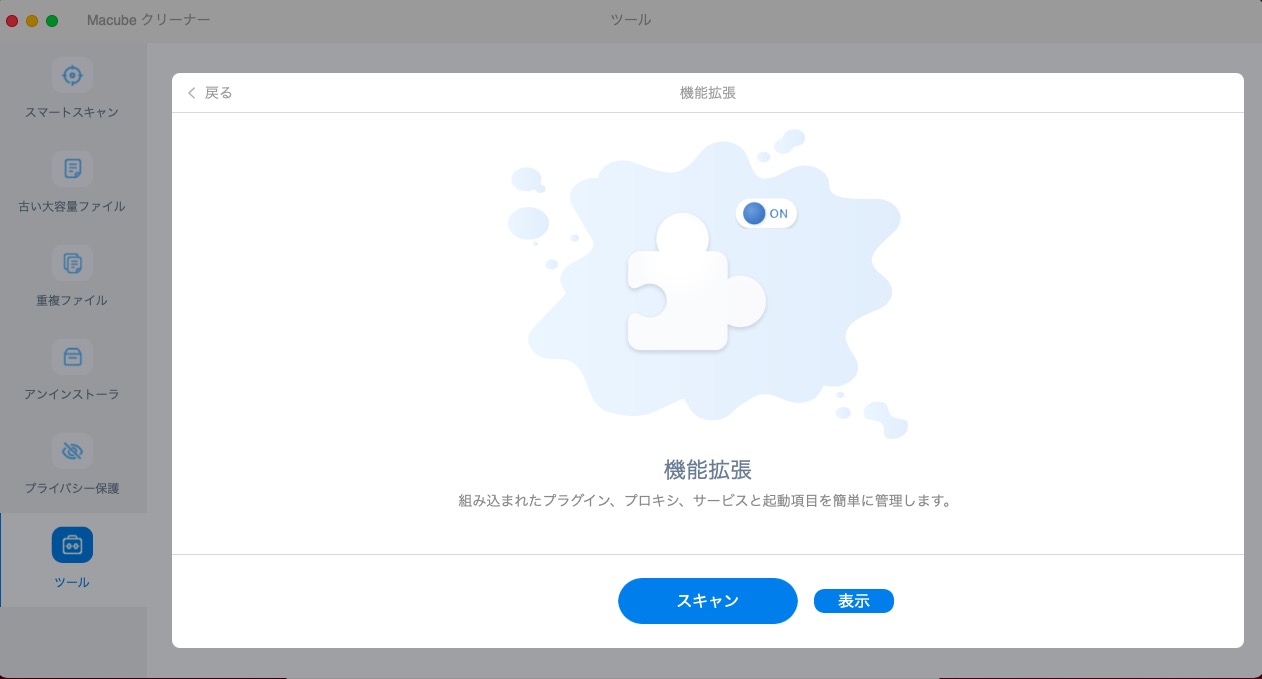
8.ウィンドウを閉じる
一度に多くのウィンドウを起動すると、RAMに負担がかかります。ウィンドウは知らないうちにMacのメモリを消費していることがあります。 そこで、すべてのウィンドウを1つにまとめて、メモリ使用量を削減します。どのウィンドウが開いているかは、次の方法で確認できます。
Finderを起動し、「ウィンドウ」→「すべてのウィンドウを統合」を選択します。
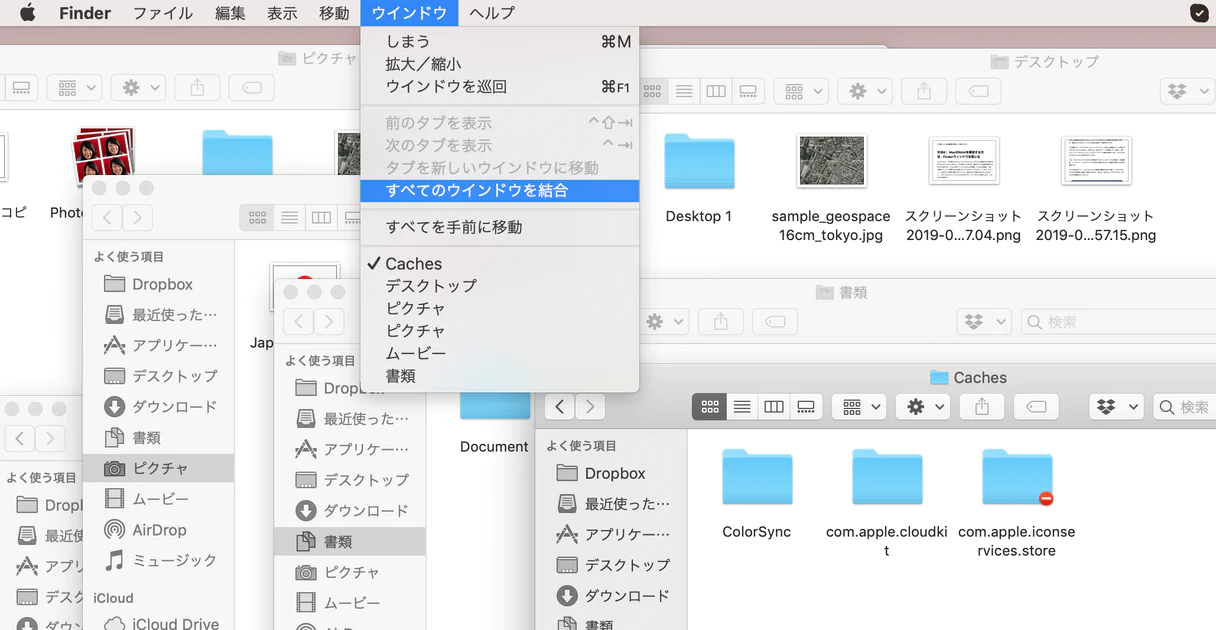
まとめ
以上で、Macの動作が重くなる場合、メモリの解放や管理する方法について紹介しました。この記事に紹介された方法が参考になることを心から願っています。
