こういう時どうすればいいですか?自分でMacのデータを整理すると、消していいか消してはいけないか全く分からないでしょう。Macbookにアプリをインストールしたり、ファイルを保存したりするディスク容量を確保し、それにMacがスムーズに働くために、ストレージを常に整理して空き容量を増やす必要があります。この記事ではMacbookのストレージ容量の確認方法と空き容量を増やす具体的な方法を紹介します。
Macの空き容量を確認する方法
Macの空き容量は、「このMacについて」>「ストレージ」で確認されます。ここではどのようなファイルがMacBookのストレージ容量を多く占めているかが分かって、そういうデータを整理して空き容量を増やせます。
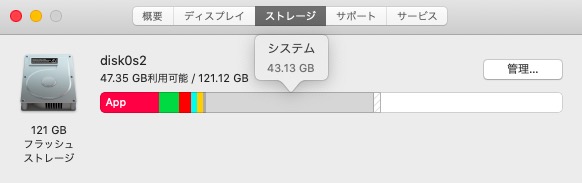
しかし、自分でデータを整理するのは結局一定のリスクがありますので、ここではMacBookのストレージにある不要なファイルなどを安全に削除し、空き容量を効果的に増やす方法を教えてあげます。
ワンクリックでMacの空き容量を増やす方法【オススメ】
まず専門のメンテナンスソフトを使ってMacをクリーンアップする方法をお勧めしたいです。初心者でも手軽にMacBookストレージの空き容量を増やすために、使いやすい 「Macubeクリーナー (opens new window)」 を試してください。
「Macubeクリーナー」 にはいくつかMacの空き容量を確保する機能が搭載されています。各機能の使い方はとても簡単で、ワンクリックでMacBookの様々なデータを整理して空き容量を効果的に増やすことができます。また、その「スマートスキャン」機能は自動的に不要なファイルを検索できますので、重要なファイル古い大容量ファイルを削除することによってシステムが壊れてしまう心配は全くありません。
以下は5つかの機能を説明します。
# 不要なファイルを削除する
「スマートスキャン」は、Macのストレージの容量を圧迫している様々な種類のジャンクデータを自分の目で確認することができます。そして、不要なファイルやキャッシュファイルなどをチェックして選択し、「クリーン」ボタンで削除すれば、Macの空き容量を減らすことができます。 ここでは、「Macubeクリーナー (opens new window)」を使って不要なファイルを削除する方法をご紹介しますので、よろしければご覧ください。
1、 「スマートスキャン」を利用して、各種のジャンクファイルをスキャンしてみましょう。
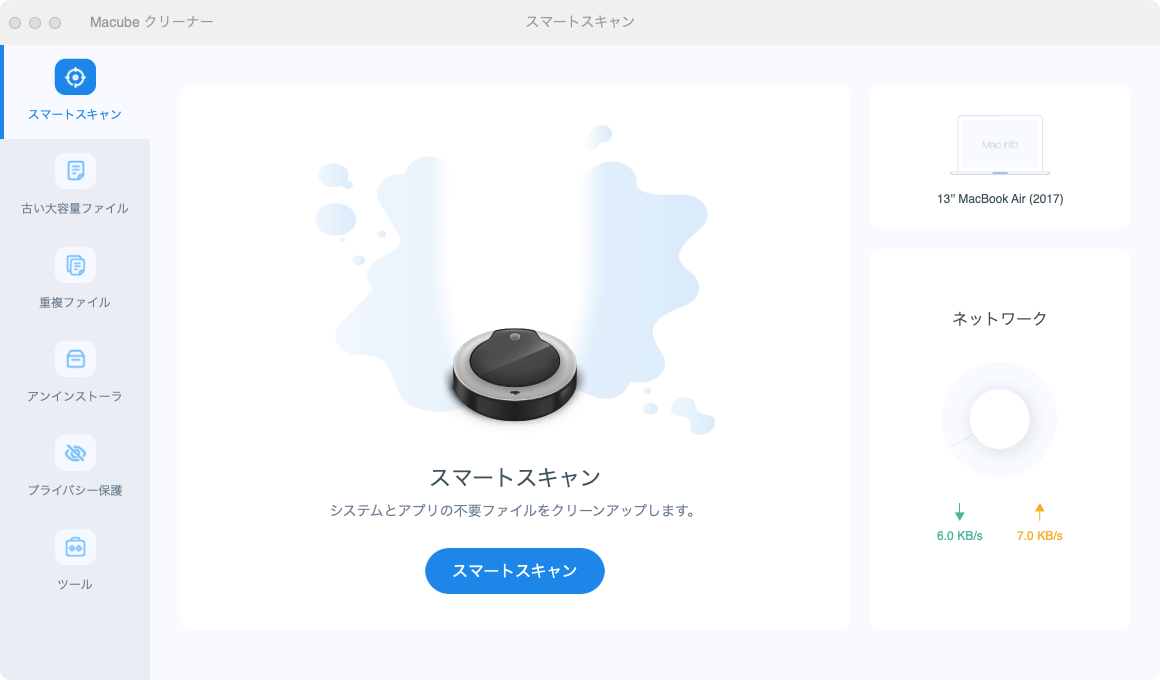
2、そして、下の画面に入ります。一覧でアプリキャッシュ、システムログ、ジャンクファイルなどのカテゴリにチェックを入れて、 「クリーン」 を押せば、選択した不要なファイルが削除され、Macのストレージ容量も空けます。
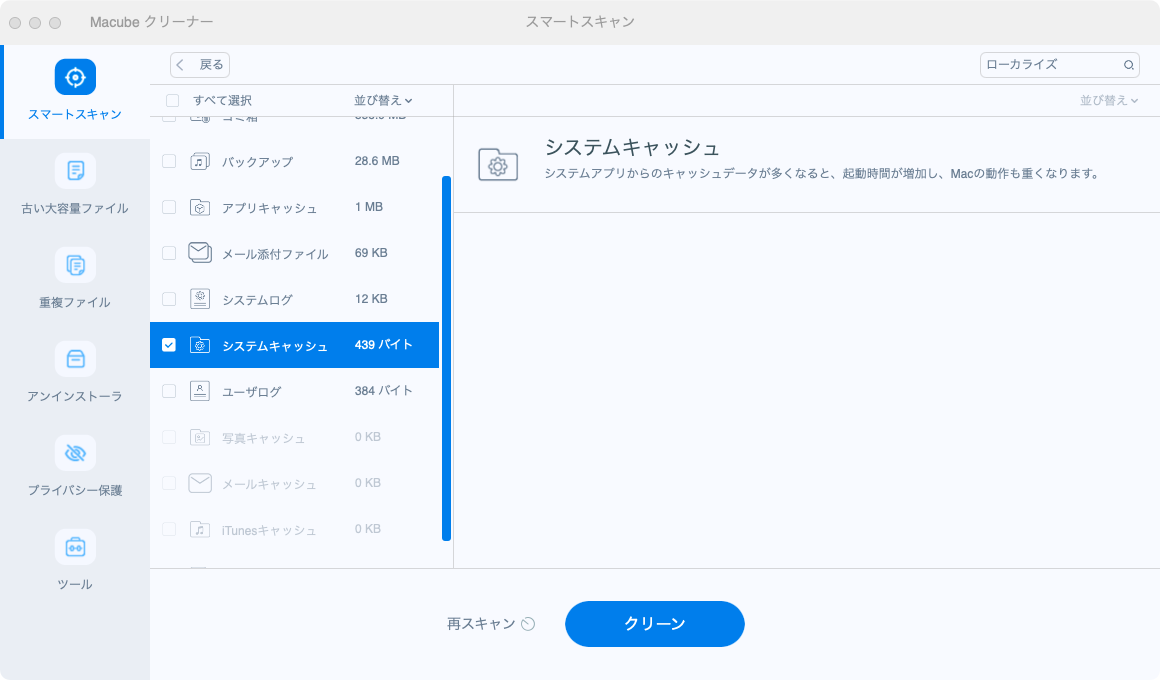
# 古い大容量ファイルを削除する
Macに保存されている容量を無視していたかもしれませんが、クリーンアップしないと128GBや256GBのMacはすぐに容量不足になってしまいます。 「Macubeクリーナー (opens new window)」は、コンピュータ内の大きなファイル、特に1GB以上のファイルを検索して、削除します。 また、Mac上のファイルを「100MB以上」と「5MB-100MB」の2つに分けて表示します。
また、iMacやMacBookに蓄積された古いデータを検索・削除する機能も備えています。例えば、1年以上保存されている映画、番組、録画の場合。ファイルやフォルダは本ソフトから「一年以上」、「30日以上」にマークを付けられます。 これにより、どの古い大量のファイルがワンクリックで消去され、Macの空き容量を増やすことができるかを簡単に確認することができます。
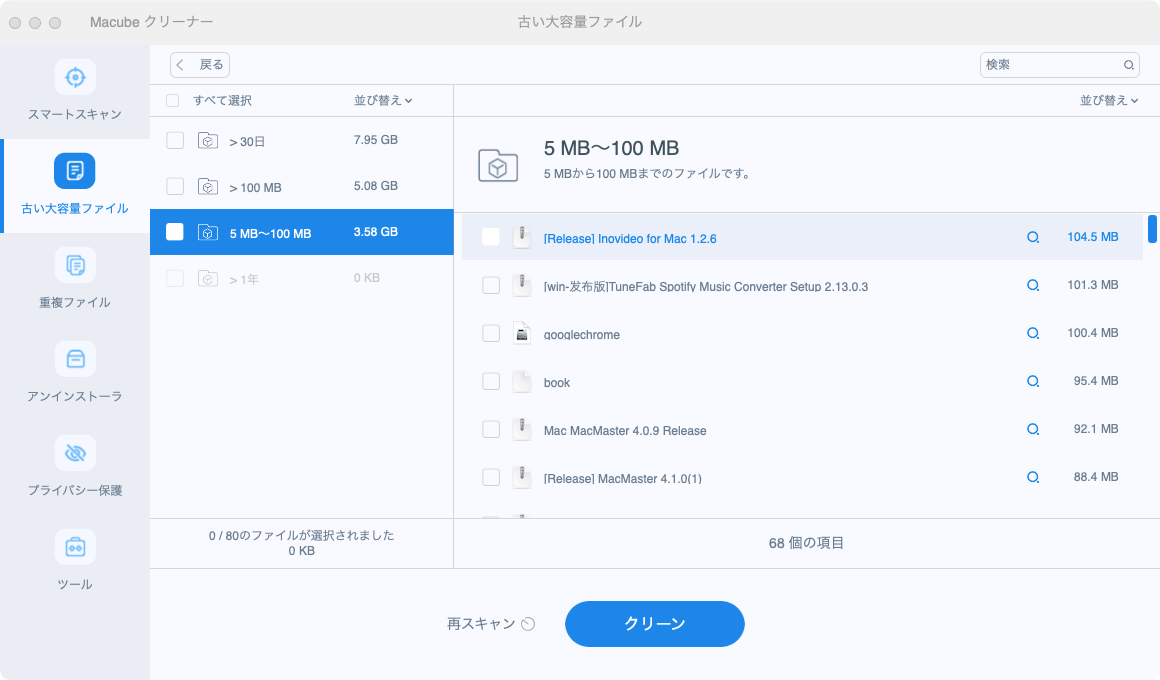
# 重複ファイルを削除する
「重複ファイル」 検索機能は、お使いのMac上のすべての重複ファイルや擬似画像を瞬時に検出します。誤操作で複数回保存されたファイルや擬似画像を削除することで、Macの空き容量を増やすことができます。
1、Macの重複ファイルを削除する場合、左側の 「重複ファイル検索」 をクリックして、「重複ファイル検索」機能の画面に入ります。
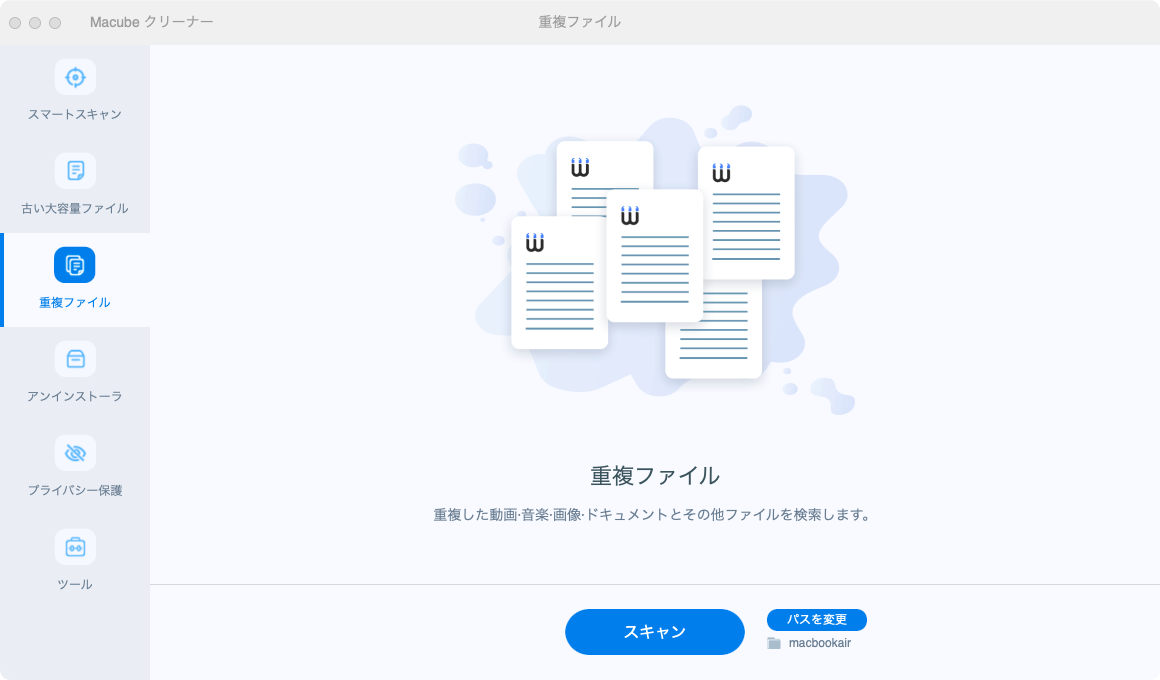
2、検出された重複ファイルは 「Macubeクリーナー」 でプレビューできるので、誤って大事なファイルを削除する心配は要りません。
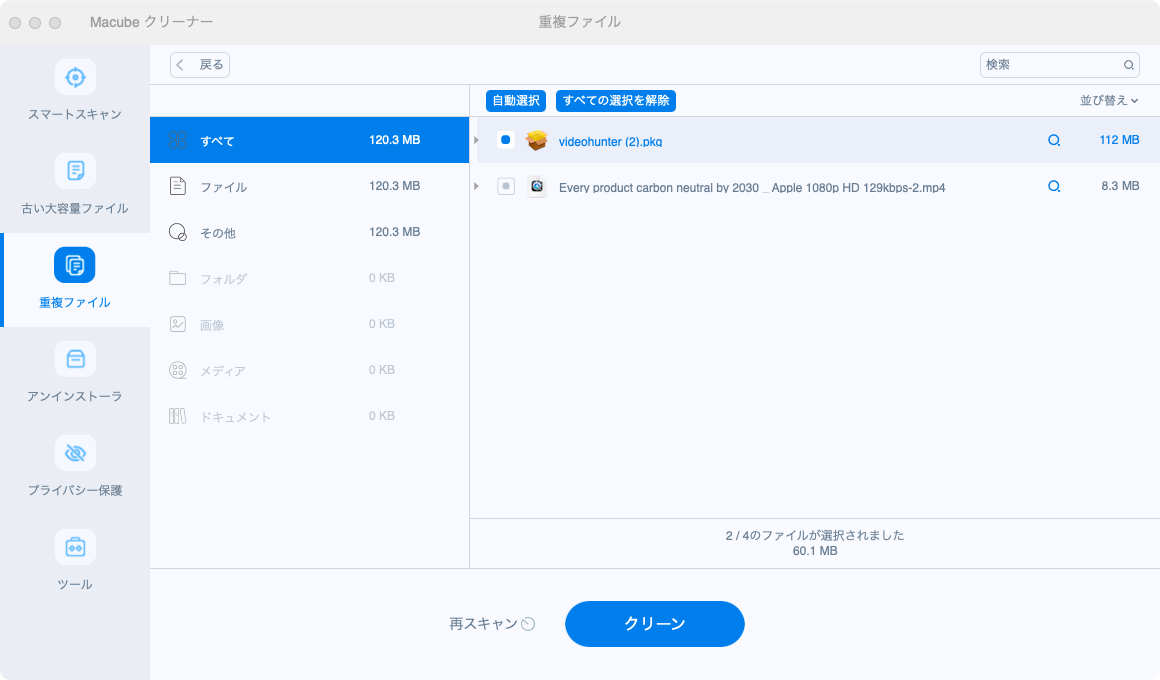
3、重複ファイル検索設定を行ったら、特定サイズ以下のファイルを検出結果から排除することができます。
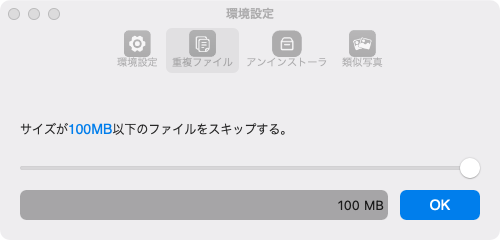
# アプリを完全にアンインストール
最高のアンインストールサポートソフトとして、わずか3ステップで不要なアプリケーションとその関連ファイルをゴミ箱に移動させることなく、一度に削除することが可能です。そうすれば、あなたのMacは再びきれいになります。
1、「Macubeクリーナー」を起動し、アンインストール機能にスウィッチします。
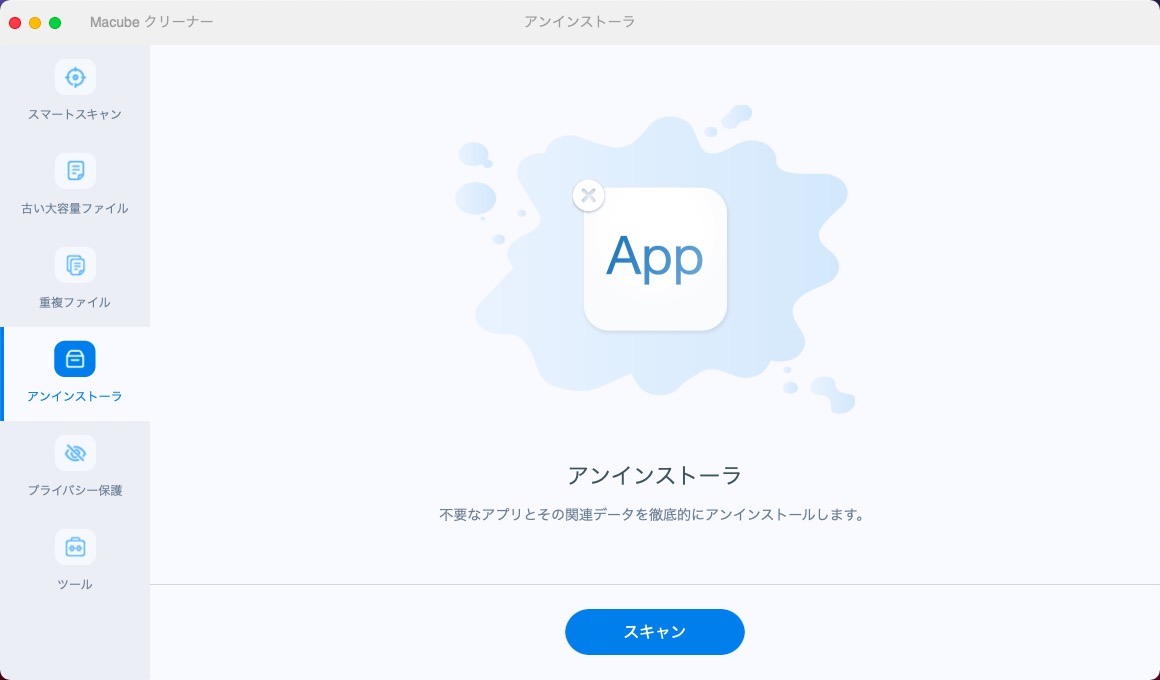
2、全てのアプリを探し出し、不要なものを選びます。
3、不要なアプリとそのトレースファイルを削除します
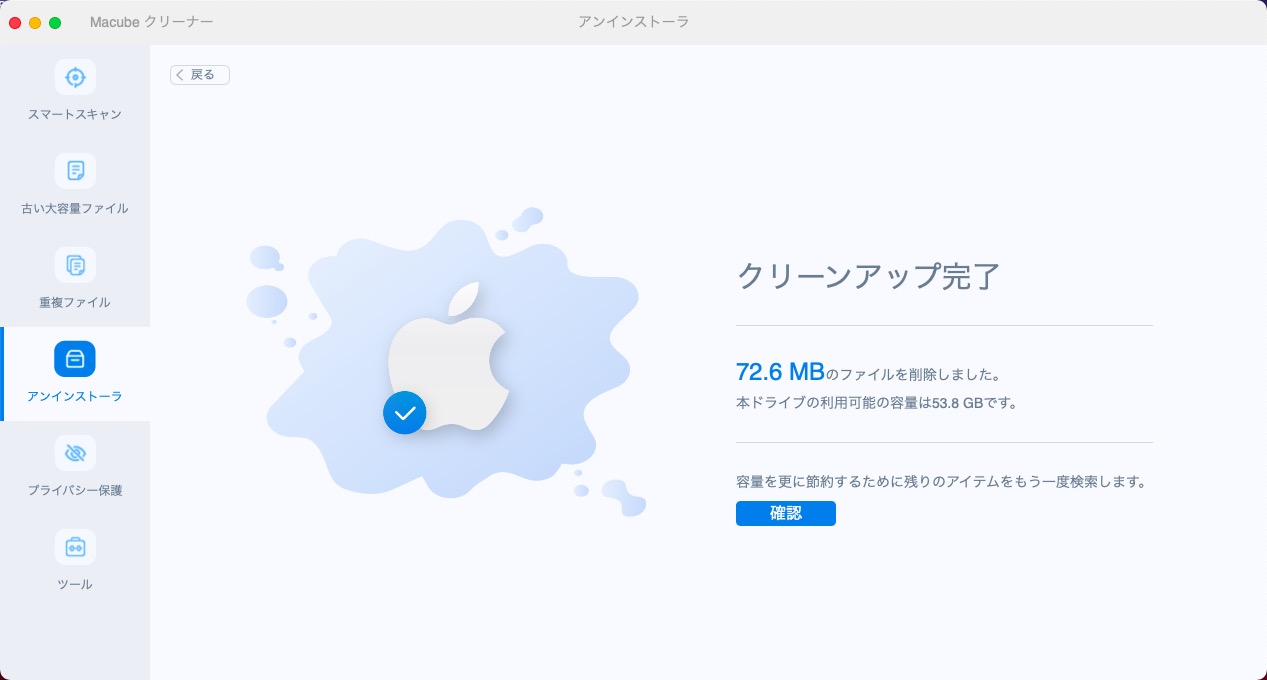
# 拡張機能を管理してMacを高速化
プラグインや拡張機能の管理方法がわからない場合は、ブラウザのプラグインを管理できる専用ソフト「Macubeクリーナー (opens new window)」の利用をおすすめします。「拡張機能」機能で、不要なプラグインを削除します。
Macubeの拡張機能は、Macを高速化し、アプリケーションやブラウザへのアクセスを高速化します。また、プラグインの有効・無効を簡単に設定することができます。Macのプラグインをすべて検出し、プラグインの種類ごとに分類して簡単に管理することができます。
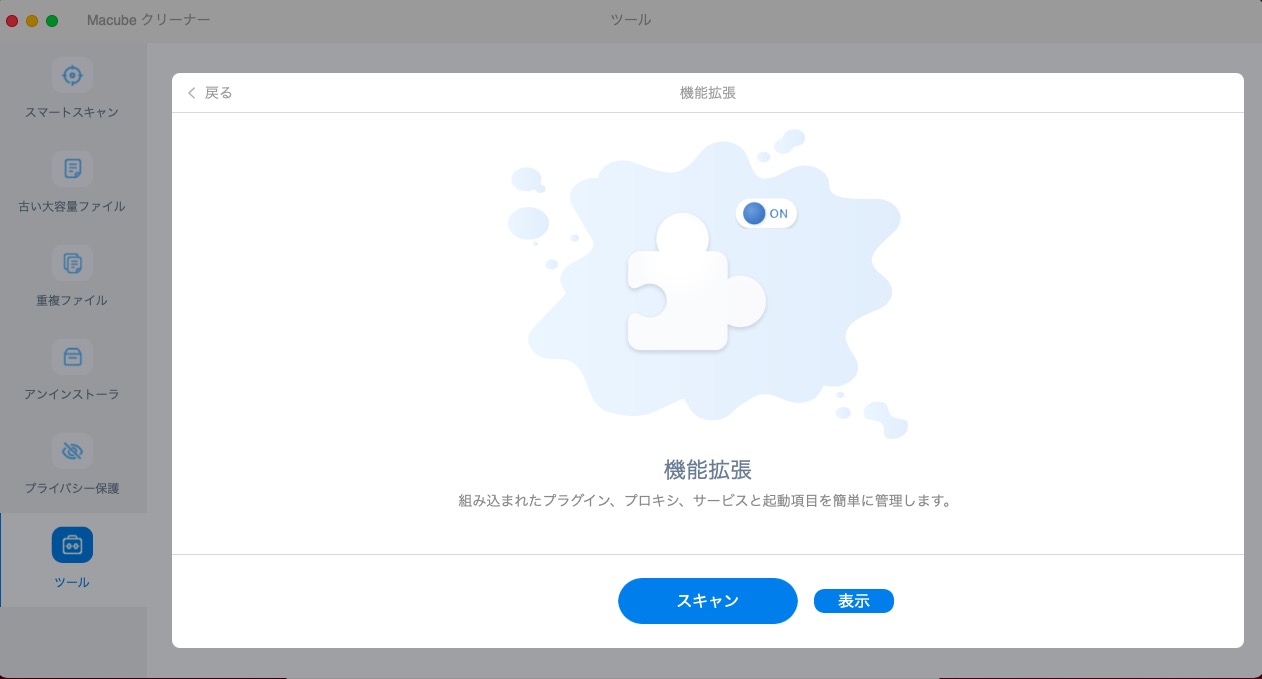
「Macubeクリーナー (opens new window)」は、Macのストレージ上の「その他」のスペースを削減するだけでなく、アプリケーションの完全アンインストール、プライバシー保護のためのブラウザ履歴の削除、アプリケーションのプラグインや拡張機能の管理も簡単に行うことが可能です。また、Macをよりよく管理し、Macのストレージ容量を増やすことができます。
「Macubeクリーナー」を使えば、パソコンのクリーンアップにかかる時間を短縮し、システム操作の煩わしさを省くことができます。勉強や仕事にもっと集中することができます。 同時に、「Macubeクリーナー」を使うことでパソコンが高速化され、作業がよりスムーズに、効率的に行えるようになります。しかも、完全に無料で使えるので、一度試してみてはいかがでしょうか。
FinderでMacの容量を増やして、容量不足を解消する方法
# Finderでサイズの大きなファイルをチェックして削除
一般的に、Macの空き容量不足問題の最大の元凶は大きなファイルです。Macに大きなファイルが残っているかどうかを最終チェックしましょう。「Finder」を起動>「ファイル」>「新規スマートフォルダ」の順にクリックします。
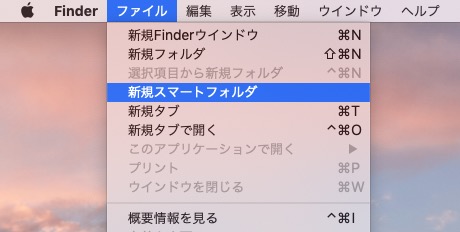
検索対象を「このMac」にして「保存」ボタンの傍にある「+」アイコンをクリックします。「種類」をクリックして「その他」を選択し、表示された検索属性一覧から「ファイルサイズ」にチェックを入れ、条件の数値(例えば、1GB)をテキストボックスに入力してください。そして、「より大きい」を選択します。こうすると、ファイルサイズの大きなファイルが検出されます。
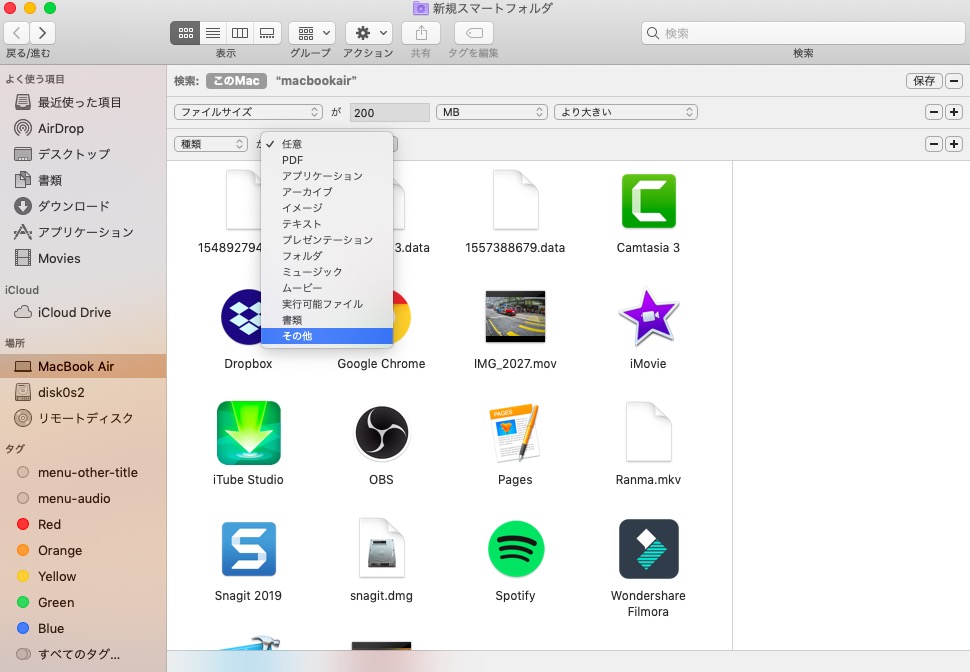
「Macubeクリーナー」 にも 「古い大容量ファイル」 という機能があり、多くの操作や設定は要らなく、より簡単かつ迅速にサイズの大きなファイルを検索してから、サイズによって分類することができます。同じように 「クリーン」 をクリックすれば、サイズの大きいファイルを削除してMacbookストレージの空き容量を増やすことになります。
# Finderで写真を整理する
Macで「Finder」を起動し、左バーにある「ピクチャ」をクリックすると、右の画面で「写真ライブラリ」のサイズを確認できます。写真がMacbookで大きな容量を占有している場合、写真を外付けドライブに移動または直接に削除すると、Macストレージの容量が大幅に空けます。
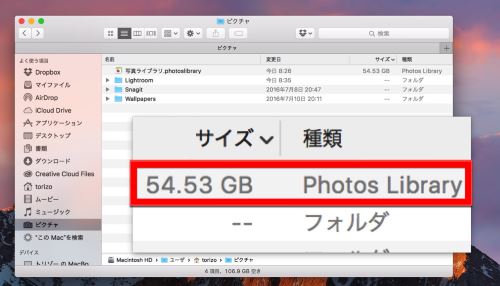
「Macubeクリーナー (opens new window)」 は 「類似写真ファインダー」 という実用的な機能を持っていて、写真のピクセルや平均RGBを分析することでMacに保存されている重複な写真を見つけてくれます。写真の大きさは最大十数㎆しかないかもしれませんが、私たちは日常生活の中で常に気をつけないで大量の重複画像を保存しますので、これらの類似写真を削除するのもMacの空き容量を増やすことができます。具体的な操作手順は以下の記事を参考してください。
# Finderであまり使わないアプリを削除する
「Finder」の左バーにある「アプリケーション」フォルダをクリックすると、Macにインストールしたすべてのアプリが表示されます。アプリ一覧から不要なアプリを探してアンインストールします。アプリが多すぎる場合、「サイズ」をクリックすれば、アプリがサイズ順に並ぶようになります。
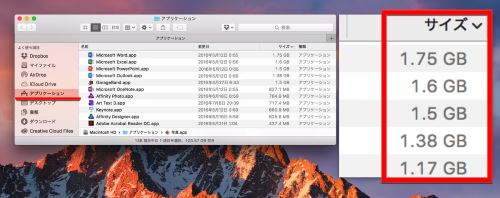
ただし、直接に削除できないアプリがあり、しかもほとんどのアプリは削除された後に大量のファイルが残りますので、 「Macubeクリーナー」 のようなクリーンアップソフトを利用して、アプリとそのすべてのファイルを完全削除してMacbookストレージの空き容量を増やすことをお勧めします。
iTunesでMacの容量を増やして、Mac容量不足を解消する方法
# iTunesで不要なiOSデバイスのバックアップを削除
複数のiOSデバイスのバックアップがMacに存在している場合、Macストレージの空き容量不足問題を解決するために、今が使っていないiOSデバイスのバックアップを削除してください。
Macで「iTunes」を開き、画面頂部のメニューバーから「iTunes」をクリックし、「環境設定」>「デバイス」の順にクリックします。表示されたデバイスのバックアップ一覧から使用していない項目を選択して「バックアップを削除」をクリックします。
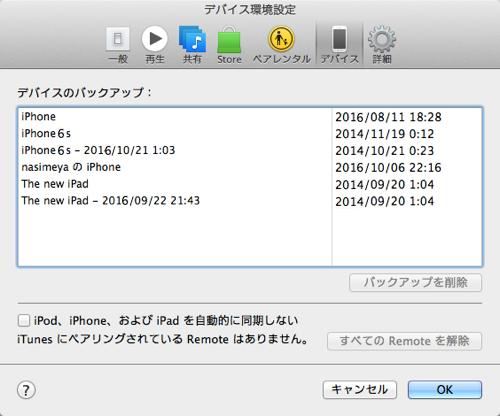
または、Appleメニューから「このMacについて」>「ストレージ」>「管理」の順にクリックし、左バーから「iOSファイル」を選択します。右の画面で削除したいファイルをマウスカーソルを重ねて、横に表示された「X」アイコンをクリックすることでバックアップやアップデートファイルを削除します。
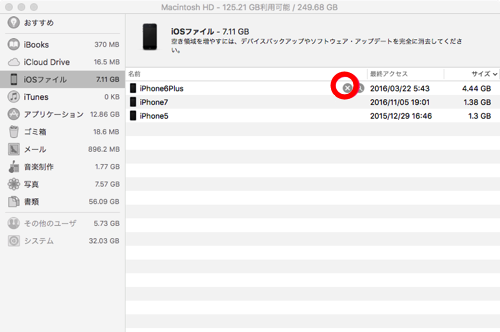
それに、 「Macubeクリーナー」 の 「スマートスキャン」 でも 「バックアップ」 をチェックして、iTunesにあるIOSのバックアップファイルを削除してMacの空き容量を増やせます。
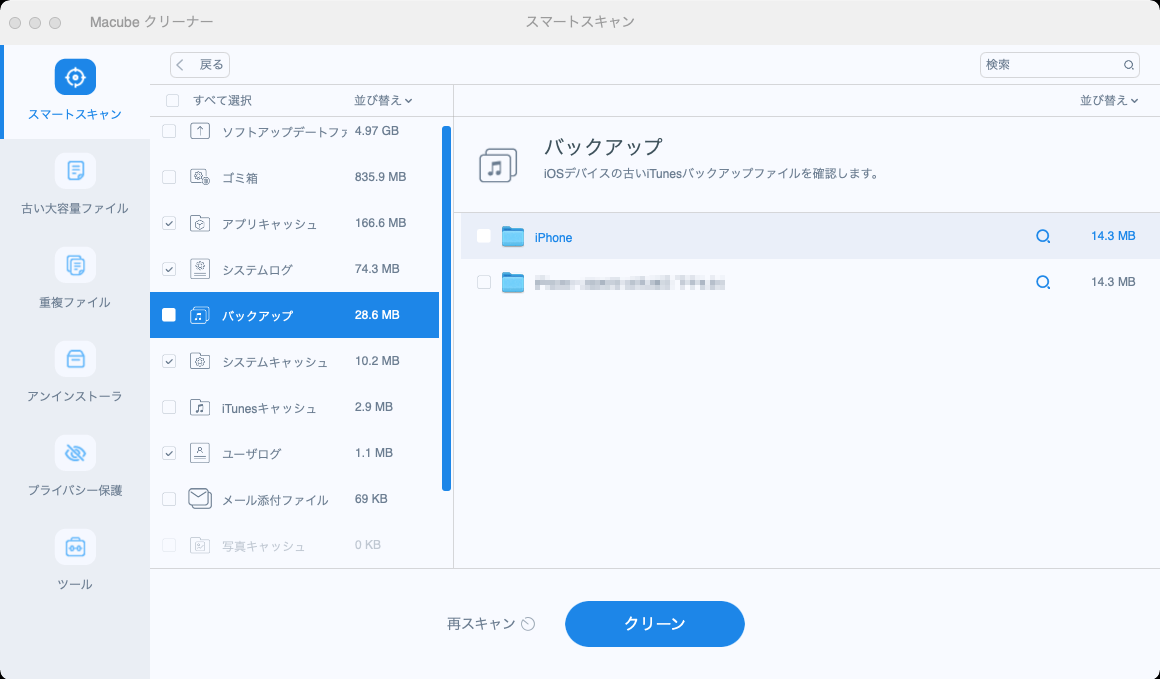
# iTunesの不要な「Podcast」ファイルを削除
「iTunes」でコンテンツを購読しているユーザーにとって、購読したファイルが詰まってしまうので、視聴済みの不要なデータを削除してMacストレージの空き容量を大きく増やしましょう。「Podcast」ファイルは、 「Macubeクリーナー」 の 「古い大容量ファイル」 機能でも検出されます。
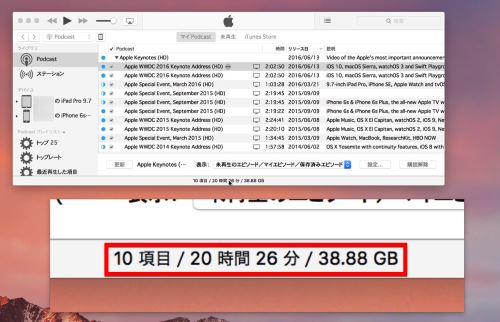
他の方法でMacの空き容量を増やす
# MacOS Sierra 以降で「ストレージを最適化」機能を利用
MacOS Sierra以降に「ストレージを最適化」という機能が搭載されています。この機能を利用してコンテンツをクラウドに保存することでMacの空き容量を増やすことができます。Mac空き容量不足の場合では、ファイル、写真、ビデオ、Apple TVの映画と番組、およびメールの添付ファイルをiCloudに保存し、オンデマンドで使用できるようにします。Mac上の領域がファイルに占有されることがなくなり、元のファイルは必要に応じてダウンロードできます。最近使ったファイルや最適化済みの写真は、常にMac上に保存されます。
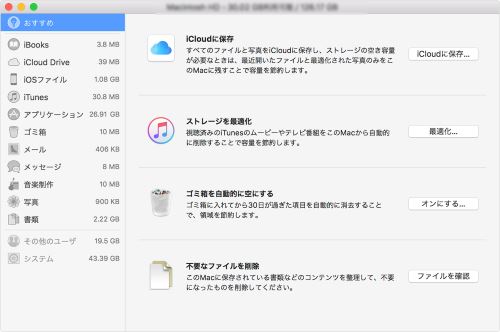
この機能はMacが標準搭載のクリーンアップソフトと見なされますが、専門のクリーナーのように機能が揃っていないので、Macのストレージを徹底的に整理して空き容量を増したいなら、 「Macubeクリーナー (opens new window)」 のような専門のメンテナンスソフトを使った方がいいです。
# 「音楽制作」のコンテンツを削除
「GarageBand」はMacBookに搭載されている音楽制作アプリで、占有しているストレージ容量もかなり大きいですから、Macの空き容量を増やすために、音楽制作に興味を持っていないユーザーはそのコンテンツを削除することがお勧めです。Macのストレージ管理画面で左バーから「音楽制作」をクリックし、「GrageBand サウンドライブラリを削除」>「削除」の順にクリックしましょう。
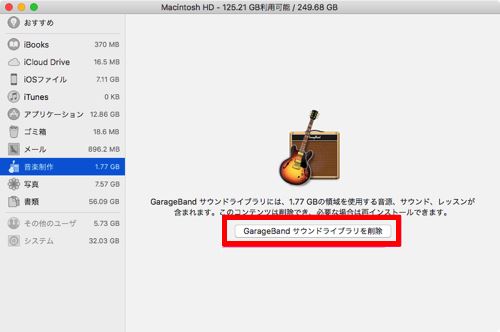
# セーフモードで起動する
セーフモードとは、Macを起動する方法の一つで、起動時に所定のチェックを行い、一部のソフトウェアが自動的に読み込まれたり、起動したりしないよう阻止します。Macではセーフモードで起動することで、ストレージの「その他」に保存している不必要なシステムデータの削除ができます。セーフモードで起動するには、Macをシャットダウンしてから、Shiftキーを押しながらMacを再起動します。ログインウインドウの右上に、Macがセーフモードで起動できている時は赤字で「セーフブート」と表示されます。
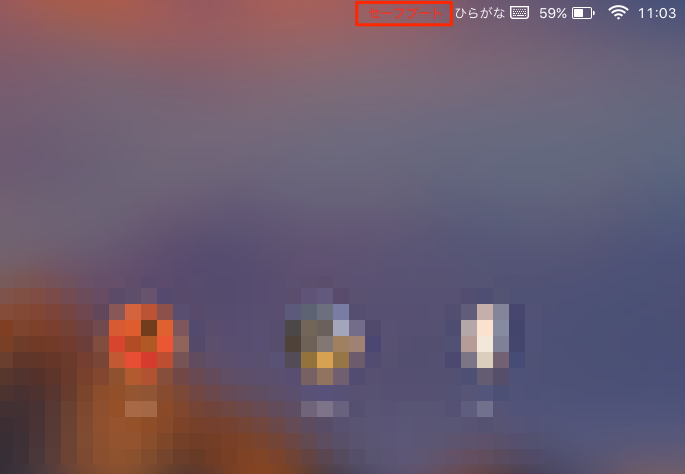
# MacOSを再インストールする
システム容量が多すぎる問題を解決する絶対的な方法は、MacOSの再インストールです。 しかし、これはMacに保存されているデータをすべて削除してしまうので、システム容量を減らすための最後の手段です。 MacOSを再インストールする場合は、バックアップを取ることを忘れないでください。
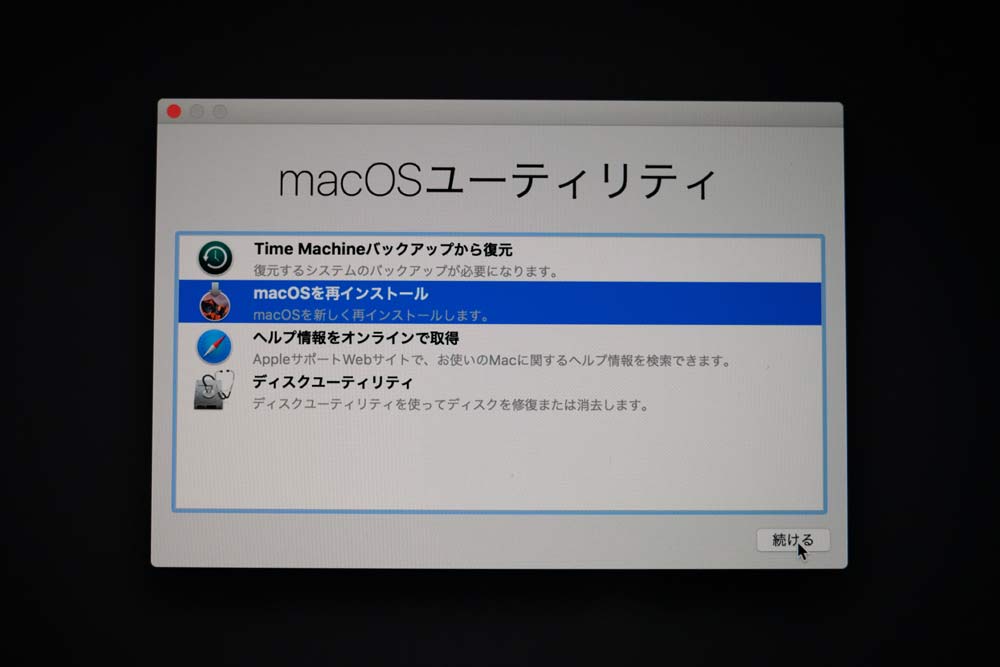
まとめ
今回はMacの空き容量を増やす方法をまとめて紹介しました。その中で一番オススメなのは、 「Macubeクリーナー」 を使って一度に様々なファイルを削除して簡単かつ迅速にMacbookストレージの空き容量を増やすことです。皆さんは素早くて安全にMacのハードディスクのデータを整理して容量を空けるなら、必ず 「Macubeクリーナー (opens new window)」 を試してくださいね。
