日々Macを使えば知らないうちに不要な写真が数多く溜まるのはストレージに負担が掛かります。こんな時にはやはり不要な写真を削除するしかないですね。より大事なデータを保存するためには空き領域を確保して、定期的に写真を整理する方がお勧めです。ではこれからMacで要らない写真を削除する方法を幾つ紹介させてください。
![]()
Macの写真を削除するとどうなるか
マイフォトストリームから写真を削除すると、対応するすべての端末のマイフォトストリーム表示からも削除されます。
マイフォトストリームから写真を削除しても、次の種類の写真は削除されません。
-
iOSデバイスの「ライブラリ」タブまたは「最近の項目」アルバムにコピーされた写真
-
「写真」アプリに取り込んだ写真
-
マイフォトストリームに含まれないWindowsコンピュータのフォルダーにコピーされた写真
写真を削除しても、30日以上経過しており、マイフォトストリームにある写真の枚数が1000枚未満の場合は、iPhone、iPad、iPod touchに表示され続けることがあります。
 ご注意・写真を削除する前
ご注意・写真を削除する前
-
*Mac OSは最新バージョンであることを確認してください。
*iPhotoまたは Apertureで写真を管理している方には、写真Appにアップグレードしてください。
ワンクリックでMacの写真を検索して削除する方法
まず一番簡単で便利なのは、サードパーティ製の写真管理ソフト「Macubeクリーナー (opens new window)」を利用することです。「Macubeクリーナー」には一目瞭然な画面とワンクリックでゴミデータを検出できる優れたクリーンアップ機能が揃えて、簡易なクリーンアップツールとして沢山のMacユーザーに好評を得ています。重複した写真や類似した写真の検索と削除に使用でき、ワンクリックで不要な写真を消去することができます。これからは「Macubeクリーナー」でMacの重複・類似写真をクリーンアップする方法の案内です。
ステップ1、ダウンロードボタンをクリックして、「Macubeクリーナー」をダウンロード・インストールします。インストール完了後アプリ一覧に「Macubeクリーナー」を見つけて、それを起動します。
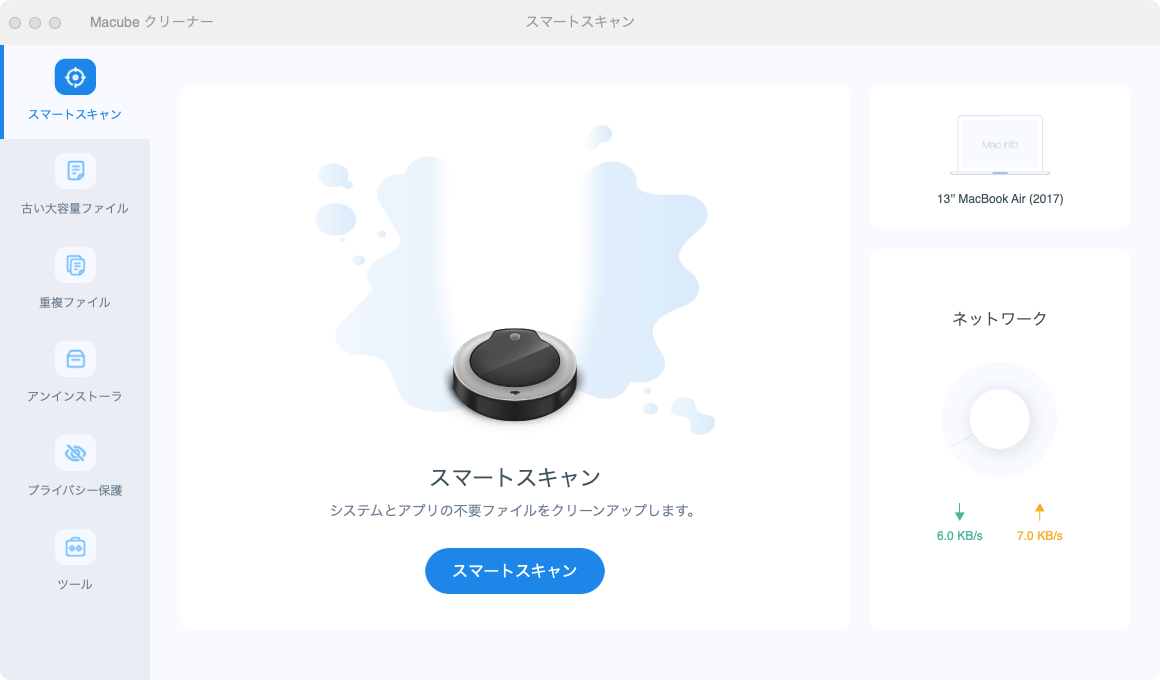
ステップ2、「重複ファイル」タブをクリックして、「スキャン」ボタンを押したらMacで写真を含めて、重複保存されたファイルを全部検出されます。
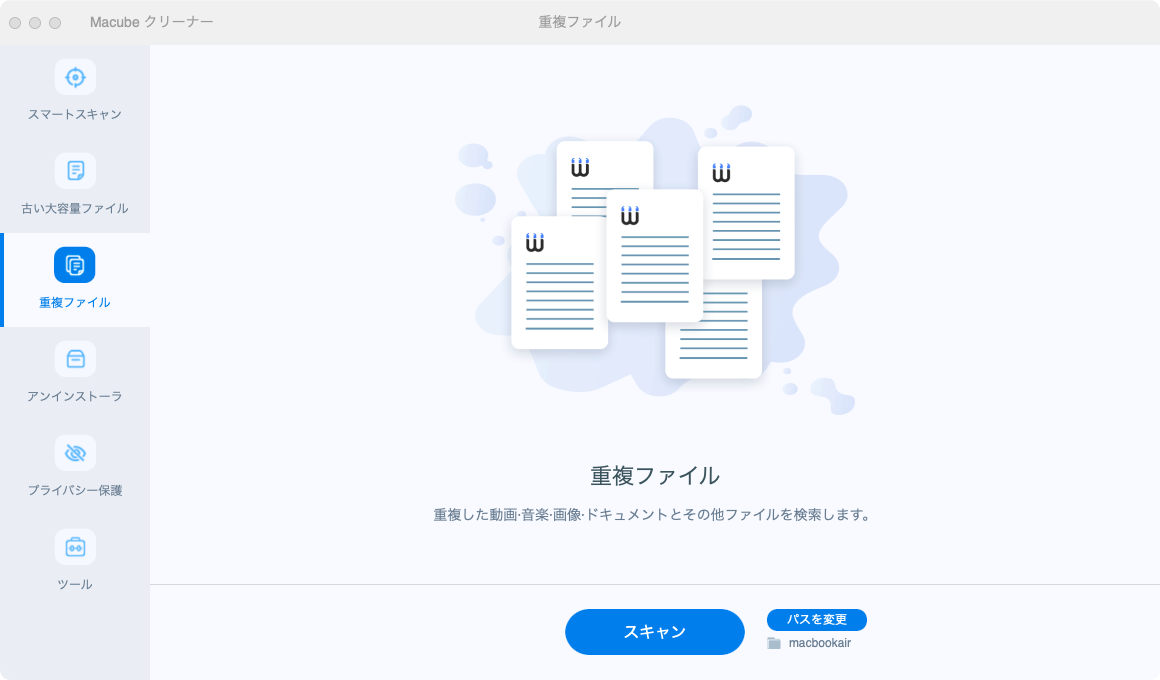
ステップ3、スキャン完了後、簡単に「クリーン」を押せば重複ファイフがクリーンアップされます。もし一部のファイルのみを削除したいならば、手動的にタブを選んで削除することもできます。
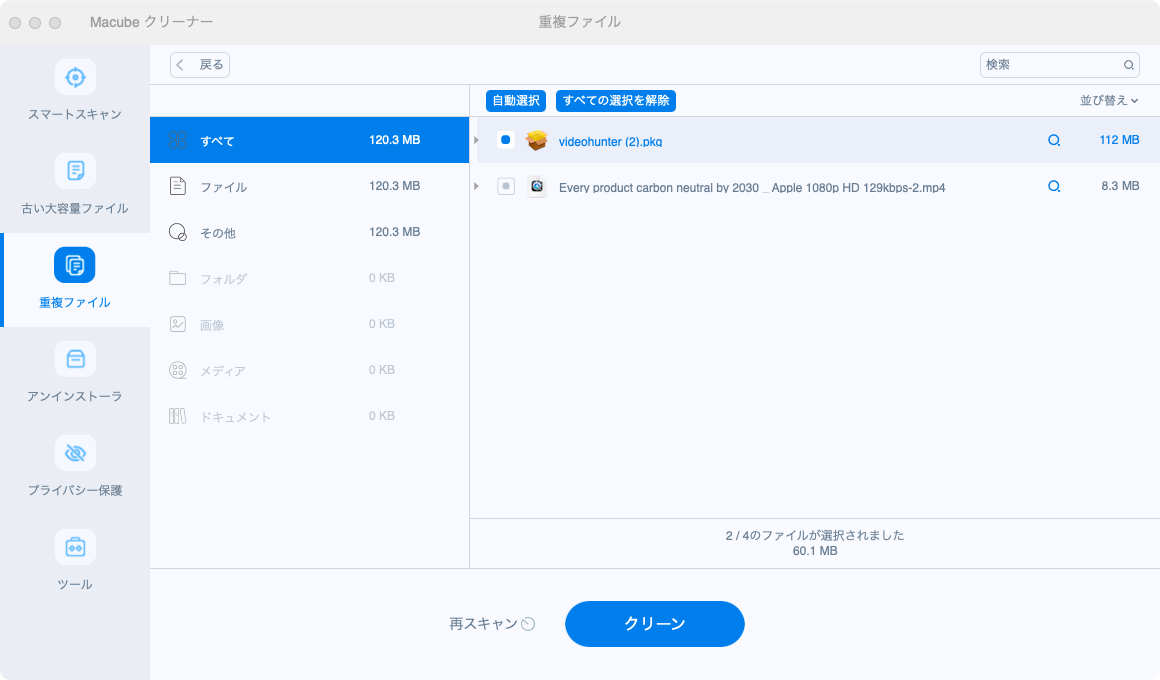
検出結果数を調整したい時は、設定に入ってください。
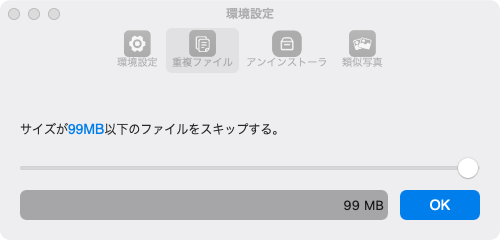
ステップ4、完全な重複ではなくても、このアプリに搭載している類似写真を検出する機能によって、似っている写真の検出や削除を簡単にできます。もしiPhoneやデジカメの連射機能で類似写真をいっぱい撮っていて、それらを一々探し出すのが面倒だと思ったら、「Macubeクリーナー」の「類似写真ファインダー」機能が役に立てるかもしれません。
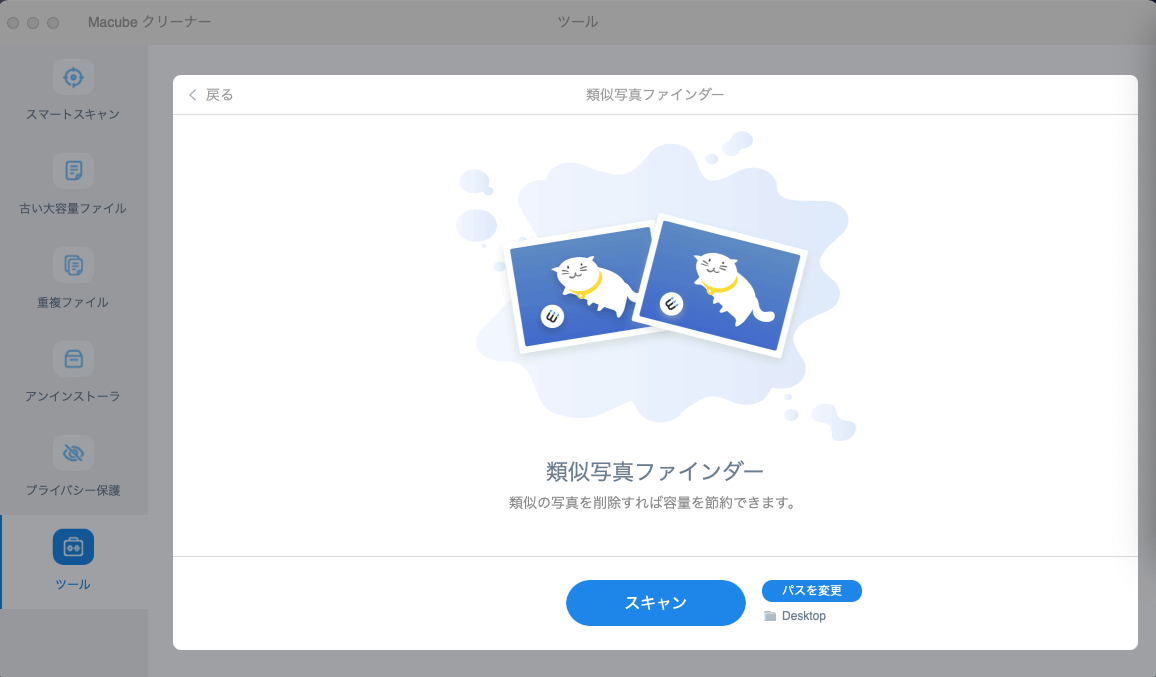
ステップ5、検出させた写真は日付、サイズによってリストされます。それらをプレビューして、要らない写真が自動的に選ばれ、簡単に「クリーン」ボタンで削除することができます。
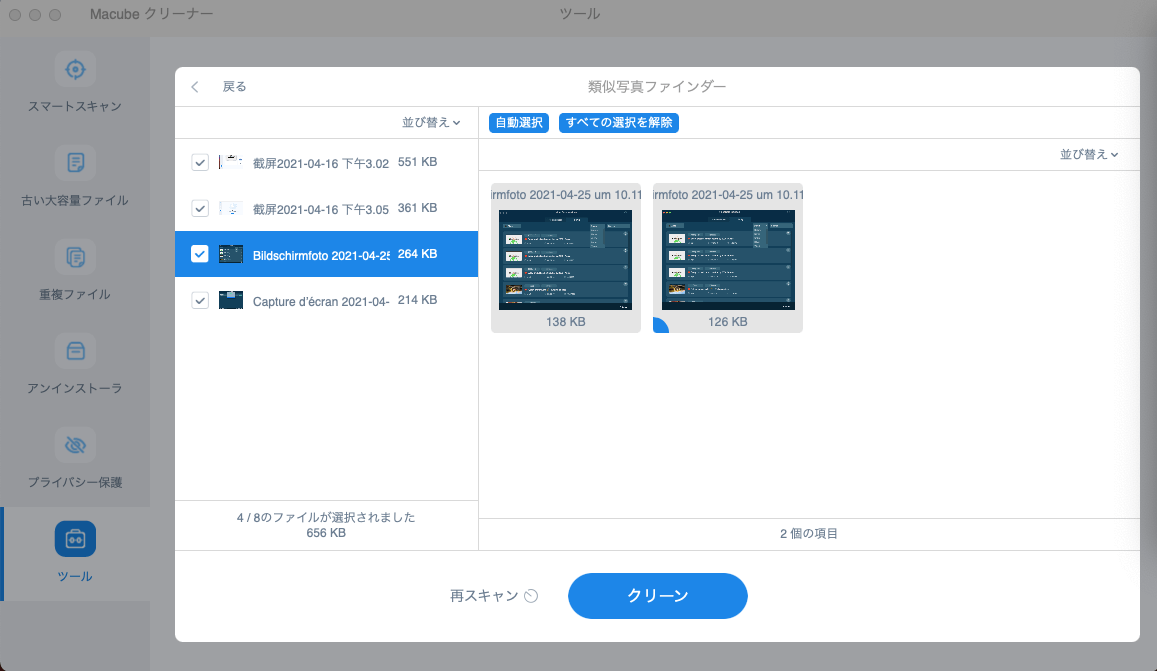
検出結果数を調整したい時は、設定に入ってください。
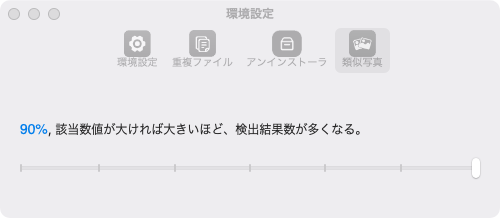
「Macubeクリーナー (opens new window)」を使えば、システム操作の手間が省け、写真の検索や削除にかかる時間を短縮できるので、より勉強や仕事に集中することができるようになります。また、「Macubeクリーナー」はMacの写真だけでなく、Macのパソコンの管理にも使用でき、パソコンを高速化し、よりスムーズで効率的な作業を支援します。しかも、完全に無料で使えるので、一度試してみてはいかがでしょうか。
不要な写真ファイルを削除しても、Mac空きストレージが足りないなら、原因はたまっているジャンクファイルのせいかもしれません。幸い、Macのジャンクファイルを削除する方法も簡単ですから、心配する必要はありません。Macのストレージ容量を増やすには、以下の記事を参考にしてください。
Macから写真を削除する他の方法
サードパーティのソフトを使用してMacの写真を削除する以外に、より多くの時間と労力がかかるかもしれませんが、Macの写真を削除する方法があります。
写真アプリでMacの写真を削除する
1、「写真」Appを開きます。そして削除したい写真を選定し、右クリックして「1枚の写真を削除」で削除します。
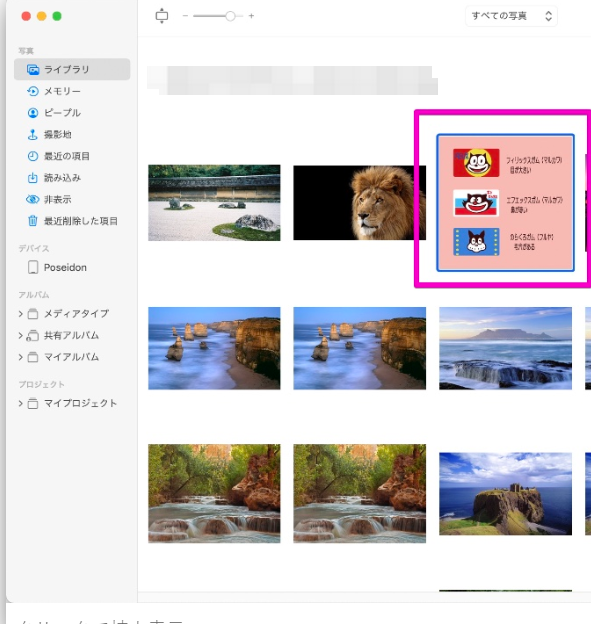
2、削除したい写真は複数ある場合、「command」キーを押したまま、写真を複数選定してください。そして右クリックで「○○枚の写真を削除」で進みます。
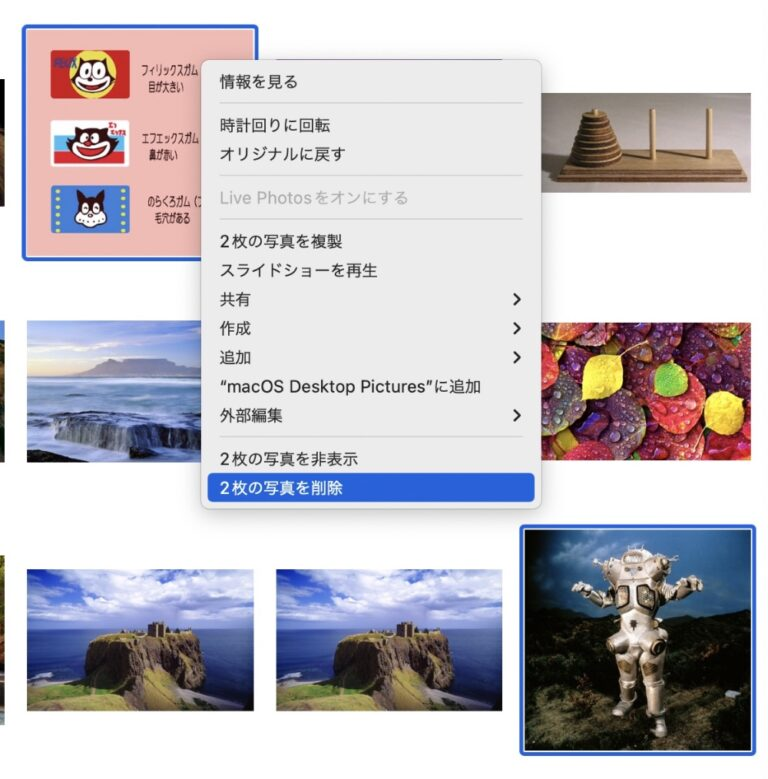
3、そして削除の確認ポップアップが出できます。そこで削除することを確認してください。
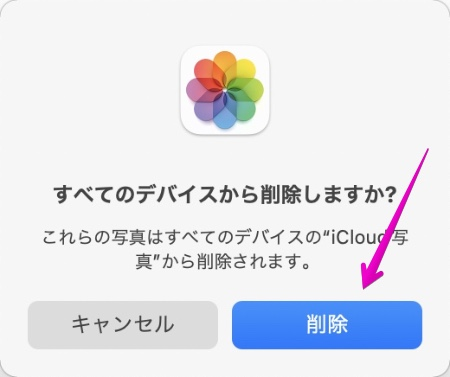
「写真」で簡単に少数の写真を整理することができるが、Macに大量にたまっている写真の中で重複、類似写真を一々探し出して手動的削除することは非常に疲れることだと思います。そこで、便利な「Macubeクリーナー (opens new window)」をお勧めします。
Macのライブラリから写真を削除する
Macの写真アプリケーションでは、フォトギャラリーをスクロールしながら、写真を削除することができます。「ライブラリ」→「すべての写真」→「command」キーを押しながら写真のサムネイルをクリックし、「写真の削除」をクリックすると、選択した写真が削除されます。また、「command」キーを押しながら、複数の写真を選択することもできます。
アルバムから写真を削除する
アルバムからだけ写真を削除するには、「control」キーを押しながらサムネイルをクリックし、「アルバムから削除」を選択するだけです。フォトライブラリから削除するには、「command」キーを押しながらクリックして選択し、「写真の削除」を選択します。
まとめ
以上が、Macから写真を削除する方法です。 最もおすすめなのは、不要な写真を素早く検索し、ワンクリックで削除できる「Macubeクリーナー (opens new window)」を使うことです。また、すべての機能(有料機能を含む)を7日間無料で利用することができ、いつでもキャンセルすることができます。 ダウンロードし、試用した上で製品版を購入するかどうかを決めることができます。興味のある方は、ダウンロードして試してみてください。
