キャッシュとは、ウェブサイトを閲覧したり、アプリケーションを使用したりする際に、Macが作成するファイルのことです。これらのファイルにより、アプリケーションやブラウザでの読み込みを高速化することができます。しかし、キャッシュを頻繁に削除しないと、時間が経つにつれてキャッシュが蓄積され、ストレージスペースを占有し、Macのスピードに影響を与える可能性があります。
それに悩んで、Macのキャッシュを速やかに削除したい読者の為に、本記事で適用なツールと使い方を紹介させてください。
Macのキャッシュの種類
お使いのMacで消去できるキャッシュは、大体て3種類があります。
- システムキャッシュ
- ユーザーキャッシュ(アプリのキャッシュや DNSキャッシュを含む)
- ブラウザキャッシュ
キャッシュファイルとCookieの違いは
Macで使用されている「キャッシュ」という用語を見たり聞いたりしたことがあるかもしれませんが、それが実際に何を意味するのか知っていますか?
キャッシュファイルは基本的に、処理を高速化するためにハードドライブに保存される一時的なデータファイルです。 たとえば、ブラウザ「Safari」はWebページからキャッシュに画像をダウンロードするため、次にサイトにアクセスしたときに画像を再度ダウンロードする必要はありません。
Cookieファイルはキャッシュファイルの一部です。ブラウザは、以前にアクセスしたWebサイトのコンテンツを記憶するために、このCookie形式のキャッシュを収集します。Cookieは、訪問、滞在時間、ページでのアクティビティなどに関する情報を収集します。これらの情報は、広告主がインターネット上の情報を追跡するために使用します。どんなに迷惑でも、クッキーは今日のインターネットの世界の一部であり、私たちはそれらを「受け入れる」必要があります。
二、Macでキャッシュを削除する理由
キャッシュは、Macの動作を高速化します。しかし、多すぎるキャッシュは貴重な記憶領域を占有するだけでなく、Macのパフォーマンスを低下させます。ディスクプログラムの問題は、MacBookから古いキャッシュをクリアする際の多くの問題の1つにすぎません。では、他の利点は何ですか?
- 古いコンテンツの読み込みのWebページの遅延を修正
- ウェブサイトやアプリに保存されている個人データを削除する
- アプリケーションから古いキャッシュを強制的に削除する必要
Macのキャッシュは簡単に削除できるものか?
一般に、Macのキャッシュファイルは問題なくて削除できるものです。
アプリを実行するために、Macがたくさんの情報を頻繁に再参照するので、一時的にそれらの情報を格納します。格納されたファイルは、キャッシュファイルとして保存されます。Macのハードディスクに情報を保存することで、アプリの情報を読み込む時間が短縮され、実行速度がもっと早くなります。
iMac/MacBookで、これらのキャッシュファイルを削除してもぜんぜん問題ありません。もし削除したキャッシュはアプリに対して必要の場合、次の起動後、アプリは自動的にキャッシュファイルをもう一度作成します。ですから、重要なデータが削除されることやクラッシュ問題が発生することを心配する必要がありません。
アプリがキャッシュを保存するのは理由があります。しかし、偶に一部のアプリがめったに使わないキャッシュを大量作成する場合もあります。Macでこれらのキャッシュを削除して、ストレージ容量を解消しましょう。
Macでキャッシュを削除する簡単な方法【お勧め】
キャッシュフォルダ中のすべてのファイルを直接削除することはお勧めしません。削除すべきキャッシュファイルは以下です。
①アンインストールされたアプリケーションが残されたキャッシュファイル
②大容量のキャッシュファイル、特にめったに使わないアプリが作成したもの
最も簡単で便利な方法は、専門的なMacクリーニングソフトを使用することです。今回おすすめするのは、「Macubeクリーナー 」です。「Macubeクリーナー (opens new window)」とは、Macでキャッシュを削除できるクリーナーアプリです。この掃除専門アプリによってMacのキャッシュを削除するには、手動的にキャッシュを消去すると比べてよほど簡単で、しかも能率的だと思います。 下記のダウンロードボタンをクリックすると、「Macubeクリーナー」を無料でダウンロードしてみましょう。
Macのアプリキャッシュを削除したい場合
どうすればMacのアプリキャッシュデータを削除できるでしょうか? 「Macubeクリーナー」 を利用すると、二つの方法でできます。
方法一:まずはiMac / MacBookで「Macube クリーナー」を起動します。 メイン画面から 「スマートスキャン」 のボタンをクリックします。スキャンボタンを押してからゴミデータの検出が始まります。後ほど検出された結果で、要らないアプリキャッシュフォルダをチェックして 「クリーン」 ボタンを押してください。
キャッシュフォルダの数が多くて、特定なフォルダを探すのが難しいならば右上の検索ボックスを使ってください。又は並び替えボタンを押して、日付やサイズなどによって表示順を替えてから探してください。
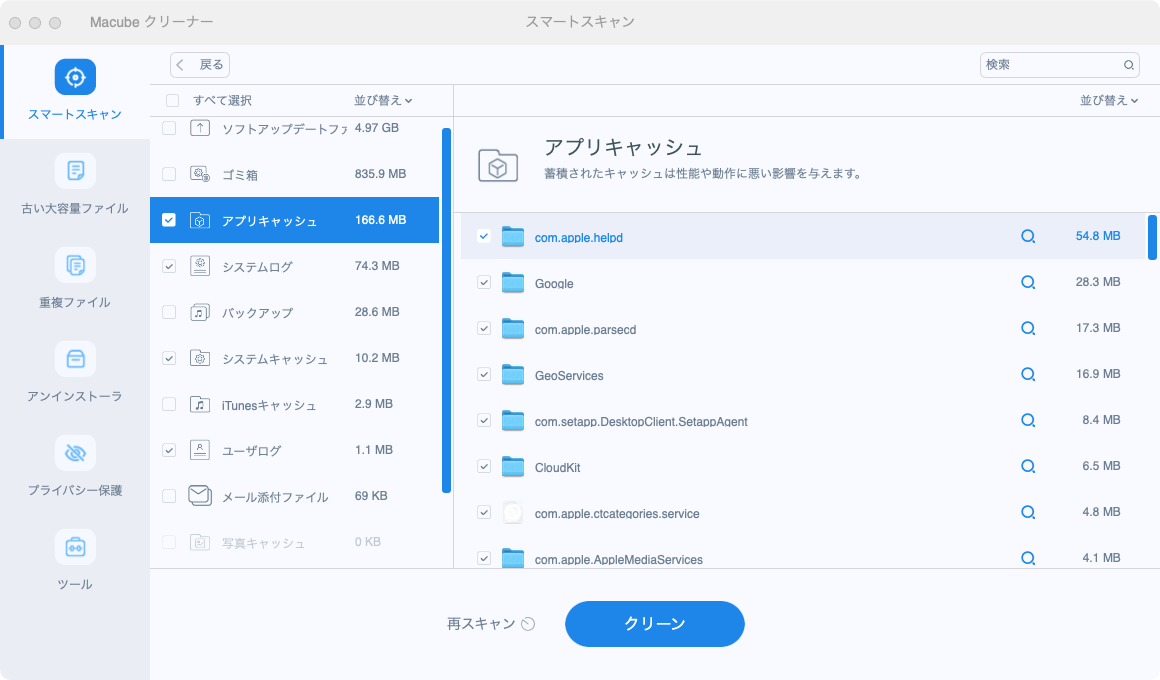
方法二:「アンインストーラ」 機能では、アプリから作られたキャッシュフォルダと共に削除することができます。この特性を利用して、 「クリーン」 する前にアプリケーション本体前のチェックを外したら、キャッシュフォルダのみを削除することが可能です。
この方法ではアプリケーションごとにアイコンが付けられ、削除したいキャッシュフォルダを探しやすいと思います。
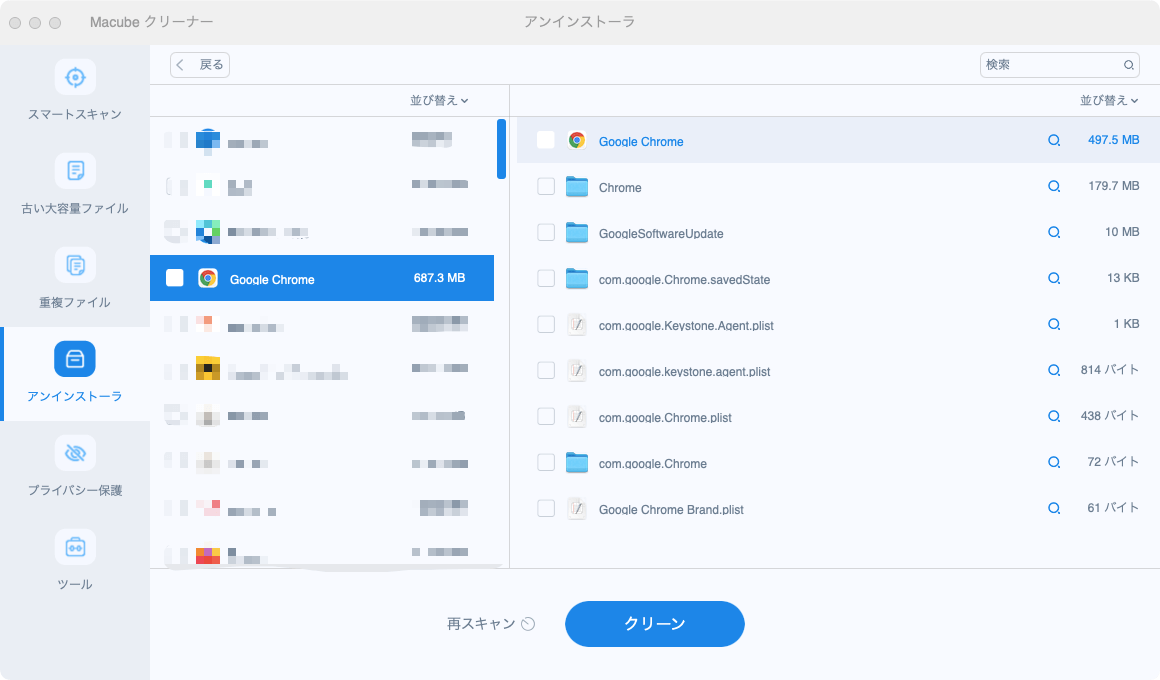
Macのシステムキャッシュを削除したい場合
システムキャッシュはMacがアプリやシステムサービスへのアクセスを最速化する為の仕組みです。ですが無駄のキャッシュが大量溜まってるとストレージに対してあまりよくないので偶には一度システムキャッシュをクリアすることがおすすめです。
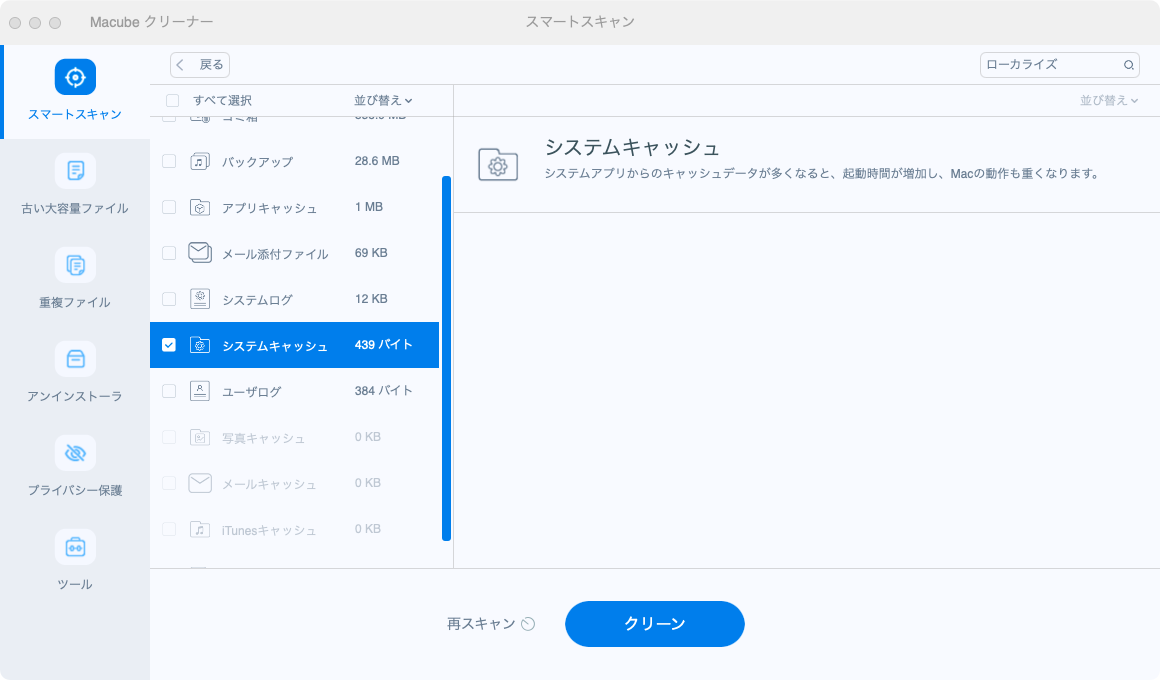
Safari等のブラウザのキャッシュを削除したい場合
「プライバシー」 機能からスキャン出したブラウザデータにチェックを入れて、「クリーン」ボタンを押すだけでMacのブラウザキャッシュを削除できます。
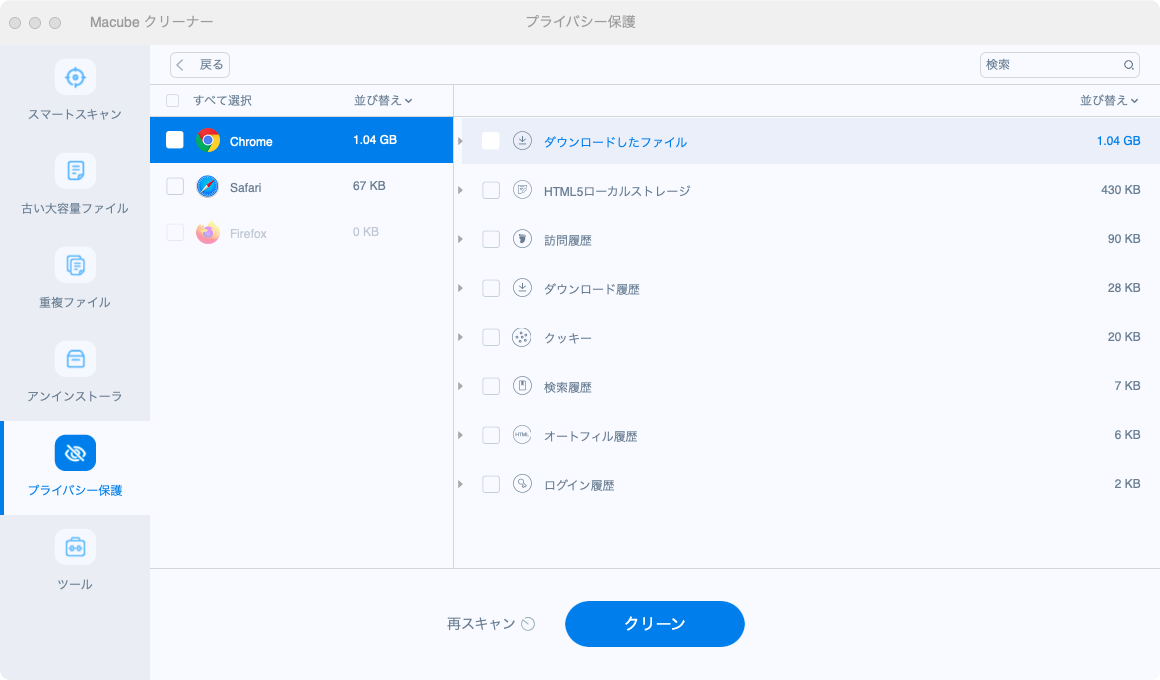
「Macube クリーナー」を利用すれば、ほんの数クリックで簡単に要らないキャッシュデータをMacから削除できます。それ以外の色んなMacファイル整理(opens new window) ・システム最適化機能も備えているので興味があればどうぞダウンロードして、実際使って試してください。
手動でMacのキャッシュを削除する方法
ここでは、アプリのキャッシュとブラウザのキャッシュを手動でクリーンアップする方法を紹介します。 サードパーティのソフトをダウンロードする必要はありませんが、クリーンアップしたいキャッシュファイルを手動で見つけて、自分で削除する必要があります。 これではきれいにならないかもしれないし、誤って重要なファイルを削除してしまうかもしれない。 だから、Macのキャッシュを削除するために、専用の「Macubeクリーナー (opens new window)」を使用するのがよいでしょう。
Macでアプリケーションキャッシュクリアをする
macOSのキャッシュは、あまりストレージの容量を取りません。キャッシュファイルの中には、システムにとって重要なものがあり、それらを削除すると問題が発生する場合があります。 アプリケーションは相対的にシステムキャッシュよりも多くのストレージを消費しますが、アプリケーションのエラーやストレージの容量不足がない限り、キャッシュを削除する必要はありません。
以下は、アプリケーションキャッシュを手動でクリアする手順です。
ステップ1、Command + Shift + Gを押せば、「フォルダへ移動」ウィンドウが表示されます。そこで「~/Library/Caches/」を入力すれば、キャッシュフォルダへ直接移動することが可能です。
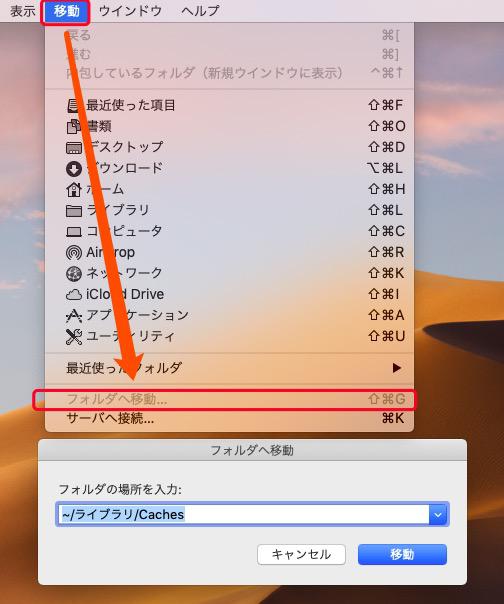
ステップ2、Macでとあるアプリの一時ファイル削除したいならば、アプリの名前を検索して、そのアプリのキャッシュファイルを探して削除すればいいです。
ステップ3、とりあえずMacでの大きなキャッシュファイルを削除したい時には、「キャッシュ」フォルダウインドウの歯車ボタンを押して、「表示オプションを表示」 > 「すべてのサイズを計算」の順にクリックします。そうすると、Macのキャッシュフォルダはサイズ順で表示できます。
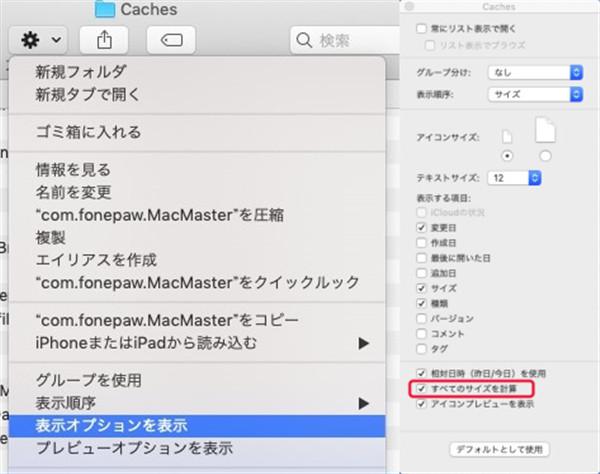
フォルダウインドウで「サイズ」をクリックすると、フォルダのサイズ順でMacのアプリキャッシュフォルダを並べ替えることができます。そしてdeleteキーを使って、Macのキャッシュを削除することができます。
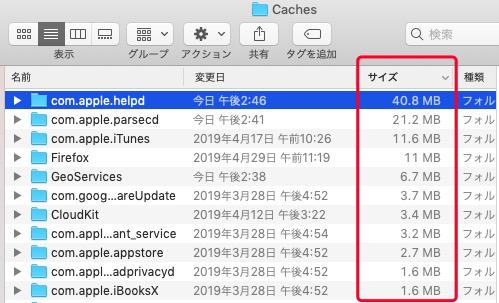
Macでブラウザのキャッシュクリアをする
訪れたすべてのウェブサイトは、増え続けるブラウザのキャッシュに追加されます。 ブラウザのキャッシュを消去すると、容量が空くだけでなく、閲覧履歴も消去され、プライバシーが保護されます。 しかし、一度ブラウザのキャッシュをクリアしてしまうと、ページを再訪したときに、Macがインターネットからページを再ダウンロードするのに時間がかかり、ブラウザの動作が以前より遅くなります。
ここでは、 Safari(opens new window)を例に、ブラウザのキャッシュを手動でクリアする方法を説明します。
ステップ1、「Safariメニュー」>「環境設定」>「詳細」を開く。 メニューバーで、「メニューバーで“開発”メニューを表示」の横にあるボックスを選択します。
ステップ2、Safariのメニューに戻り、「開発」をクリックし、「キャッシュを空にする」を選択します。
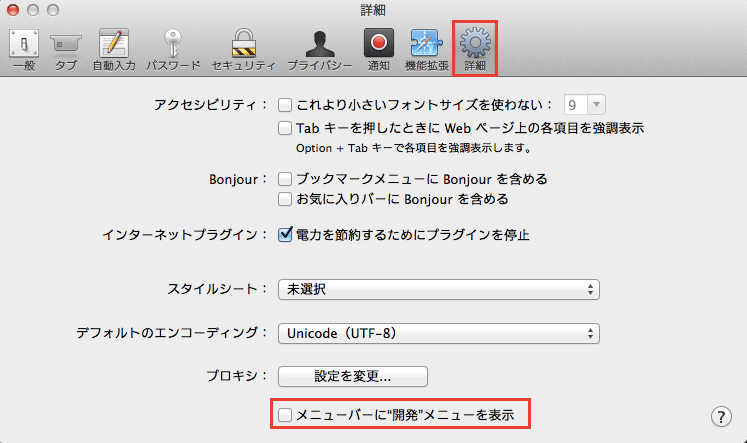
ショートカットキー「Command + Option + E」でも、Safariのキャッシュを削除することができます。
複数のブラウザのキャッシュを手動で削除するのは、かえって面倒なものです。 ブラウザ間でクリックして、そのブラウザでクリーンアップできるものに限定するよりも、プロフェッショナルな「Macubeクリーナー (opens new window)」を使用して、すべてのブラウザのクリーンアップを完全に管理する方が簡単です。
まとめ
Macの3種類のキャッシュを削除する方法はお分かりいただけたと思います。 キャッシュされたファイルを削除してよいのかどうかわからない場合は、そのままにしておくとよいでしょう。 または、「Macubeクリーナー (opens new window)」を使用して、キャッシュをクリアすることです含むことなく、あなたのMacをきれいにすることができます。現在も7日間の無料体験が可能で、有料版の全機能を利用することができます。 今すぐダウンロードしてお試しください。
