Macをクリーニングするために、Macの性能をもっと知りたい方は、まずそのスペックを確認してみてください。この記事では、Macの仕様を確認するのに便利な方法をいくつか紹介しており、以下の動作を参考にすることで確認できます。この仕様を確認することで、Macのストレージ、CPU、メモリサイズなどの使用状況の一部を確認することができます。そこから、お使いのMacの動作が遅くなった原因を調べたり、その原因を防いだりすることができます。ところで、Macを管理・クリーニングし、Macパソコンを軽量化するサードパーティ製ソフトを紹介します。
一、デスクトップでMacの主要スペックを確認する方法
Macのデスクトップで、主要スペックを確認する方法があります。
1.デスクトップ画面右上の「Appleマーク(リンゴマーク)」をクリックします。

2.表示されるメニューで「このMacについて」をクリックします。
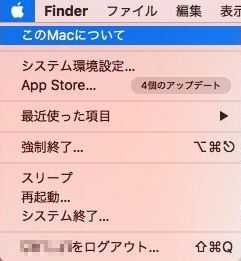
3.「概要」タブでMacのスペックが表示されます。
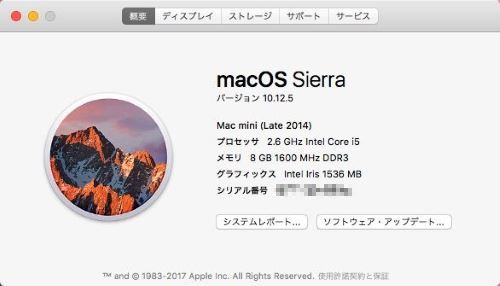
上から表示されている項目は:
-
Macの型番とディスプレイのデータ
-
プロセッサー(CPU)
-
メモリのサイズ
-
グラフィックス
-
シリアル番号
ディスプレイの詳細を確認したい場合、「ディスプレイ」タブをクリックします。
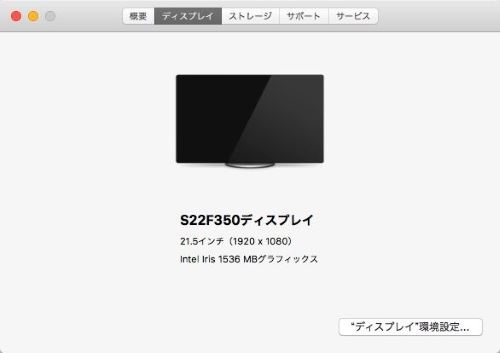
ストレージの容量を確認したい場合、「ストレージ」タブをクリックします。
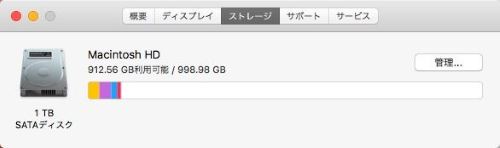
二、システムレポートでMacのスペックを確認する
上記の方法でシステムの「概要」を開けて、「システムレポート」をクリックします。そして、システムレポートでMacの詳細なスペックを確認することができます。
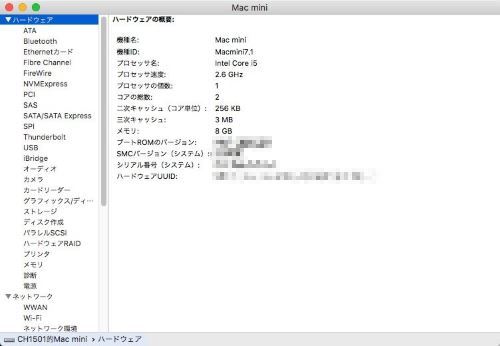
システムレポートで、以下の項目を確認することができます。それ以外、ネットワーク環境やソフトウェア情報などの項目も確認できます。
-
ATA・Bluetooth・Ethernetカード・Fibre Channel
-
FireWire・NVMEExpress・PCI・SAS
-
SATA/SATA Express・SPI・Thunderbolt・USB
-
オーディオ・カメラ・カードリーダー・グラフィックス/ディスプレイ
-
ストレージ・ディスク作成・パラレルSCSI・ハードウェア RAID
-
プリンタ・メモリ・診断・電源
三、シリアル番号とモデル名でMacのスペックを確認する
Macのモデル名とシリアル番号を確認すれば、Appleの公式サイトでモデルの使用やスペックなどの情報を検索できます。
モデル名とシリアル番号を確認するには、以下のいくつかの方法を利用することができます。
1.「このMacについて」ウィンドウで確認
上記の方法で「このMacについて」ウィンドウを開ければ、Macのモデル名とシリアル番号を確認できます。Apple公式サイトの「技術仕様 (opens new window)」モデル名やシリアル番号を入力すれば、使っているモデルの詳しい技術仕様を調べることができます。
また、「システムレポート」で、「ハードウェア概要」セクションを開ければ、「機種ID」を確認することができます。Apple公式サイトのモデル表 (opens new window)と照らし合わせれば、機種ID対応のモデルを特定できます。
2.Mac本体の表面を確認
Macのシステムを終了し、本体を安全で動かぜる場合、iMacのベース部の底面を確認すれば、シリアル番号を確認することができます。
3.製品パッケージを確認
購入当初の製品パッケージのバーコードラベルにも、Macのシリアル番号や部品番号が記載されています。レシートや請求書にもシリアル番号、モデル番号、構成内容が記載されている可能性はあります。
以上で、Macのスペックを確認する方法を確認しました。もしMacが重くなるなどの不具合が発生する場合、まずスペックを確認するのはいいでしょう。
四、Macのスペックを確認した後、使用率も確認しよう
Macの動作が重くなった原因はいくつかもあります。その中で、ジャンクファイルなどの積み重ねること、または沢山のアプリを起動することも原因だと考えられます。
上に紹介したスペックを確認する方法で、Macのストレージ、CPU、メモリサイズなどの数値を確認できますね。更にジャンクファイルやアプリがどれぐらいCPU、メモリ、ディスクを使用するかを確認できるなら、Macの動作が重くなったのはジャンクファイルとアプリのせいかどうかも分かります。
ここで、一つ 「Macubeクリーナー (opens new window)」 という簡単にデイスク、CPU、メモリの使用率を確認できるソフトを紹介します。
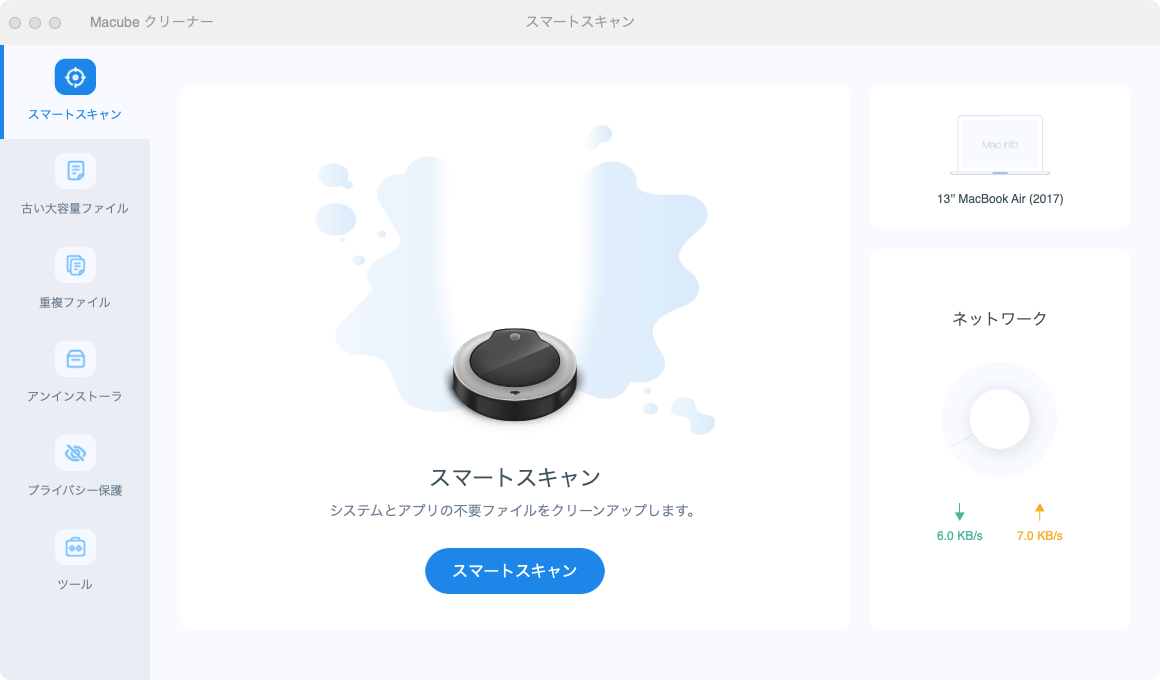
ご覧のように、 「Macubeクリーナー」 をインストール後、CPU、メモリ、ディスク、バッテリーの使用状況はメニューバーで表示します。ソフトを起動するだけでデータがどのぐらいディスクを占用、またはどのぐらいMacのCPU、メモリが使用されていることも同時に確認できます。同時に、Macubeクリーナーを利用してストレージやメモリを解放することも簡単にできます。
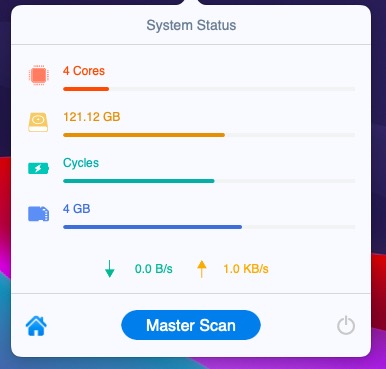
もしジャンクファイルとアプリが大量のディスクやCPUなどを使用しているなら、不要なデータやアプリを削除する(opens new window)ことが推奨です。Macの動作が重くさせないように、普段のメンテナンスは何よりも大事ですから。「Macubeクリーナー (opens new window)」を使えば、パソコンのクリーンアップにかかる時間を短縮し、システム操作の煩わしさを省くことができます。勉強や仕事にもっと集中することができます。 同時に、「Macubeクリーナー」を使うことでパソコンが高速化され(opens new window)、作業がよりスムーズに、効率的に行えるようになります。しかも、完全に無料で使えるので、一度試してみてはいかがでしょうか。
