Macのストレージが足りなくて、調査してみたら「その他」というわけがわからない正体不明の謎データが大量にマックのストレージを食い込んで、容量不足になるわけです。Macシステムでストレージにある「その他」のファイルが多すぎて、空き容量が小さすぎると、Macの動作が重くなりますので、「その他」にある不要なファイルなどを削除することが大切です。したがって、Macのストレージに「その他」と標記されている部分は一体なんでしょうか、どのような方法でマックストレージにある減らない「その他」を削除して空き容量を増やせるか、この記事で対応策を紹介させてください。
Macストレージ中の「その他」の正体は?
「このMacについて」ウインドウを開けば、Macのストレージの容量確認 (opens new window)ができます。偶に、「その他」というファイル類別が妙に膨大していることがあります。その正体を聞くと、実は下記のようなファイルです。
・PDF、PSD、ai、doc などの書類ファイル
・macOSシステムと一時ファイル
・ユーザーキャッシュ、ブラウザキャッシュ、システムキャッシュ等のキャッシュファイル
・アプリのプラグインや拡張機能
・書類、連絡先、カレンダーデータなどの個人情報
・Macの主要なカテゴリに分類されないもの
「その他」のファイルはMacストレージの「ライブラリ」に保存されます。このフォルダを強制的に変更または操作すると、Macシステムが壊れてしまう恐れがあります。ただし、Macのストレージにある不要のファイルを減らさないで片付けなければどんどん積み重ねて、「その他」が大量のストレージ容量を占拠し、Macの動作も重くなります。もしこんな状況になったら、早速Macのストレージにある膨大な「その他」の不要なファイルを選別して削除しましょう。
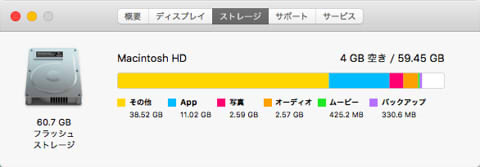
「その他」ファイルを削除しても大丈夫ですか
一般的にアンインストールしたアプリが残したファイルや自分で作成して保存したドキュメントなどを削除しても大丈夫ですが、パソコンにとって必要なファイルを誤って削除してしまったらシステムが動かないリスクがあります。Macで普通に削除できる「その他」ファイルは大ざっぱに3つの種類に分けられます。
・自分たちで作成した書類、ダウンロードした動画や音声であるドキュメント。
・アンインストール後に残るインストールパッケージとアップデートファイル。
・ユーザーはicloudなどのソフトを利用してバックアップした様々なファイル。
誤って削除しないために真面目に確認してください。それといっても、手動によるファイル削除は素人にとってはなかなか難しいです。ここでは初心者向けの安全にMACから「その他」を削除する方法を紹介させていただきます。
方法1、ワンクリックでMacの「その他」を安全削除する
ここでMacのストレージから「その他」に食込まれた容量を解放したい方々に紹介したいのは 「Macubeクリーナー (opens new window)」 という、操作が極めて分かりやすいMacクリーンアップアプリです。
自ら一つずつゴミデータを特定したら手間もかかるし、誤ってゴミではない大事なデータを消したら困ります。でも 「Macubeクリーナー」 を活かしたらそんな心配は要りません。専門な「クリーンアップ」機能で、簡単な手順でMacのストレージから「その他」にあるデータを検出して削除することができます。対応できるデータ種類はゴミデータ、不要なファイル、キャッシュファイル、古い大容量ファイルとかiOSデバイスのバックアップなど色々含んでいます。これからはMacのストレージから減らない「その他」を削除する方法を紹介させてください。
# 1、Macの不要なファイルやキャッシュを削除する
「スマートスキャン」 でMacのストレージを圧迫する各種のゴミデータを自ら確認することができます。そこで不要なファイルやキャッシュファイルなどを確認して選択し、 「クリーン」 ボタンで削除すればMacの「その他」容量を減らすことができます。
「Macubeクリーナー」を利用して不要なファイルやキャッシュを削除方法は以下になりますので、詳しく知りたいならご覧ください。
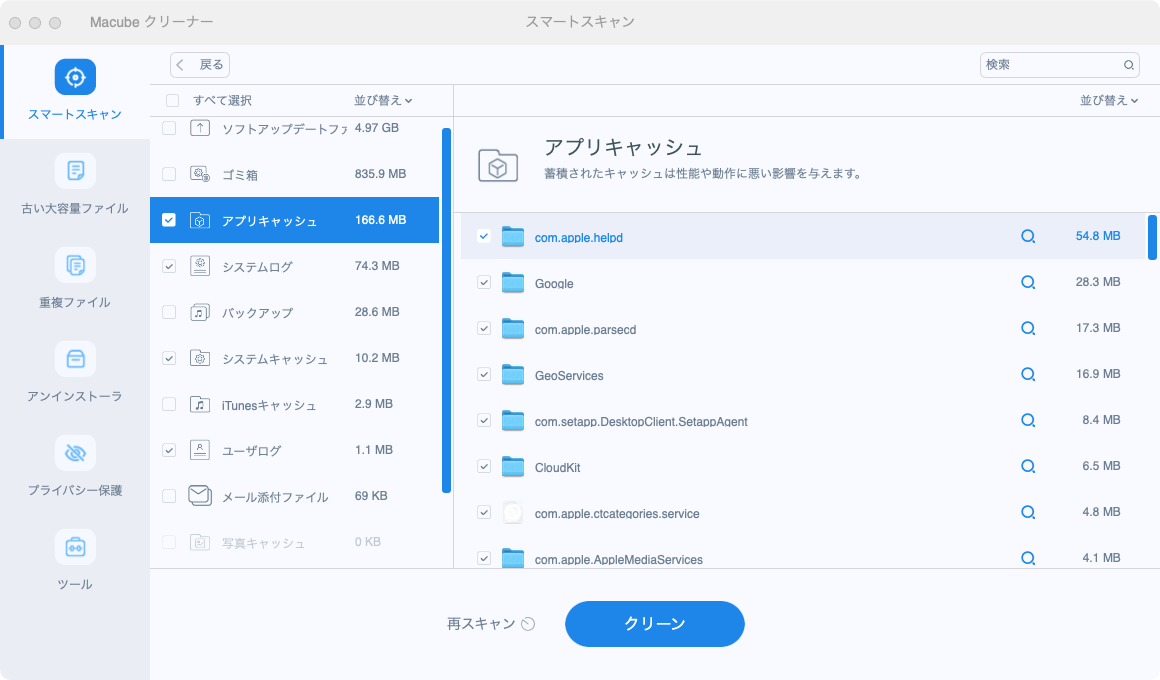
# 2、iOSデバイスのバックアップファイルを削除する
もしMacにはiPhoneのバックアップがあるのであれば、ストレージの「その他」を削除する効果は絶大です。 「Macubeクリーナー」 を利用すれば、各バックアップファイルをはっきりと見て整理できます。最新のバックアップファイルだけを保存すれば、Macストレージの「その他」容量を多く占めることはありません。
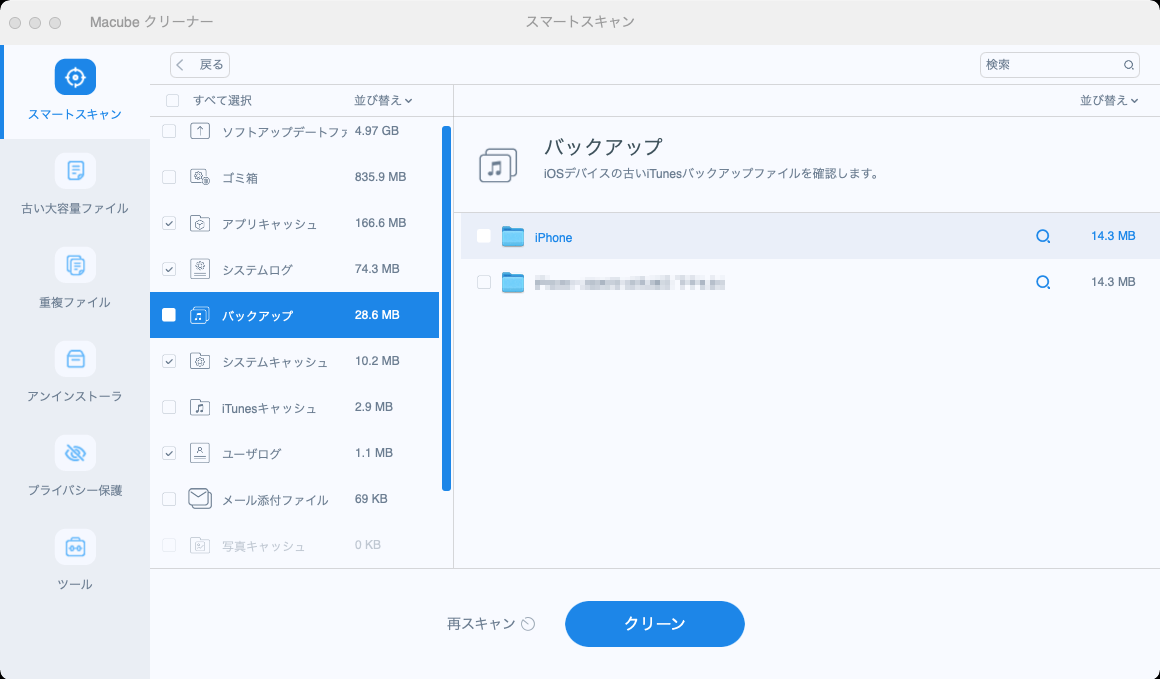
「Macubeクリーナー」を利用してバックアップファイルを削除する方法は以下になりますので、詳しく知りたいならご覧ください。
iTunesでもiOSデバイスのバックアップファイルを削除できます。その手順は以下の通りです。
・1、「iTunes」を起動して、「環境設定」にはいります。
・2、「デバイス」タブを選択します。
・3、削除したいバックアップを選定し、一つ以上のバックアップファイルがあれば、マウスのポインタをバックアップの上に置くと、詳しい情報を確認できます。
・4、「バックアップを削除」でバックアップを削除します。
・5、二度と不要なバックアップファイルを作成しないように、同じウインドウの「~を自動的に同期しない」前のチェックを入れる方がおすすめです。
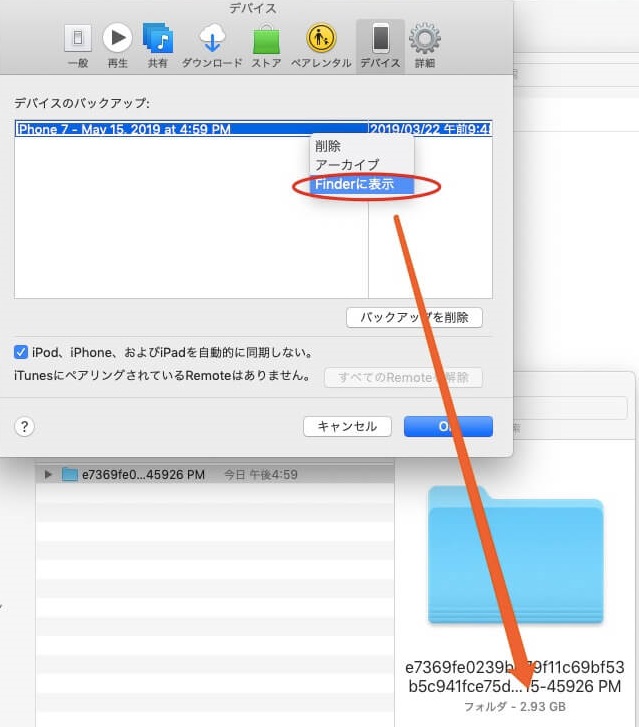
# 3、大きいサイズのファイルを検索して削除する
次はMacストレージの「その他」容量を減らない原因の一つである大きなサイズのファイルを検索して削除しましょう。 「Macubeクリーナー」 は画像、書類、ドキュメント、アーカイブなど、Macのストレージ容量を占めている古い大容量ファイルを自動的に検出することができます。Macのストレージにある「その他」を削除する方法として、おかしい空き容量を解放することにすごく役立てます。
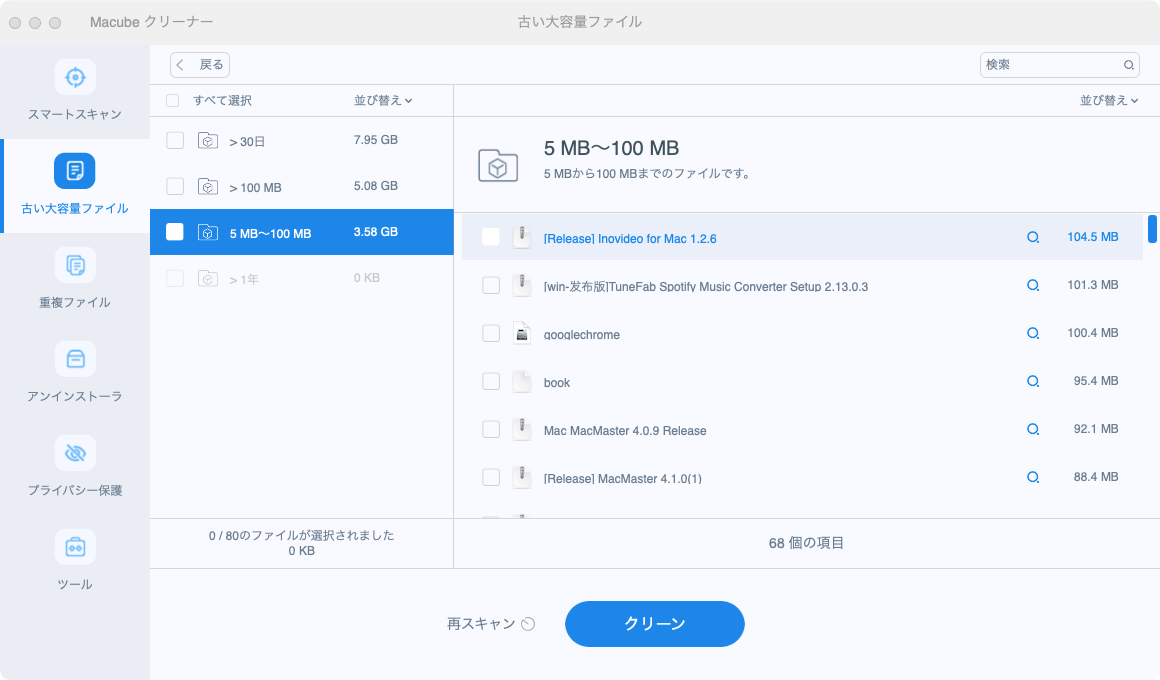
もしより詳しく「古い大容量ファイル」機能の使い方を知りたいなら、この関連記事を見てください。
# 4、重複ファイルを削除する
「その他」がMacストレージを占有している容量は減らないとは絶対に言えず、ただ削除方法は面倒くさいか、どこから削除すればいいのか分からないと思われます。私たちは日常的にパソコンを使う時、何気なく同じファイルを何度も繰り返しダウンロードすることが常にあります。だから、 「Macubeクリーナー」 アプリを利用して、 「重複ファイル」 機能で定期的に「その他」にある重複ファイルをMacストレージから削除したほうがいいです。
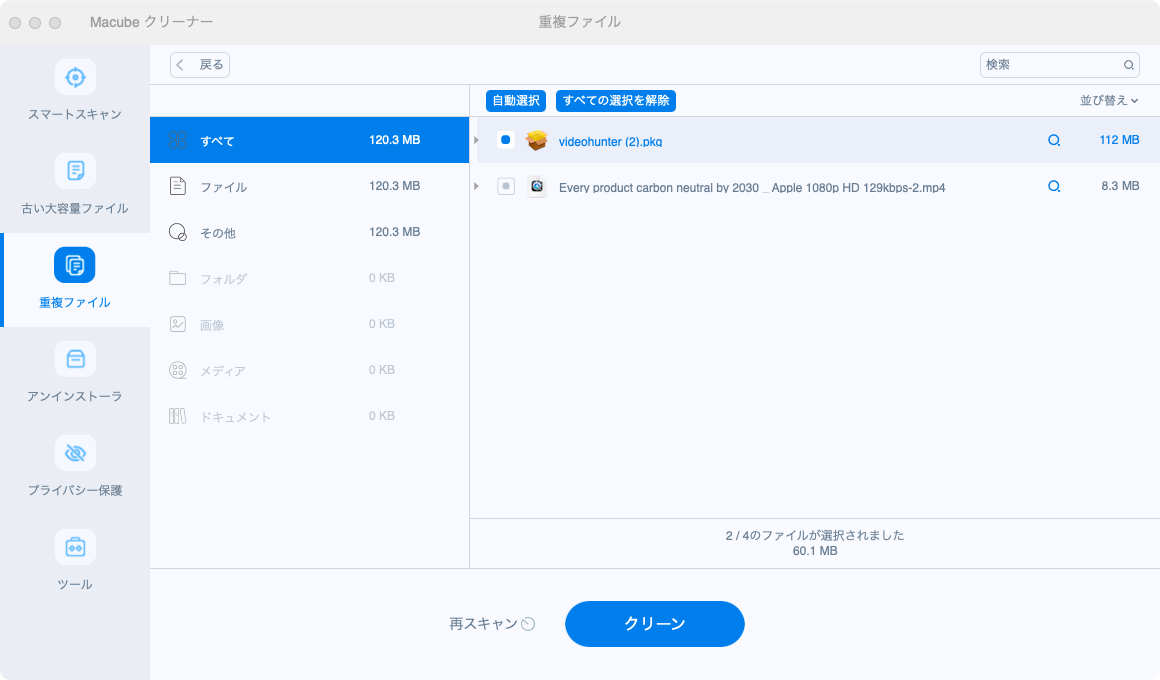
もしより詳しく「重複ファイル」機能の使い方を知りたいなら、この関連記事を見てください。
# 5、アプリのプラグインや拡張機能を管理する
前述のように、Macのアプリはストレージバーの「アプリケーション」に分類されていますが、アドオンは「その他」に分類されています。一時にダウンロードして使用した後ずっとそのまま放置されているプラグインがありますね。これらの不用なプラグインをアンインストールすることでMacの容量を空けて、システムをより良く機能させることができます。そのためまずは手作業で削除するやり方を説明します。Safariブラウザで例を挙げて紹介させていただきます。
ステップ1:Safariブラウザを起動してください
ステップ2:「Safari」>「環境設定」を選択する
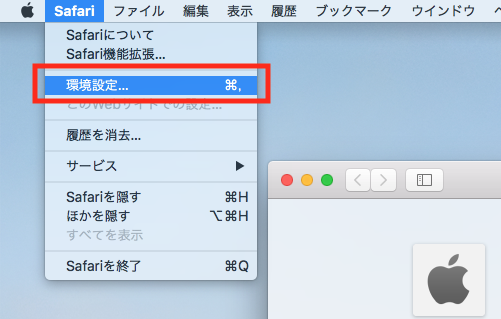
ステップ3:「機能拡張」タブをクリックして、削除したいプラグインを選択して、「アンインストール」をクリックする
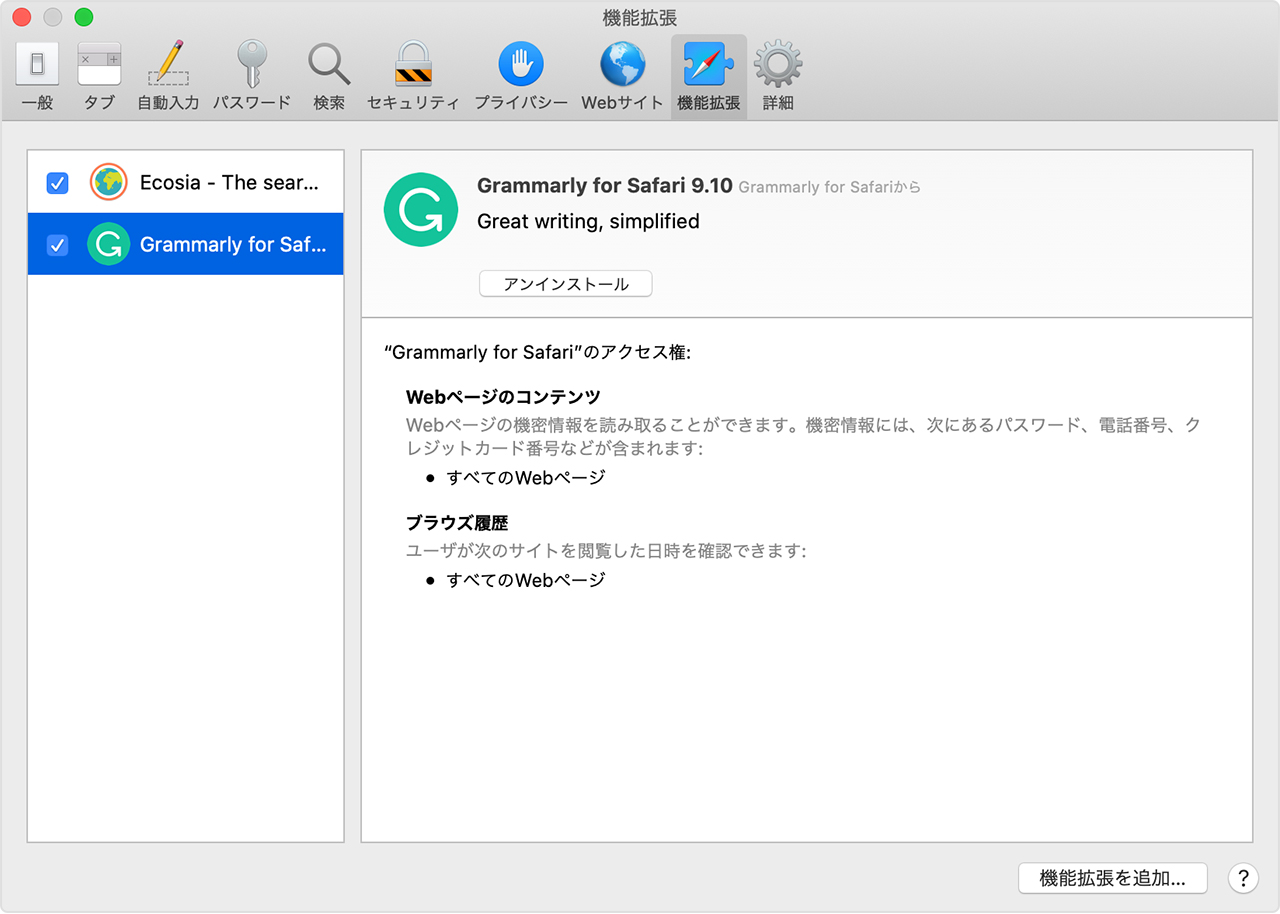
複雑な手順がなくとはいえ、注意すべきところがあります。プラグインをアンインストールする前にこうした後アプリとシステムに悪い影響があるかどうかわからない場合は、まずプラグインを無効化し、それを確認した上でプラグインをアンインストールしたほうが安定だと思います。
しかし、今まで一度もやったことがなく、どうしても心配な初心者は、プラグインと拡張機能をどう管理するか分かりませんので、メンテナンスソフトの助けが必要です。ここではブラウザのプラグインを管理できる専用ソフト「Macubeクリーナー」を利用することをお勧めします。「機能拡張」 機能を利用して、不要なプラグインを削除しましょう。
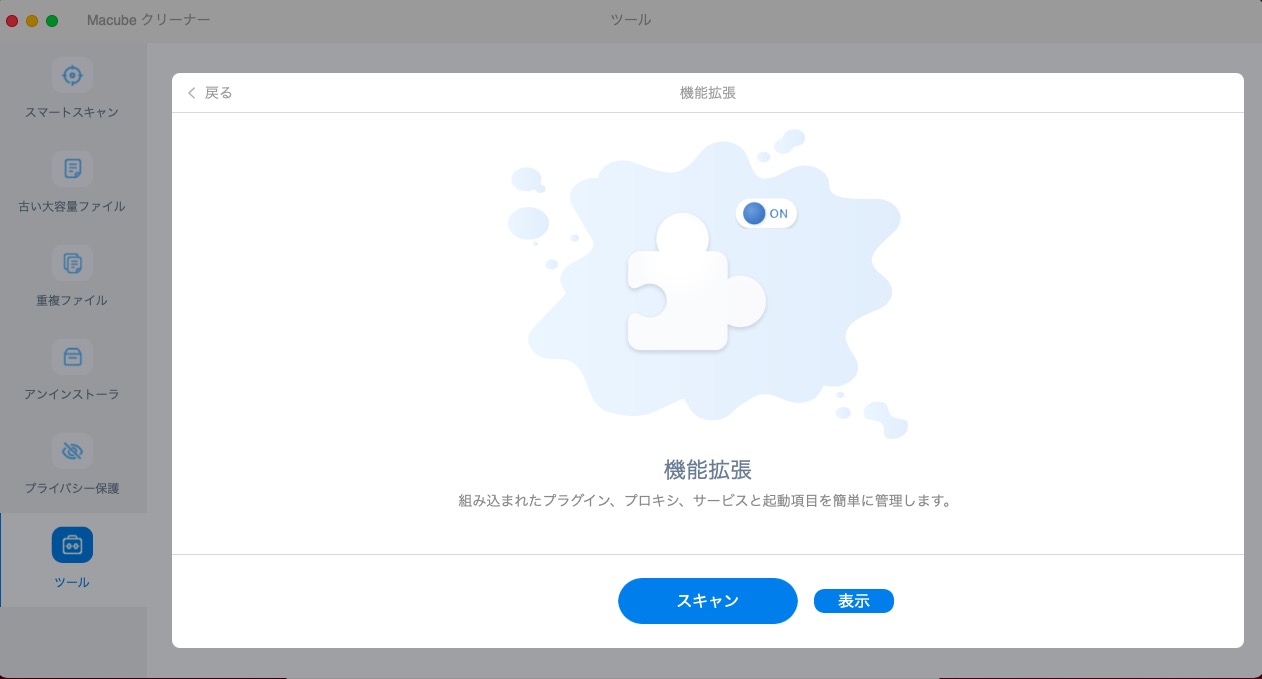
「Macubeクリーナー」 はMacストレージの「その他」容量を減らす以外に、アプリを完全にアンインストール (opens new window)したり、ブラウザの履歴を削除してプライバシーを保護したり、アプリのプラグインや拡張機能を手軽に管理したりすることもできますから、マックをうまく管理するのに役立ちます。もしこの使いやすくて多機能なメンテナンスソフトが気に入ったら、早速アプリを手に入れて不要なファイルを削除し、減らない「その他」の容量を効果的に減らすことで、Macストレージの空き容量を増やし (opens new window)てみましょう。
「Macubeクリーナー (opens new window)」を使えば、パソコンのクリーンアップにかかる時間を短縮し、システム操作の煩わしさを省くことができます。勉強や仕事にもっと集中できるようにする。 同時に、「Macubeクリーナー」はあなたのパソコンをスピードアップし、ストレージスペースを増やし、よりスムーズで効率的な作業を支援します。 しかも、完全に無料で使えるので、一度試してみてはいかがでしょうか。
方法2、「/Library/Caches/」を削除する
キャッシュファイルはもともとシステムをより円滑に動作させるためのファイルですが、日々積み重ねていくうちにかえってシステムの動作の足を引っ張ることになってしまうかもしれません。
キャッシュファイルは「~/Library/Caches/」でチェックでき、ブラウザのキャッシュは、3つの主要なキャッシュファイルのうちの1つとして、削除することは一番簡単かつ安全だと思います。そして、「Safari」ブラウザの例を挙げて紹介します。
ステップ1:「Safari」>「履歴を消去」を選択する
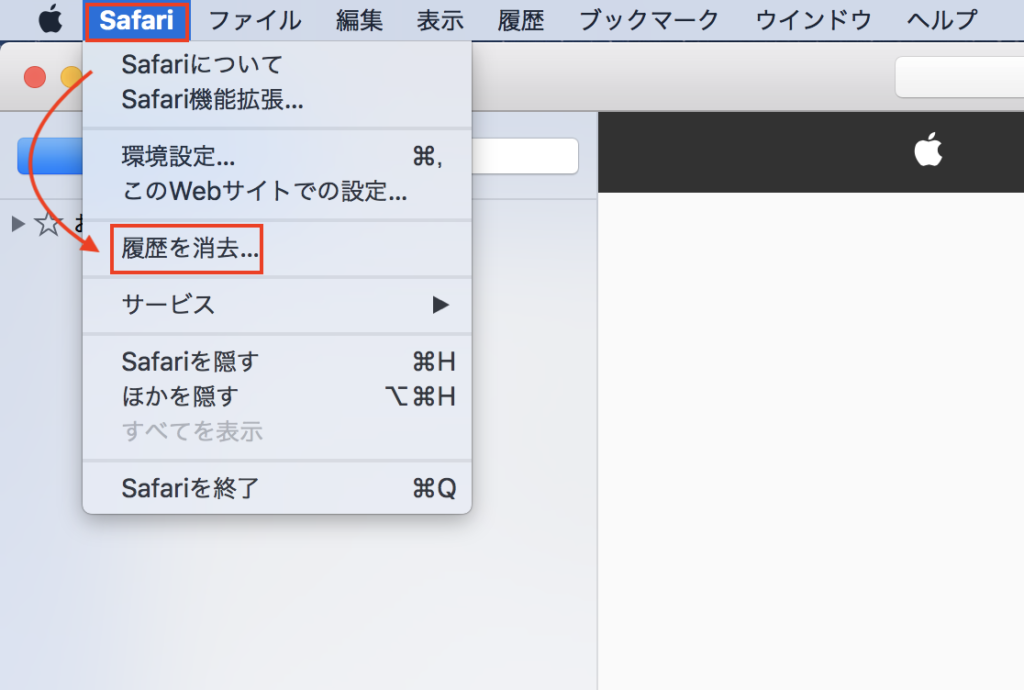
ステップ2:履歴情報の期間を選択して「履歴を消去」する
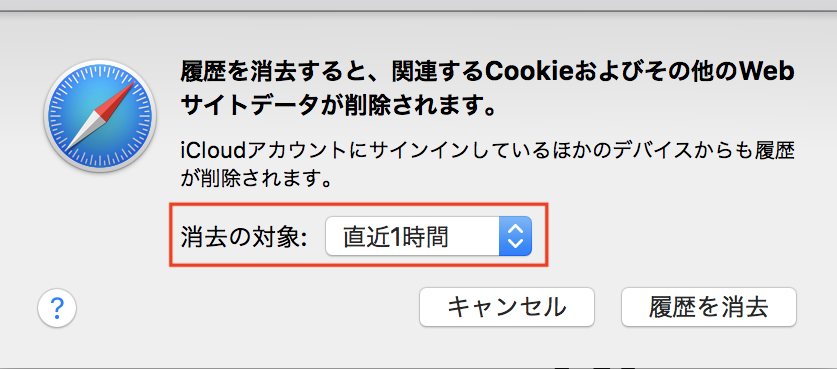
ステップ3:「Safari」>「環境設定」を選択する
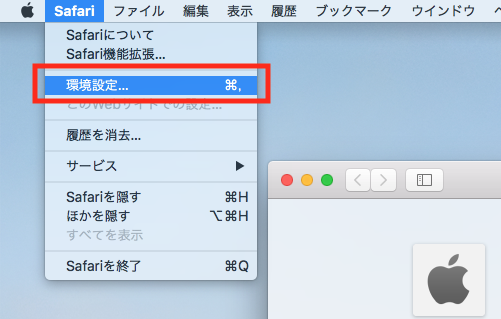
ステップ4:「詳細」>「メニューバーに開発メニューを表示」へチェックを入れる
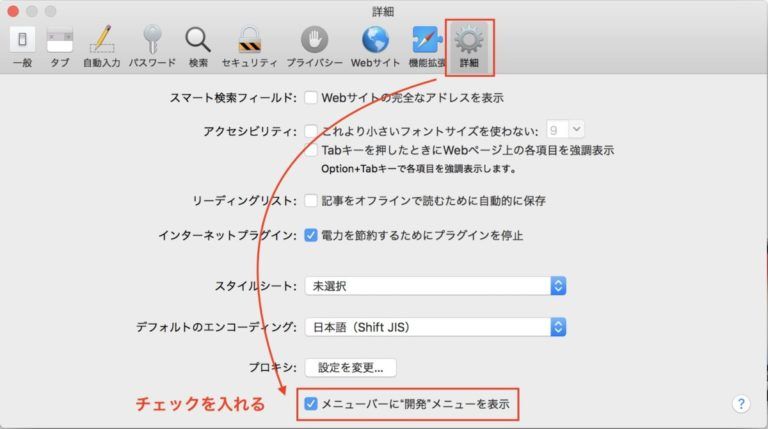
ステップ5:「開発」>「キャッシュを空にする」を選択する
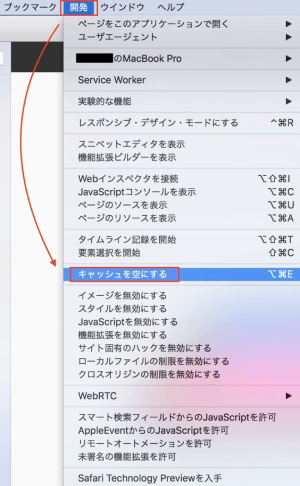
以上の手順に従って「Safari」ブラウザのキャシューを削除できます。使いやすくて間違いなく不要なファイルを減らすとはいえ、Macでストレージの「その他」にある多すぎるファイル中一部だけです。
もしより徹底的に「その他」にあるキャッシュファイル (opens new window)を削除したい場合や、Google (opens new window)などほかのブラウザのキャッシュをワンクリックでクリアしたいのは、果たして「Macubeクリーナー」 という専用ソフトを利用したほうがいいと思います。このソフトの「プライバシー保護」機能を使ってブラウザの閲覧履歴、ダウンロードキャシューなどを一括で削除可能です。
方法3、「Updates」のファイルを削除する
MacOSのアップデートファイルは「Updates」というフォルダに保存されています。「Macintosh HD」→「ライブラリ」→「Updates」から見ると、下のような数字が名前のフォルダです。
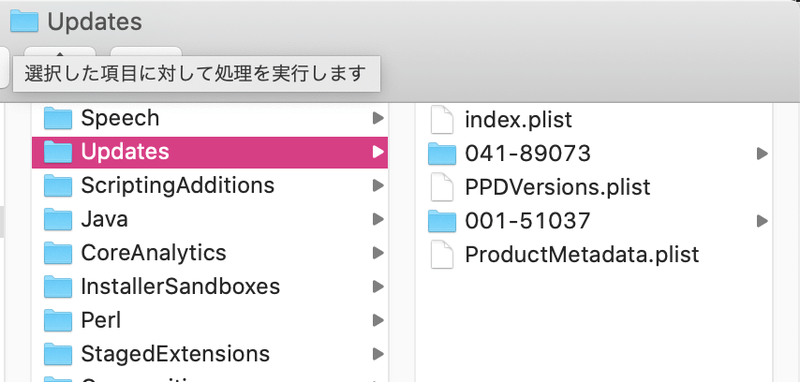
過去のものは不要だと思うので直近のもの以外のフォルダを削除したら、Macストレージの「その他」容量を数㎇減らすこともあります。ただし、MacOSのアップデートファイル (opens new window)なので削除すればリスクを感じるなら、安全性の高い 「Macubeクリーナー」 を利用したほうがいいです。
方法4、セーフモードで再起動する
セーフモードとは、Macを起動する方法の一つで、起動時に所定のチェックを行い、一部のソフトウェアが自動的に読み込まれたり、起動したりしないよう阻止します。Macではセーフモードで起動することで、ストレージの「その他」に保存している不必要なシステムデータの削除ができます。
セーフモードで起動するには、Macをシャットダウンしてから、Shiftキーを押しながらMacを再起動します。ログインウインドウの右上に、Macがセーフモードで起動できている時は赤字で「セーフブート」と表示されます。
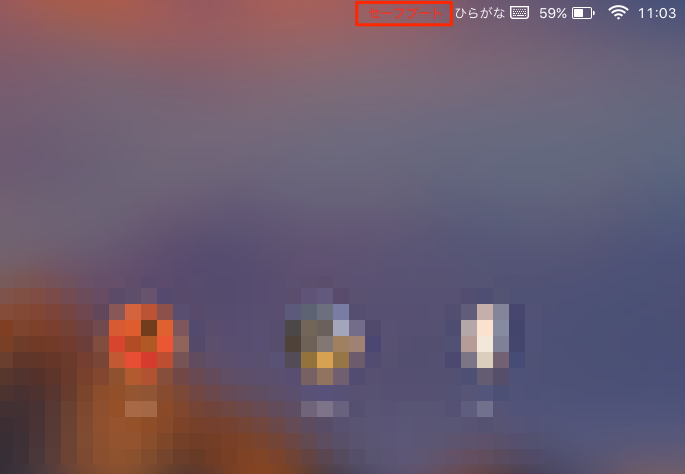
しかし、この方法は不必要なファイルを一部削除するだけで、完全にMacのストレージを整理し、「その他」の容量を減らすことはできません。ストレージにある「その他」を全面的に削除して、Macの空き容量を増やすには、 「Macubeクリーナー」 のようなクリーンアップソフトを使うことが必要です。
方法5、「スマートフォルダ」で「その他」ファイルを検出する
Macの 「スマートフォルダ」 でファイルをサイスの順で検出することができます。もしその中要らないでかいゴミデータが発見すれば早速ゴミボックスに捨てましょう。これから紹介するのは 「スマートフォルダ」 ででかいファイルを検出するため手順です。
1、まずは 「Finder」 > 「ファイル」 > 「新規スマートフォルダ」 で進みます。
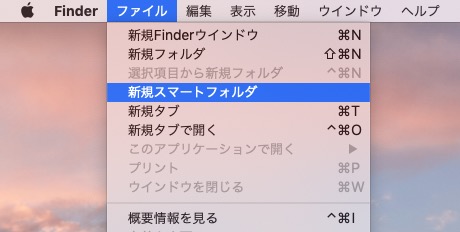
2、現れた 「新規スマートフォルダ」 で右にある 「+」 ボタンを押します。
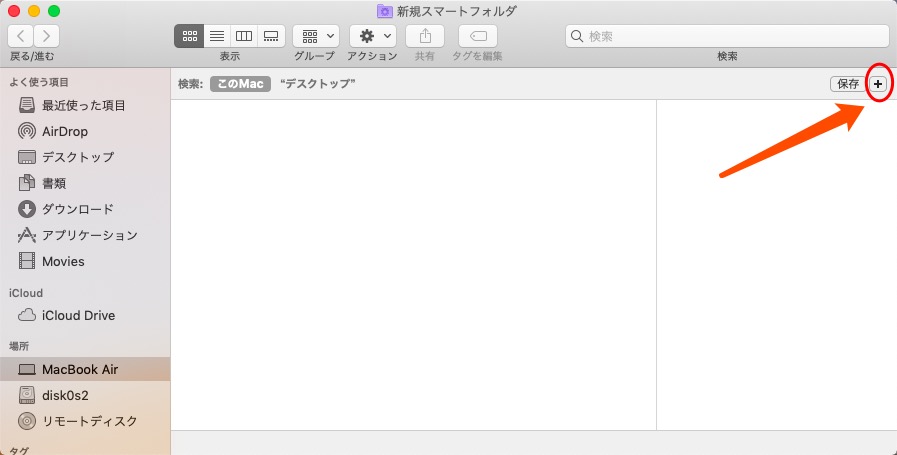
3、例え以下画像のように設定すれば、200MB以上の 「その他」 ファイルのみ検出することができます。ゴミデータを発見すれば、ゴミボックスに捨てればいいです。その後、ゴミ箱を空きにすることを忘れないでくださいね。
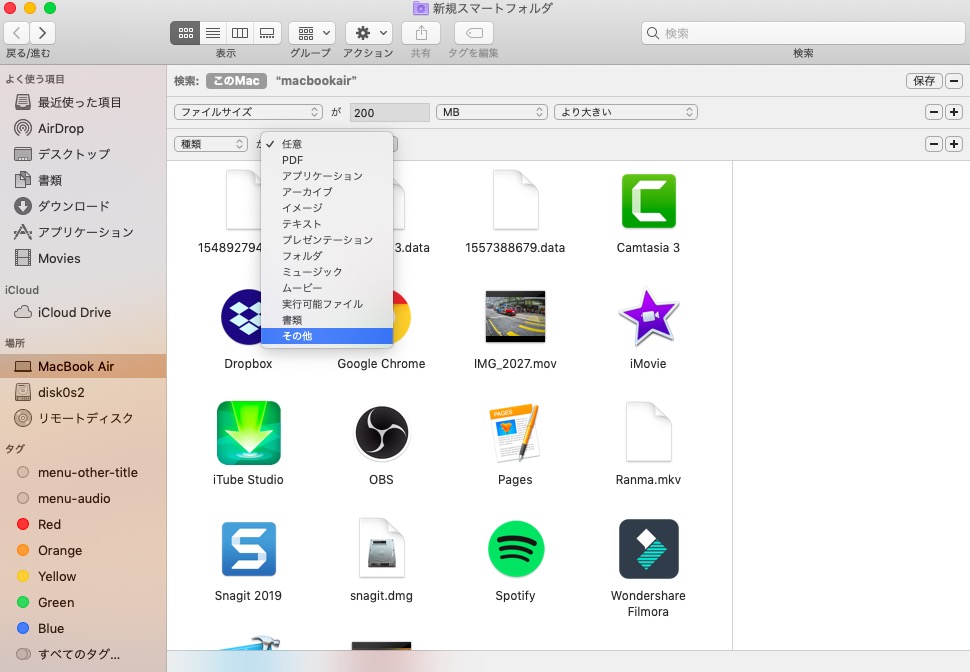
ただし、この方法はMacのストレージから「その他」容量を減らす効果があまりないという人もいます。もしこれでMacの「その他」を効果的に削除してストレージの空き容量を増やすことができないなら、 「Macubeクリーナー」 を試しましょう。
方法6、ストレージを最適化する
現在のMacはiCloudと組み合わせてデータを管理できます。この「最適化」を有効にすると、Macに保存されているドキュメントや画像、ビデオなどのファイルは自動的にiCloudにコピーされ、これらのファイルの情報だけがMacに保存されます。ファイルを開くとiCloudから元のファイルはダウンロードされます。この仕組みによって、「その他」に保存されているファイルはiCloudに移されて、Macストレージの容量を減らすことになります。
Appleメニューの「このMacについて」でMacのストレージ管理機能を確認して設定することができます。「ストレージ」の項目を選択して、「管理」ボタンをクリックします。ストレージの管理画面には、「iCloudに保存」、「ストレージを最適化」、「ゴミ箱を自動的に空にする」、「不要なファイルを削除」の4つの「おすすめ」設定があります。
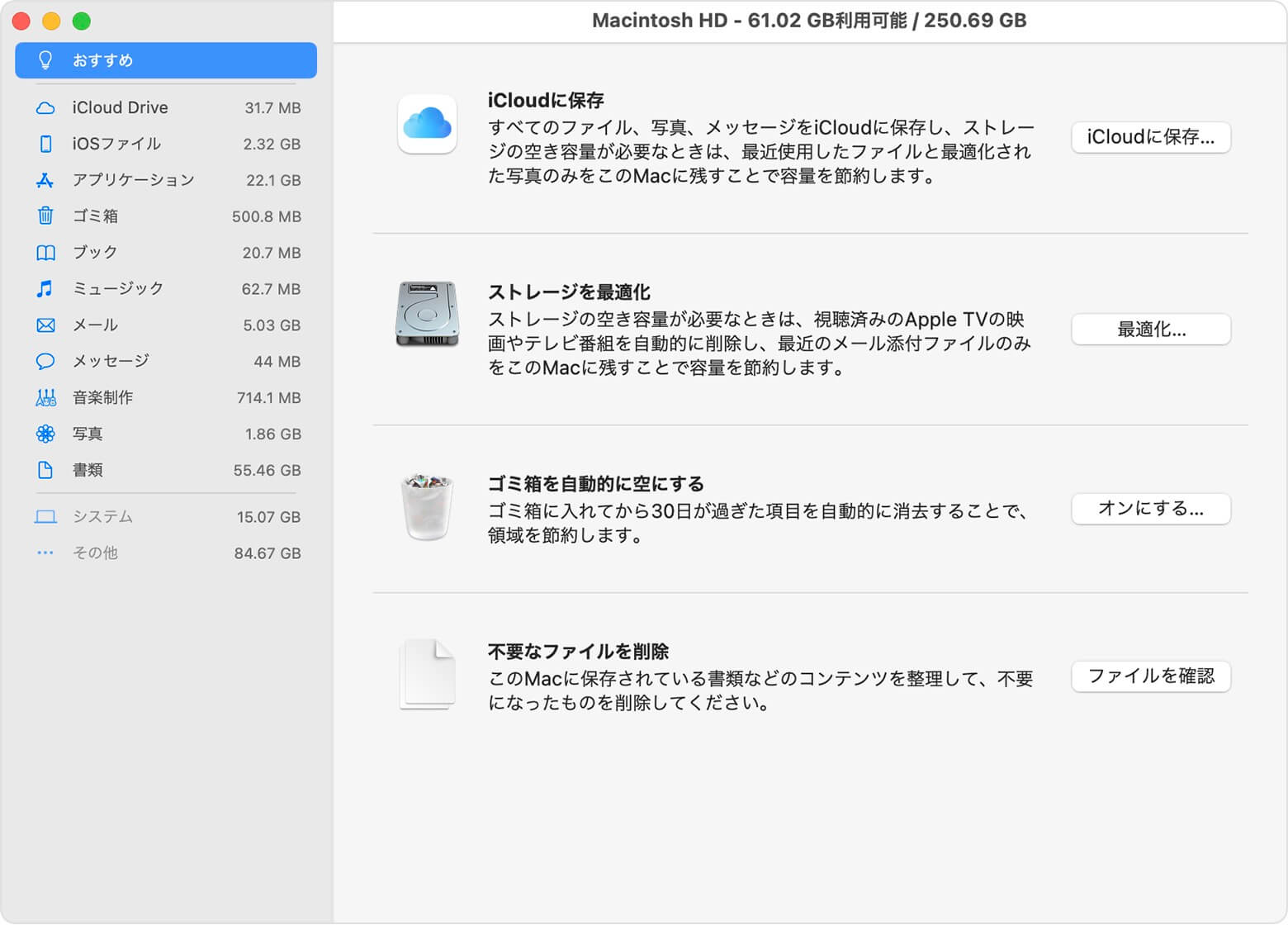
方法7、iPhoneの写真の同期を解除する
これはiPhone端末の設定です。
・「設定」を開き、下へスクロールして「写真」をクリックします。
・「iCloudフォトライブラリ」と「マイフォトストリーム」をオフにします。
このようにして、iPhoneで撮った膨大な写真はあなたのMacに保存されません。Macストレージの「その他」がいつも整理されているが、空き容量がまた少なくなってしまう時、以上の削除方法を取る以外に、写真の同期の原因であるかどうかも考えてください。
それ以外に、「Macubeクリーナー 」の「重複ファイル」機能を利用して同一の写真があるかどうかをチェックして削除できます。
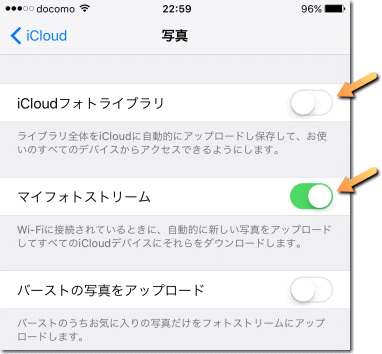
以上ではMacでの「その他」を削除する方法の紹介でした。もしMacのストレージ中の「その他」が肥大化することで空き容量がおかしいなら、どうぞ本記事で紹介されている方法を試してください。
Macストレージの「その他」に関する豆知識
# Macストレージの「その他」の一般的なサイズは?
Appleによると、Macストレージの「その他」の平均サイズは約15-20GBです。「その他」がこの程度の大きさなら正常です。それ以上大きい場合は、ファイルが蓄積されているか、または大きなファイルが含まれているかを示します。ただし、「その他」が15-20GBの容量を大きく超えても、必ず異常であるとは限らない。例えばサードパーティ製のソフトウェアやキャッシュが多ければ、「その他」が大きくなるのは当然です。ストレージの空き容量が少ないなら、確かにMacの働きに影響し、悪い体験をもたらしますので、 「Macubeクリーナー」 を利用して定期に「その他」を削除したほうがいいですね。
# 手動で「その他」をMacストレージから削除する時は要注意
パソコンの初心者にとって、手動で「その他」の容量をMacストレージから減らすには誤削除のリスクがあります。大切なシステムファイルを削除したのは、「その他」をMacストレージから減らないことよりも深刻なことです。
削除しても大丈夫な安全領域は:
システム一時ファイル系
/Downloads/(ダウンロードファイル)
/Library/Caches/(ブラウザなどの閲覧キャッシュ)
ファイル系
/Desktop/
/Documents/(書類のデフォルト保存場所)
/Movies/
/Pictures/
バックアップ系
/.Trash/(ゴミ箱)
もちろん初心者には手動でファイルを削除することをお勧めしません。Macストレージから「その他」の容量を減らすつもりがあれば、アプリを使うのが一番安全かつ便利な削除方法です。
