Macを利用しているとき、標準搭載しているメールアプリがかなり容量を占めていることに困っている人がいるでしょう。メールが占有しているストレージを削除しないと、Macが容量不足になり、動作も重くなります。この記事では、Macでメール、メールの関連データ、またはメールアプリを削除してストレージ容量を減らす方法をまとめて紹介します。
目次
Macメールにある不要データをストレージから削除する
メールの容量を減らす方法の大切な一つは、Macでメールの不要データをストレージから削除することです。手動でメールの不要データをMacストレージから一つずつ見つけて削除するのは面倒くさいので、便利なクリーンアップアプリ 「Macube クリーナー (opens new window)」 をおすすめします。 「Macubeクリーナー」 はMacの状態を把握し、Macのデータ削除・整理に役に立つソフトです。このソフトを利用して、Macから簡単にメールの不要データをストレージから検出して削除できます。
# ステップ1、「Macubeクリーナー」を起動する
「Macubeクリーナー」 を起動します。それから、メイン画面にある 「スマートスキャン」 を選択して、 「スマートスキャン」 ボタンを押します。
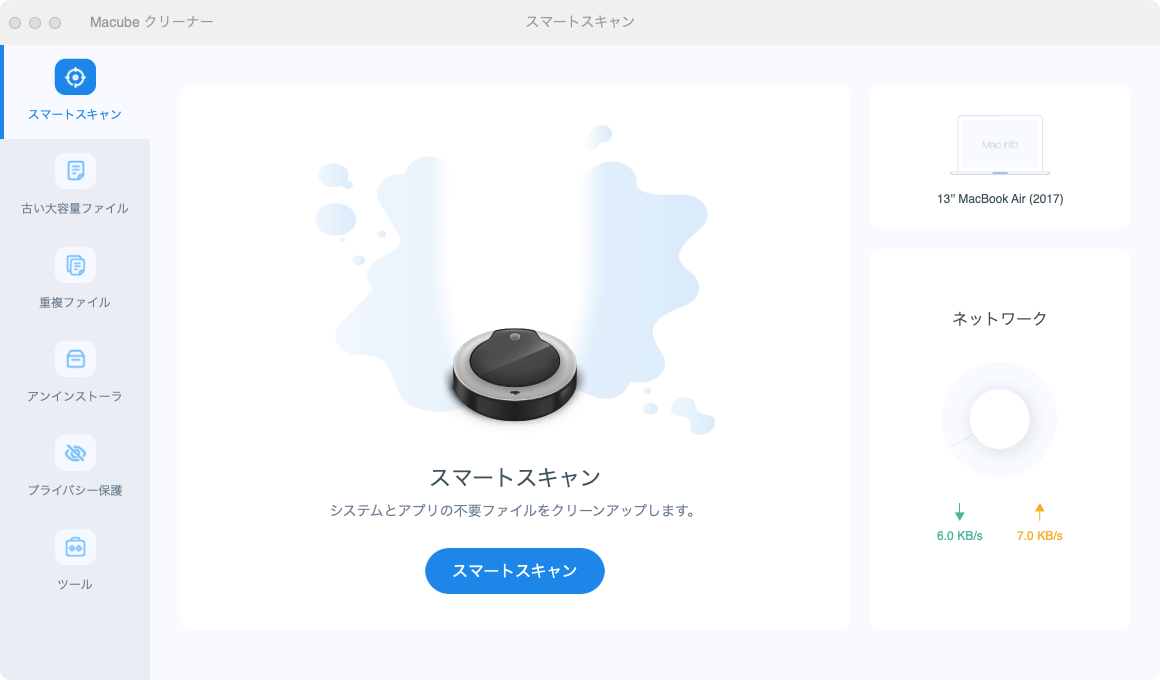
# ステップ2、Macストレージから削除したいメールデータを選択する
そして、ジャンクファイル一覧がソフトに表示されます。 「メール添付ファイル」 と 「メールキャッシュ」 にチェックを入れてください。
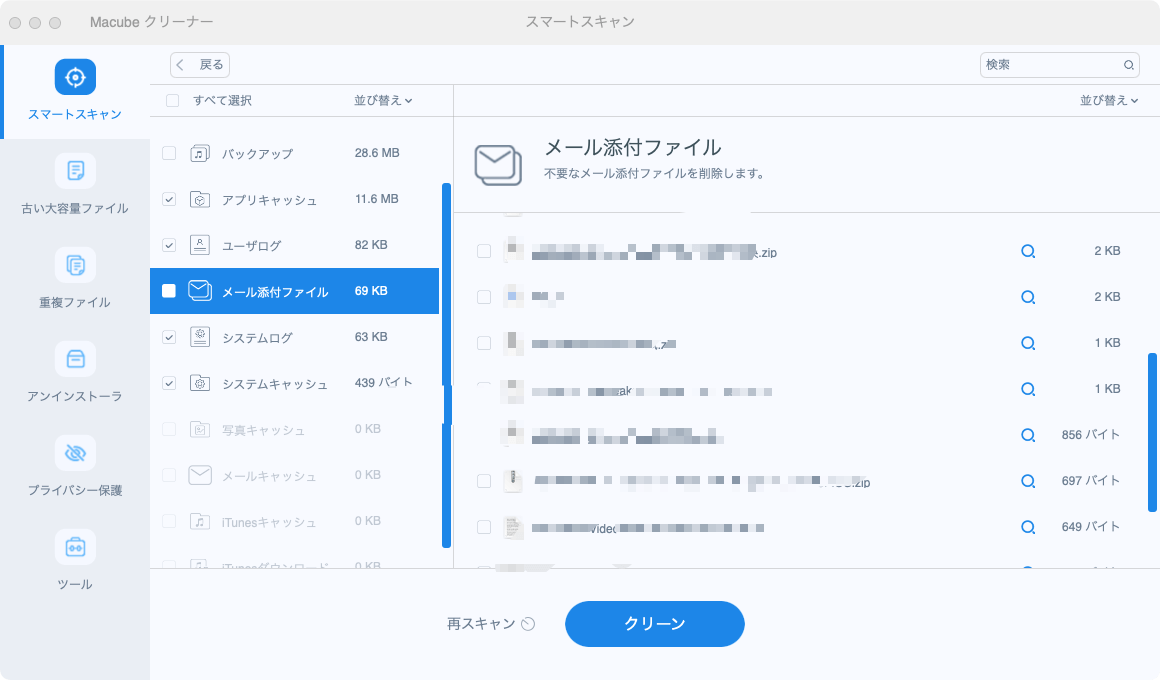
# ステップ3、メールの不要データをMacストレージから削除する
準備ができたら、 「クリーン」 ボタンを押します。数秒後、 「クリーンアップ完了」 画面が出てきて、メールの不要データは既にMacストレージから削除しました。Macでメールが占めている容量を減らすことができました!
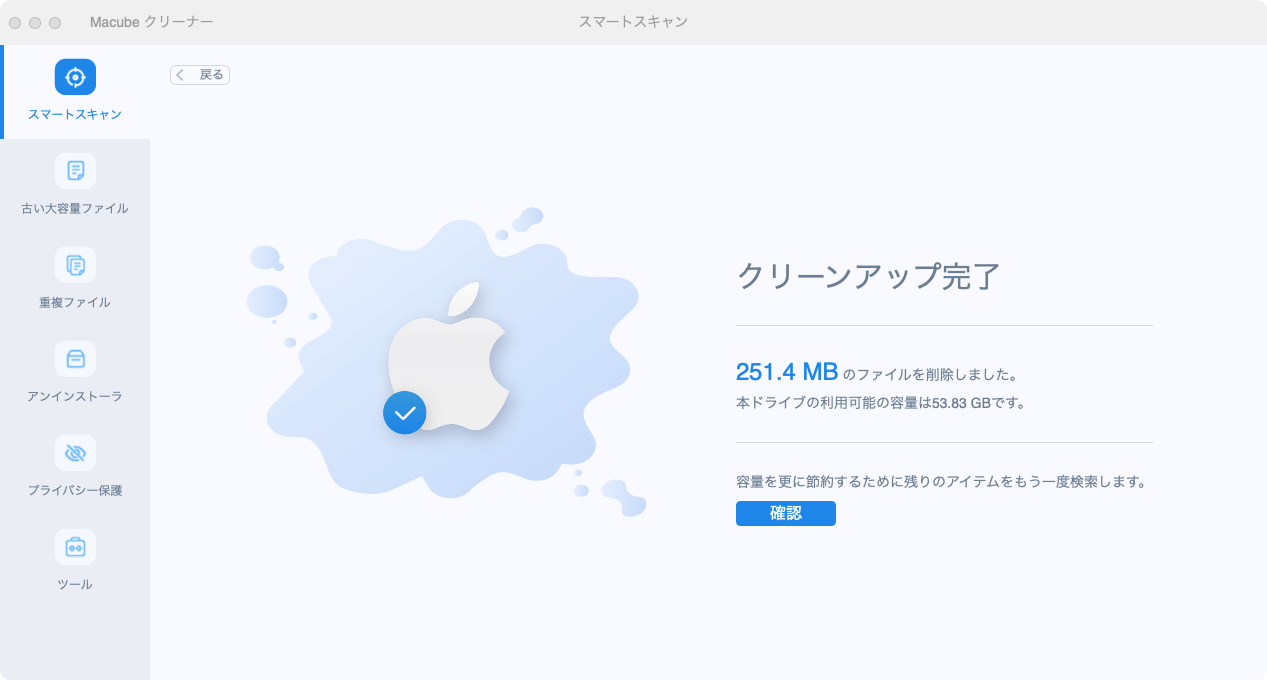
「Macubeクリーナー」 を利用すれば、超簡単な三つのステップでMacストレージからメールの不要データを検出して削除できます。メール添付ファイルとメールキャッシュの他に、 「スマートスキャン」 は 「アプリキャッシュ」 、 「システムログ」 、 「システムキャッシュ」 などの不要データを検出して削除でき、Macのストレージ容量を効果的に減らすことができます。
また、 「Macubeクリーナー」 にも 「古い大容量ファイル」 と 「重複ファイル」 機能が搭載されていて、Macでのファイル管理にすこぶる役立ちます。さらに 「アンインストーラ」 機能を利用して、簡単に削除できないアプリやウイルスを手軽にアンインストールでき、アプリが正常に動作できない問題も解決できます。 「プライバシー保護」 機能では、Chromeなどのブラウザのクッキーや履歴をクリアして個人情報を守られます。 「Macubeクリーナー」 は非常に強力なメンテナンスアプリで、興味がある方はどうぞ以下の記事を参考にしてください。
Macメールアプリを削除してストレージ容量を減らす
Macのメールアプリは、関連しているメールアカウントが受送信したメールをすべて保存するので、容量が大きくなりやすいです。この場合でも、Macのメールアプリを利用しないことができます。Macメールを使用しないことを決めたら、メールアプリが占めているストレージを削除するために、アプリをアンインストールすることをお勧めします。 「Macubeクリーナー」 の 「アンインストーラ」 機能を利用すると、メールアプリ本体とその関連ファイルを一括削除することができます。
1、 「Macubeクリーナー」 のメイン画面にある 「アンインストーラ」 を選択して、 「スキャン」 をクリックします。
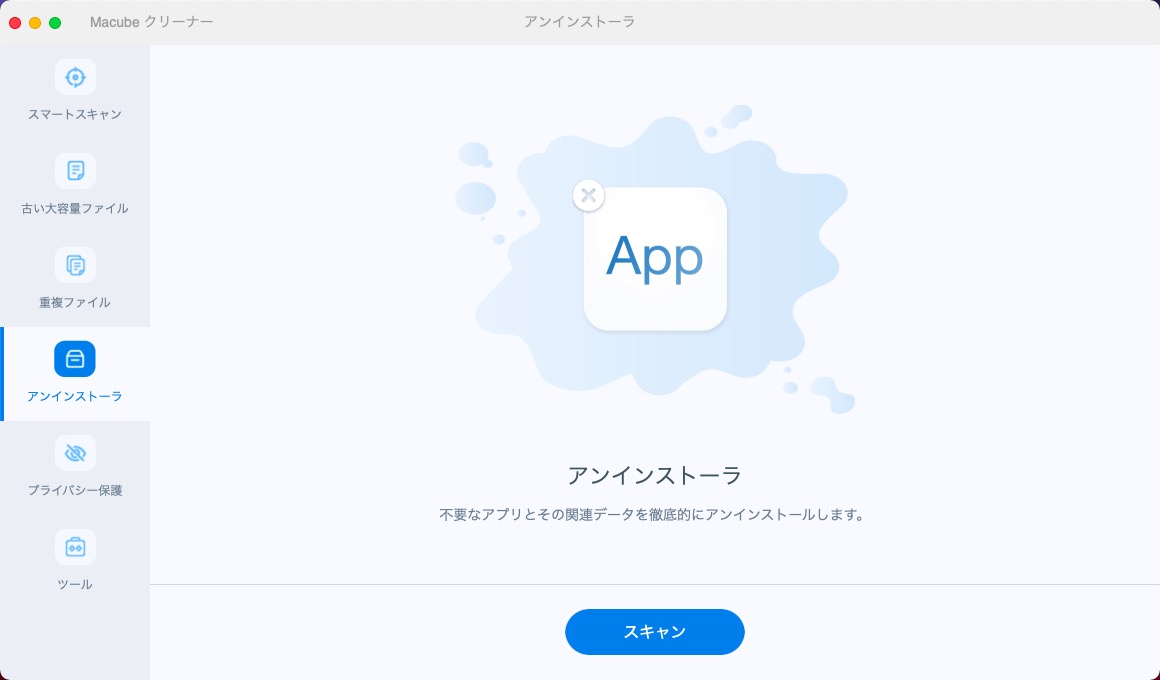
2、下のような画面で、アプリ一覧が表示されます。その中でメールアプリを見つけてチェックを入れます。そして 「クリーン」 を押し、メールアプリ本体とその関連ファイルをMacストレージから完全削除します。
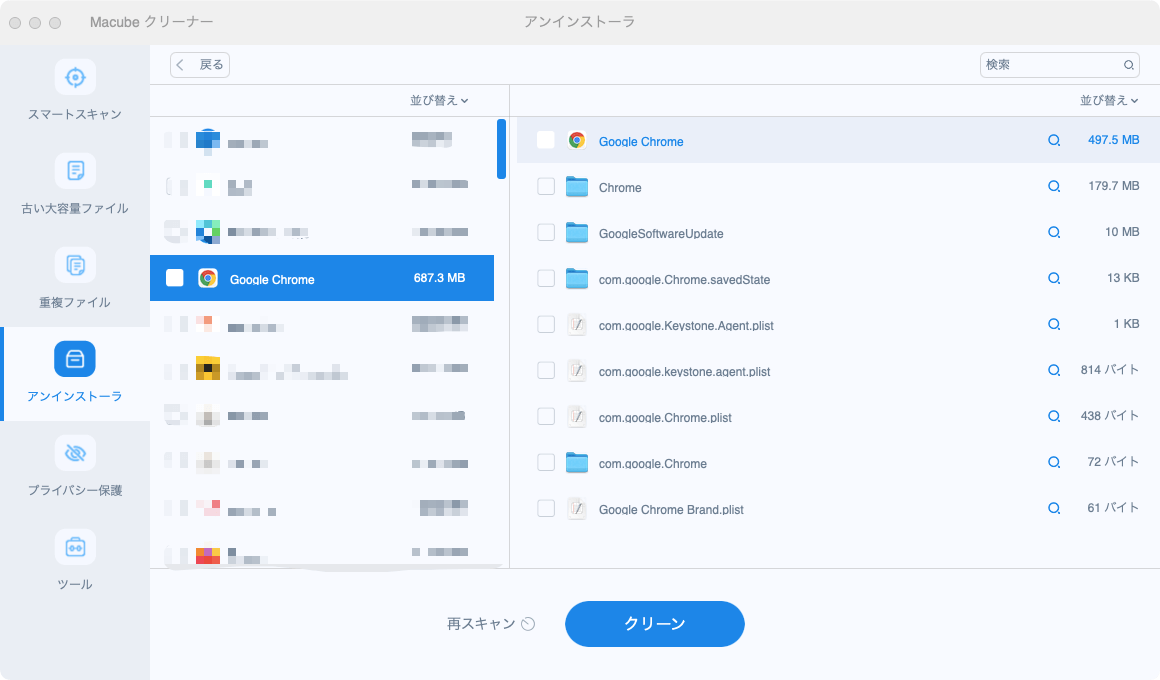
メールアプリを完全削除したら、Macのストレージ容量を大幅に減らすことができます。ただし、Macのメールアプリはまだ利用の必要があると思ったら、アプリを削除せずにメールデータだけストレージ容量から減らすことがおすすめです。
サイズの大きいメールをMacストレージから削除する
メールの容量を減らす方法の三つ目は、サイズの大きいメールをMacストレージから削除することです。
1、Macメールには複数のメールアカウントが関連付けられているため、まずどのアカウントが大きな容量を占めているのかを見つけなければなりません。メールアプリを起動してから、左サイドバーの「メールボックス」>「受信」を右クリックします。表示されるメニューでに、「アカウント情報を見る」をクリックします。
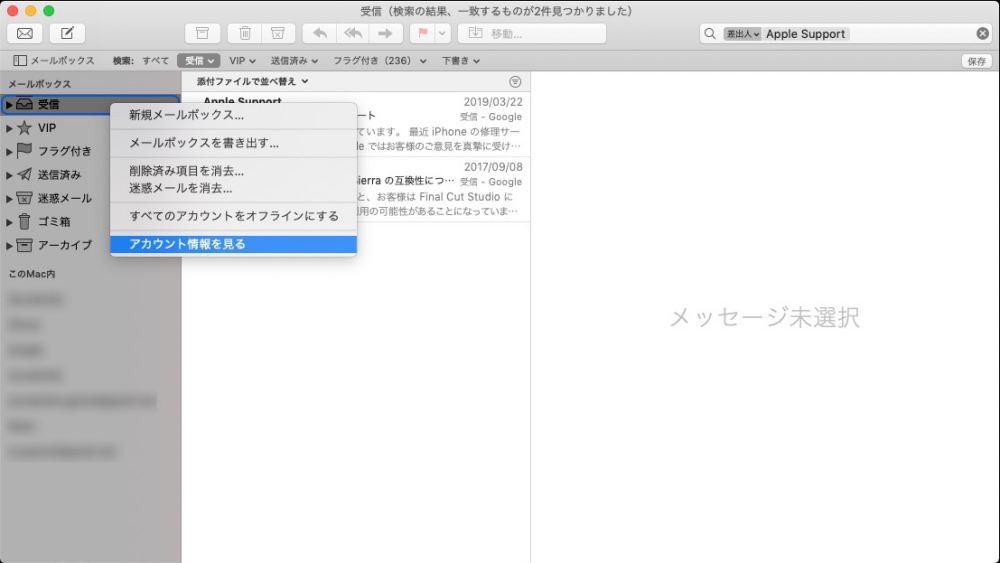
2、そして、「アカウント情報」ウィンドウが表示されます。「アカウント:」で選択されているメールサービスの「現在の使用領域」が自動的に計算されます。「アカウント情報」ウィンドウでサイズの大きい項目をクリックし、右下の「メッセージを表示」をクリックします。

3、古いバージョンのMacOSの場合は、「日付」>「サイズ」>「最も大きなメッセージを最上位」を選択します。新しいバージョンのMacOSの場合は、Macのメールアプリのメニューバーから「表示」>「表示順」>「サイズ」>「最も大きなメッセージを最上位」を選択すればいいです。
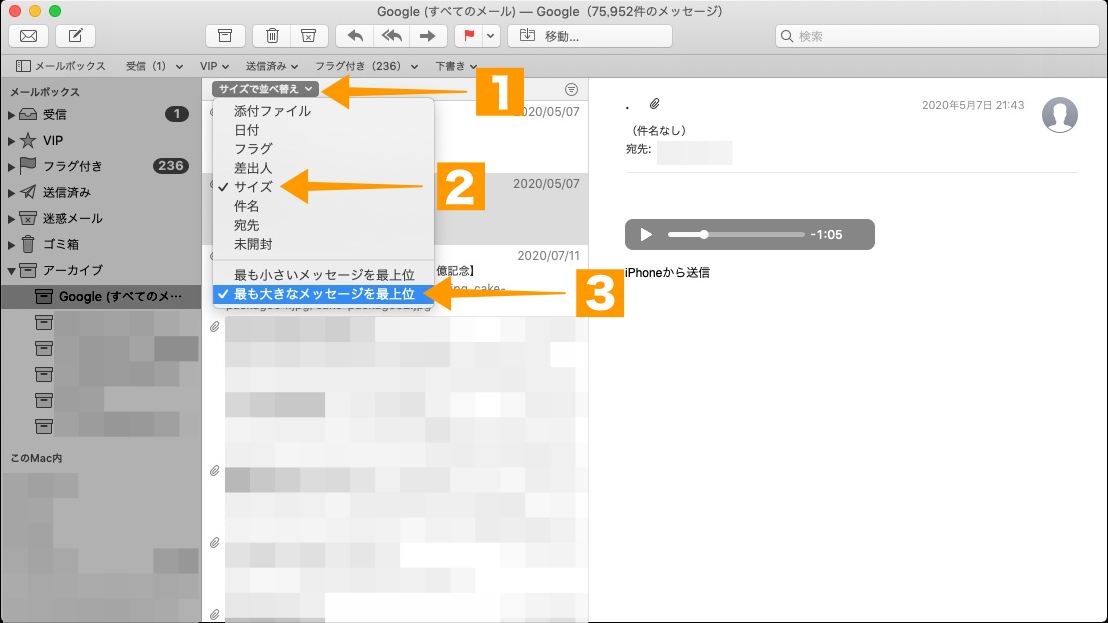
4、削除したいサイズの大きいメールを右クリックし、表示されたメニューの「削除」をクリックしてメールをMacストレージから削除します。もちろん、複数のメールを選択して一度にMacストレージからすべて削除することもできます。削除されたメールがまだ表示されている場合は、削除作業がMacのバックステージで行われていることを示します。一度に大量のメールを削除するのに時間が大変かかるので、定期的に削除することでMacのストレージ容量を減らすことがおすすめです。
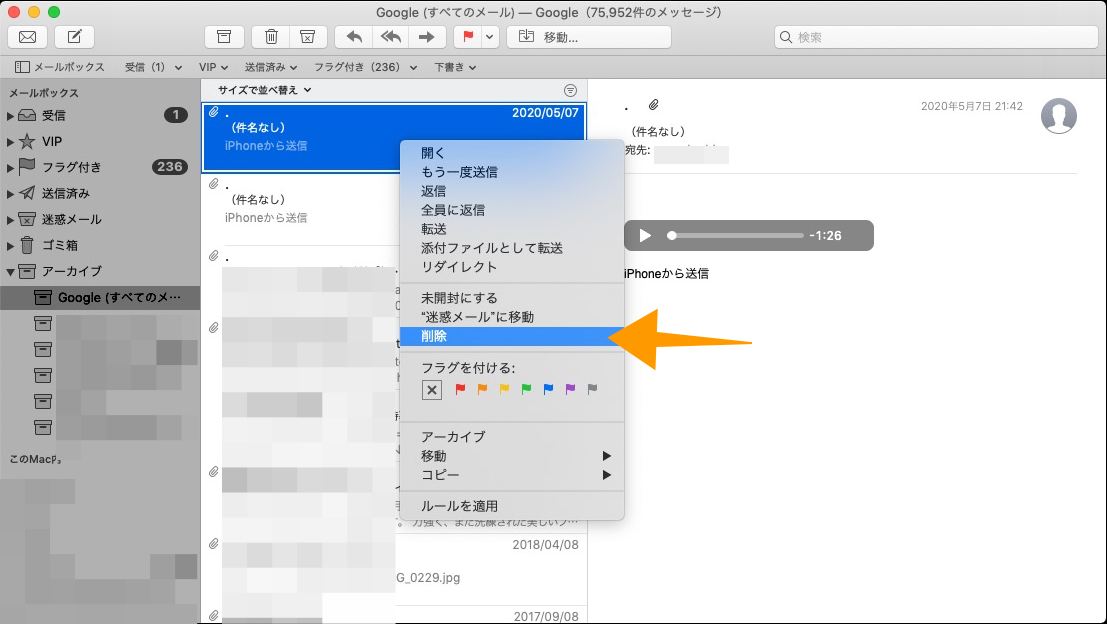
5、削除完了後、Macメールボックスのごみ箱を空にすることを忘れないでください。メールアプリの左サイドバーにある「ゴミ箱」を右クリックして、「削除済み項目を消去」をクリックします。確認ウィンドウが表示されたら、「消去」をクリックします。
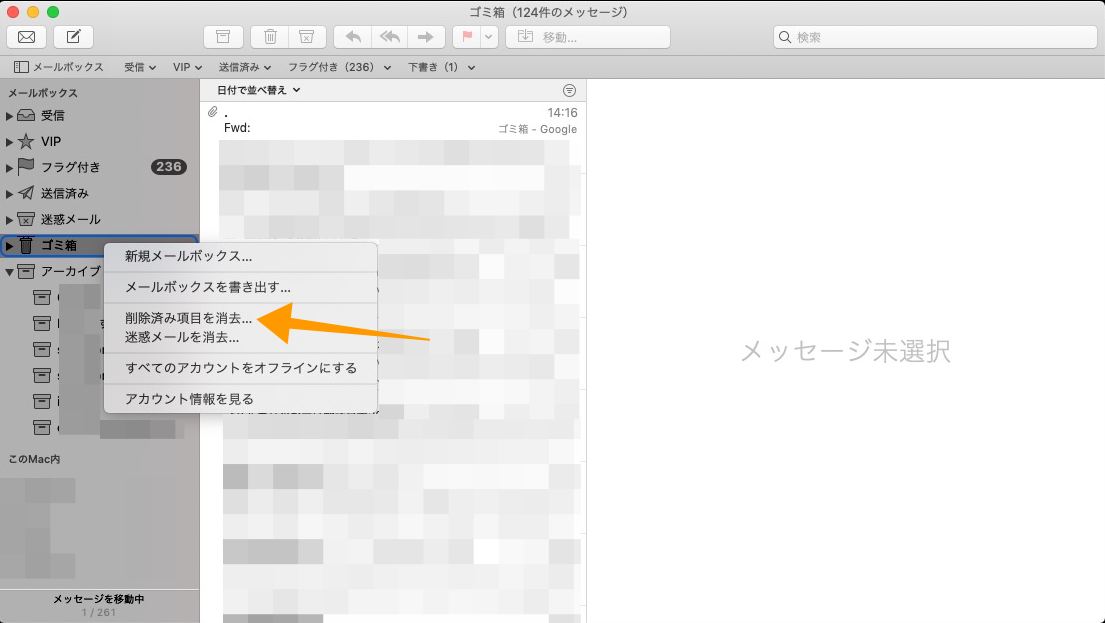
もし不明な原因でゴミ箱が空にできない (opens new window)場合は、 「Macubeクリーナー」 の 「スマートスキャン」 機能でゴミ箱をクリアできます。
Macメールで修復されたメッセージをストレージから削除する
メールの容量を減らす方法の四つ目は、修復されたメッセージをMacストレージから削除することです。Macメールアプリとメールサービスの間に問題がうまく噛み合わない時に、修復されたメッセージが表示されるようです。それらを削除しても、「修復されたメッセージ」は何度も出て来る可能性があり、繰り返し削除する必要があります。
1、Macメールアプリの左サイドバー「このMac内」をクリックする
2、Command+左クリックで「修復されたメッセージ」を複数選択して右クリックする
3、表示メニューの「メールボックスを削除...」をクリックする
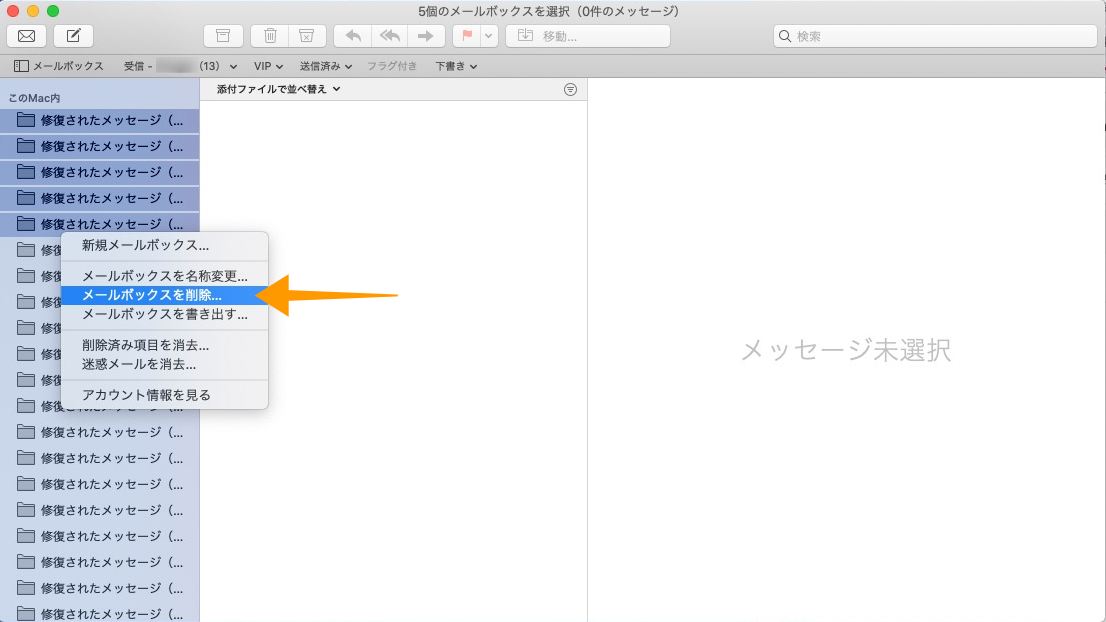
Macメールでインターネットアカウントを再ログインする
Macメールのストレージを削除する方法の五つ目は、インターネットアカウントを再ログインすることです。インターネットアカウントに再ログインすると、根本的な問題を解決できます。仕組みとしては、Macメールアプリとメールサービスの関連を解除し、メールサービス側でメールを削除して整理した後、Macメールアプリと再度紐づけることです。この方法ではどうしても削除できないMacメールデータをリセットする意味で有効です。また、Macにある古いメールをストレージから削除することもできます。
1、Macのアップルメニューをクリックして、「システム環境設定...」>「インターネットアカウント」をクリックする
2、Macストレージを圧迫しているアカウントをクリックし、左下の「―」ボタンをクリックする
3、Macストレージを圧迫しているメールサービスのウェブ版にアクセスして、サイズの大きいメールを削除する
4、「インターネットアカウント」でメールアカウントを再ログインする
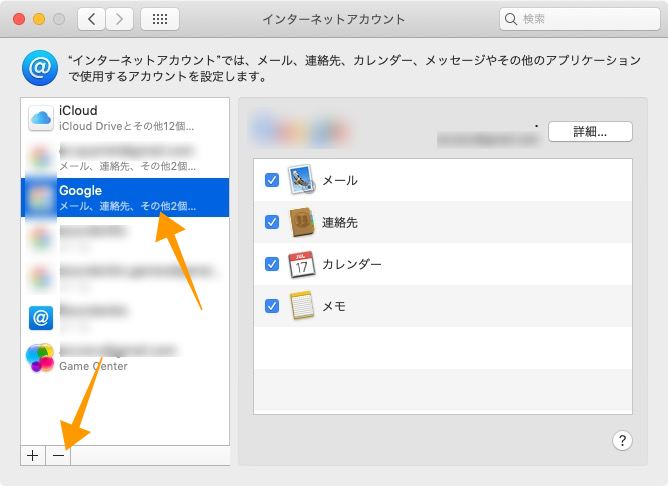
受信したメールをMacメールサーバーから削除する
インターネットメールはメールサーバーに到着したらメールサーバーに保存され、その後メールアプリを通してMacにダウンロードします。しかし、Macメールサーバーの容量は無限ではないので、しばらく受信した古いメールをメールサーバーから削除しないと、またサイズの大きい添付ファイルが付いたメールを残すと、メールサーバーのストレージが無駄になります。そこで、Macでメールのストレージ容量を減らすために、受信した古いメールを自動的にメールサーバから削除するための設定方法を説明します。
1、メールアプリの「環境設定」>「アカウント」をクリックする
2、受信したメールを自動的にMacメールサーバーから削除するアカウントを選択し、「アカウント情報」をクリックする
3、「メッセージ受信後にメッセージのコピーをサーバーから削除」にチェックを入れて、ドロップダウンメニューで削除する時間を設定する
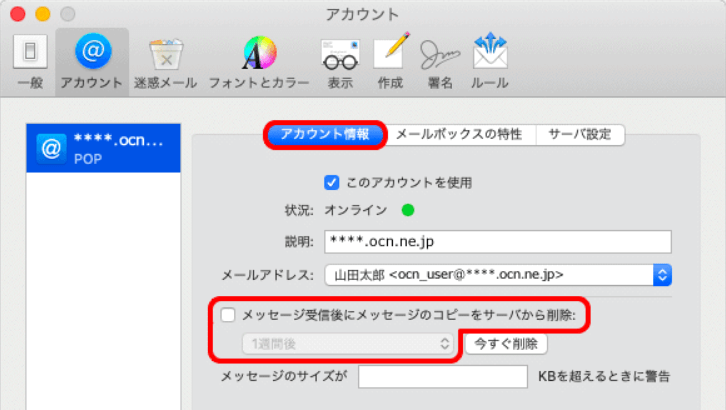
Macでメール添付ファイルのダウンロードを停止する
メール添付ファイルをメールサーバーとMacにダウンロードするかどうかは、アカウント環境設定で指定したオプションによって異なります。だから添付ファイルを自動的にダウンロードしないように設定することができます。
1、メールアプリを起動する
2、「メール」メニューをクリックし、「環境設定」>「アカウント」>「アカウント情報」タブを選択する
3、「添付ファイルをダウンロード」の横にあるプルダウンメニューでオプションを選択する
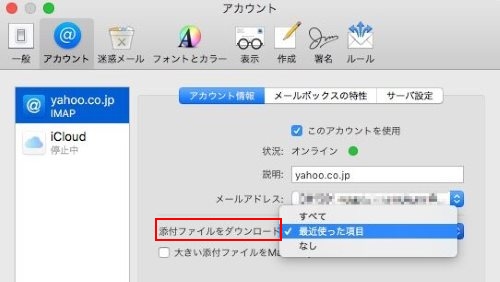
以上はMacでメールの関連データを削除してストレージ容量を減らす方法の紹介です。Macをうまく管理したい方は、ぜひ 「Macubeクリーナー」 を利用してみてください!
Macでメール容量を確認する方法
Macでのメール容量は以下の手順で確認できます。
1、Appleメニュー>「このMacについて」>「ストレージ」>「管理」を開く
2、サイドバーの「メール」を選択する
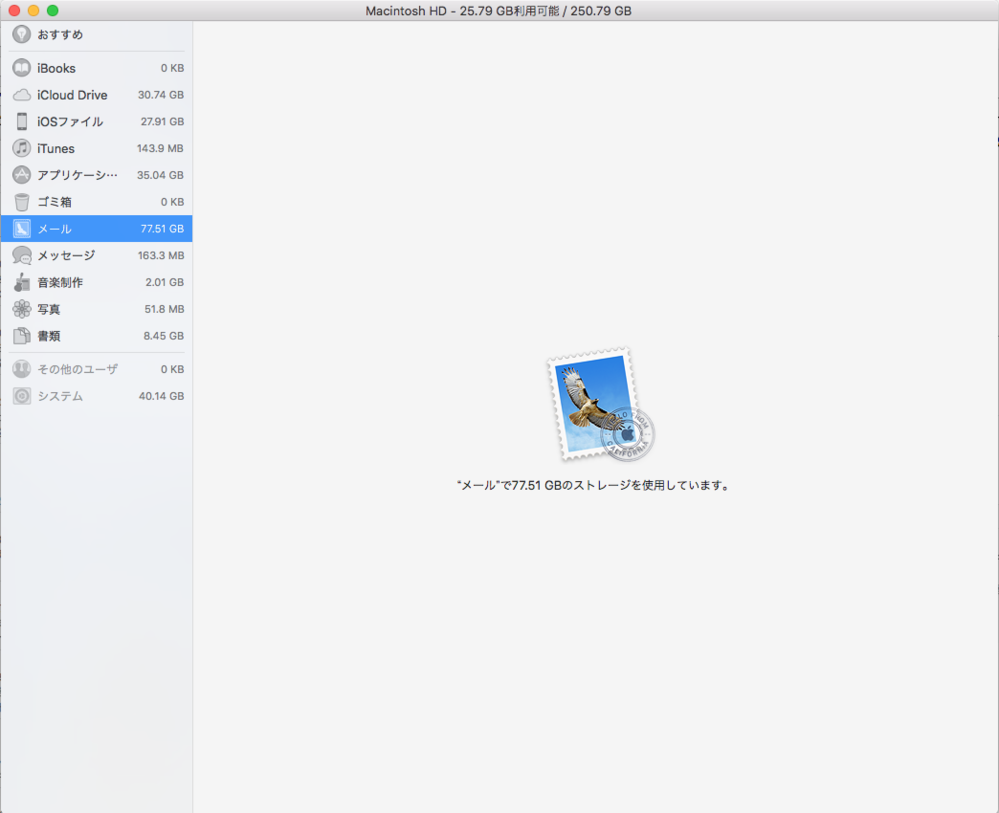
メールが占有しているストレージは、メールアプリ自体とユーザーが作成したデータの2つの部分で構成されています。そのため、Macでメールのストレージ容量を減らす最も簡単な方法は、メールの添付ファイルとキャッシュファイルを削除することです。この場合、 「Macubeクリーナー」 は最も役に立てる助力に違いありません!

